ArcGIS クライアントから SAP HANA データベースに接続するには、SAP HANA クライアント ODBC ドライバーを ArcGIS クライアント コンピューターにインストールして構成します。
注意:
既存の SAP ユーザーは、SAP HANA クライアントを SAP Support Portal の Software Downloads から入手できます。
すべての ArcGIS クライアント コンピューター上で ODBC ドライバーが構成されたら、データベース接続ファイルを作成します。 SAP HANA データベース内のデータを参照する ArcGIS Server Web サービスを公開するには、データベース接続ファイルを ArcGIS Server サイトに登録します。
SAP HANA クライアントのインストールと構成
SAP Support Portal の [ソフトウェア ダウンロード] から、サポートされている 64 ビット SAP HANA クライアントをダウンロードして、すべての ArcGIS AllSource コンピューター、および SAP HANA データベースへの接続を登録する ArcGIS Server サイトのコンピューターにインストールします。
SAP HANA の指示に従って ODBC クライアントをインストールおよび構成します。
ArcGIS AllSource からの接続
ArcGIS AllSource プロジェクトから SAP HANA に接続するには、SAP HANA クライアント ODBC ドライバーを ArcGIS AllSource コンピューターにインストールし、データベース接続を作成します。
データベース接続を作成するには、[データベース接続] ダイアログ ボックスまたは [データベース接続の作成 (Create Database Connection)] ジオプロセシング ツールを使用します。
サイトに関する下記のすべての条件が満たされている場合は、SAP HANA サーバー名と SQL ポート番号を使用してデータベースに接続できます。
- SAP HANA のオンプレミスのインストールに接続している。
- ArcGIS AllSource の一般リリース バージョンから接続している。
- SAP HANA サーバーの SAP HANA サーバー名と SQL ポート番号の文字数が 31 文字未満である。
上記の条件のいずれかが満たされていない場合は、次の手順を実行してデータベースに接続する前に、SAP HANA クライアント ODBC ドライバー用にシステムのデータ ソース名 (DSN) を構成しておく必要があります。 データ ソース名の構成手順については、SAP HANA のドキュメントをご参照ください。
[データベース接続] ダイアログ ボックスを使用して SAP HANA に接続するには、次の手順に従います。
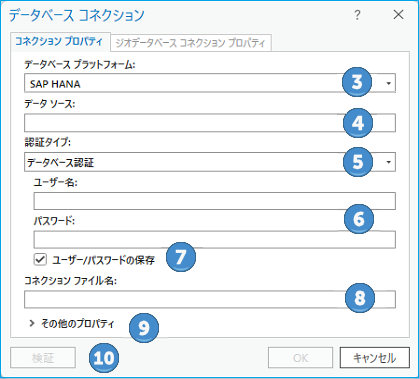
- ArcGIS AllSource で [カタログ] ウィンドウを開きます。
- [データベース] を右クリックするか、[フォルダー] の下のフォルダーを右クリックして [新しいデータベース コネクション] をクリックします。
- [データベース プラットフォーム] ドロップダウン リストで [SAP HANA] を選択します。
- [データ ソース] テキスト ボックスに、次のいずれかを入力します。
- データベースとの通信に使用される SAP HANA サーバー名と SQL ポート番号 (それぞれをコロン (:) で区切る)。 たとえば、SAP HANA サーバーの完全修飾名が myserver.network.com で、SAP HANA が通信に使用するポートが 98765 である場合は、「myserver.network.com:98765」と入力します。 または、[その他のプロパティ] でポート番号を設定することもできます (下記のステップ 9 を参照)。
- ODBC ドライバー用に構成されたデータ ソース名。
- 認証タイプにデータベース認証を使用します。
オペレーティング システム認証はサポートされません。
- 有効なデータベース ユーザー名とパスワードを [ユーザー名] テキスト ボックスと [パスワード] テキスト ボックスにそれぞれ入力します。
- 接続の一部としてログイン情報を保存しない場合は、[ユーザー名とパスワードを保存する] チェックボックスをオフにします。
これは、データベースのセキュリティの維持に役立ちます。 ただし、オフにした場合、ArcGIS AllSource からの接続時にユーザー名とパスワードを入力するよう求められます。
注意:
ArcGIS Server サイトに登録する接続ファイルの場合またはこの接続ファイルを経由してアクセスするデータを検索する場合は、[ユーザー名とパスワードを保存する] チェックボックスをオンにする必要があります。
- [コネクション ファイル名] フィールドに接続ファイルの名前を入力します。
接続情報を指定すると、デフォルト名が作成されます。 デフォルトを使用するか、より説明的なファイル名を入力できます。
これは、[カタログ] ウィンドウとビューに表示される名前であり、ディスクに保存される .sde ファイルの名前です。
- 必要に応じて、[その他のプロパティ] セクションを展開し、接続パラメーターと値を入力します。
追加およびオプションの接続パラメーターについては、SAP HANA のドキュメントをご参照ください。
- [整合チェック] をクリックし、接続情報が有効で、データベースにアクセスできることを確認します。
データベースにジオデータベースが含まれ、接続が有効である場合は、[ジオデータベース プロパティ] タブがアクティブになります。
- [OK] をクリックして、コネクション ファイルを作成します。
データベース コネクションが [カタログ] ウィンドウの [データベース] に表示され、コネクション ファイル (.sde) が ArcGIS AllSource のプロジェクト ディレクトリに作成されます。
ArcGIS Server からの接続
SAP HANA データをフェデレートされているかスタンドアロンの ArcGIS Server サイトに公開し、データを SAP HANA に維持するには、ArcGIS Server サイトの各コンピューターに 64 ビット SAP HANA クライアント ODBC ドライバーをインストールし、データベース接続ファイルをサイトに登録します。
ArcGIS Server サイトのコンピューターを構成したら、SAP HANA データベースへのデータベース接続を作成し、接続ファイルを ArcGIS Server サイトに登録します。
データベースへの接続
上記のとおり、ArcGIS AllSource の [データベース接続] ダイアログ ボックスを使用して、データベースに接続できます。
または、ArcGIS AllSource で [データベース接続の作成 (Create Database Connection)] ツールを実行するか、Python を使用して ArcGIS Server コンピューターから [データベース接続の作成 (Create Database Connection)] コマンドを実行して、データベースに接続するデータベース接続ファイル (.sde) を作成することができます。
ArcGIS Server でデータベース接続ファイルを使用するには、ユーザー情報を接続ファイルに保存する必要があります。
データベースの登録
SAP HANA のデータを使用して Web サービスを公開する場合は、データベース接続を作成して、ArcGIS Server サイトに登録します。
ArcGIS Server サイトでデータにアクセスできるようにするには、作成したデータベース接続ファイルを使用して、ArcGIS AllSource に登録済みデータ ストアを追加するか、ポータルにデータ ストア アイテムを追加します。