「一般的な適合性モデリング ワークフロー」で学んだ一般的な手順を応用し、Suitability Modeler を使用して独自の適合性モデルを実装できます。
Suitability Modeler の手順を順番に実行する必要はありません。 この手順は、反復的な意思決定プロセスによって実施されます。 Suitability Modeler では、ウィンドウ、プロット、マップとの対話によって、モデルへの洞察を得ることができます。 これらを使用して、サイトの位置を決定するための変換の方法、ウェイト、空間要件を定義します。
適合性モデルを作成する、4 つの一般的な手順は次のとおりです。
- 基準データを特定して準備します。
- 各条件の値を共通の適合性スケールに変換します。
- 条件を相互に相対的に重み付けし、それらの条件を組み合わせて適合性マップを作成します。
- 立地決定や保護のエリアを特定する。
Suitability Modeler へのアクセス
Suitability Modeler には次のようにしてアクセスできます。
- ArcGIS AllSource の [解析] タブで [適合性モデラー] ボタン
 をクリックします。
をクリックします。 - [カタログ] で既存の適合性モデルを開きます。
- [カタログ] で適合性モデル コンテナー
 をクリックし、[新規] をクリックして [適合性モデル] をクリックします。
をクリックし、[新規] をクリックして [適合性モデル] をクリックします。
[適合性モデラー] ウィンドウが表示されると、次のことが起こります。
- [適合性モデラー] リボンが開きます。
- 適合性モデル グループ レイヤーが [コンテンツ] ウィンドウに作成されます。 このレイヤーには、モデルの入出力が格納されます。
- [設定]、[適合性]、[場所検索]、[ソース] タブを含む [適合性モデラー] ウィンドウが開きます。 アクティブなタブは [設定] です。
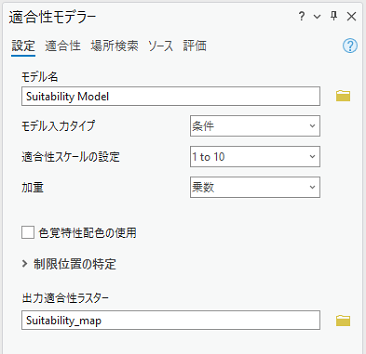
[設定] タブでは、モデルに名前を付けたり、適合性スケールを選択したり、条件に重み付けする方法を指定したりできます。 モデルに名前を付けてモデル設定を指定したら、[適合性] タブをクリックして適合性マップを作成します。
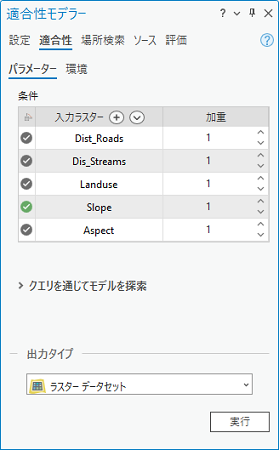
[適合性] タブと、付随する [変換] ウィンドウでは、適合性ワークフローの最初の 3 つのステップを行います。 ステップ 4 は [場所検索] タブで行います。ここでは、立地や保護エリアの定義を行います。
ステップ 1: 条件データを決定し、準備する
一部のベース データは、モデルの入力条件として直接使用できます。 その他の条件は、Spatial Analyst の各種ジオプロセシング ツールを使用して生成する必要があります。 たとえば、傾斜角の条件は、[傾斜角 (Slope)] ツールを使用し、標高ラスターから生成します。 Suitability Modeler 内ではデータを生成できません。 ただし、Suitability Modeler とジオプロセシング ツールを切り替えることは可能です。
適合性モデルに条件を追加するには、次のいずれかを行います。
- [適合性] リボンの [条件の追加] ボタン
 をクリックします。
をクリックします。 - [適合性] ウィンドウの [参照してラスター条件データセットを追加] ボタン
 をクリックします。
をクリックします。 - [適合性] ウィンドウの [コンテンツからラスター条件をレイヤーとして追加] ボタン
 をクリックします。
をクリックします。 - [コンテンツ] ウィンドウから、レイヤーを適合性グループ レイヤーにドラッグします。
- 適合性グループ レイヤーを右クリックして、[データの追加]
 をクリックします。
をクリックします。
条件は [条件] テーブルに追加されるため、[コンテンツ] ウィンドウの適合性グループ レイヤーにも追加されます。
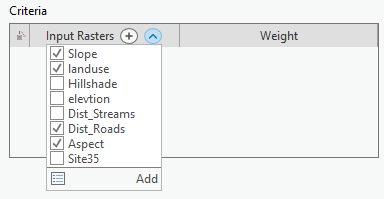
ステップ 2: 各条件の値を一般的な適合性スケールに変換する
条件を一般的な適合性スケールに変換するには、[適合性] タブの条件リストで、対象の条件の横にある円形のボタンをクリックします。 結果として次のような状態になります。
- [変換] ウィンドウが表示されます。
- 条件の変換済みレイヤーが、[コンテンツ] ウィンドウの適合性グループ レイヤーに追加されます。
- デフォルトの変換は、入力値のタイプに基づいて適用されます。
条件の横のボタンが緑に変わります。これは、[変換ウィンドウ] のアクティブな条件であることを意味します。 条件が変換され、アクティブな条件でなくなった場合には、[変換] ウィンドウのボタンがグレーに変わります。
条件値に適用できる 3 つの変換方法は、[個別カテゴリ]、[クラスの範囲]、[連続的な関数] です。
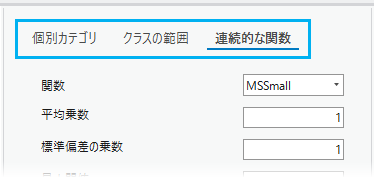
個別カテゴリ
[個別カテゴリ] とは、土地利用タイプなどのカテゴリ データに最適な方法です。 この方法では、条件値と適合性の値を 1 対 1 で一致させます。
クラスの範囲
[クラスの範囲] とは、連続したデータに最適な方法です。この場合、値の範囲を同種のクラスにグループ化し、それに対して同じ適合性の設定を割り当てます。
連続的な関数
[連続的な関数] とは、傾斜角、傾斜方向、河川からの距離などの連続した値で表される条件に最適です。 この方法では、線形関数と非線形関数を適用し、適合性スケールに値を連続して変換します。 この方法は、連続的な関数を条件値に適用するため、条件値が増加するたびに、結果として生成される適合性値も継続的に変化します。 たとえば、河川から 1 歩離れるごとに、適合性が指数的に減少するなどです。
連続的な関数手法は、連続データで最もよく使われている変換方法です。
デフォルトの変換方法
条件のデフォルトの変換手法は、ラスターのタイプや個別値の数によって異なります。 その条件を次の表に示します。
| 条件 | 変換方法 |
|---|---|
条件に含まれる整数値が 27 未満である。 | 個別カテゴリ |
条件に含まれる整数値が 27 以上である。 | クラスの範囲 |
条件に浮動小数点値が含まれている。 | 連続的な関数 |
デフォルト以外の変換方法を適用できます。 [連続的な関数] 手法で、方法や関数をクリックすると、その方法や関数に適用できるパラメーターが表示されるため、変換をさらに調整できます。
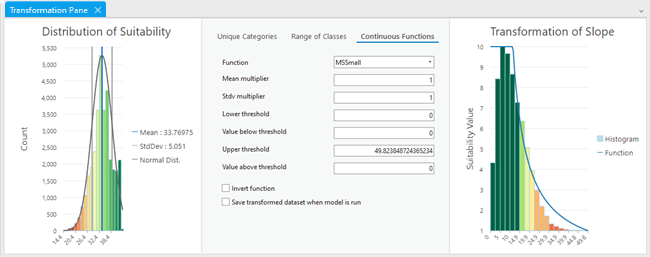
[変換] ウィンドウには 3 つのセクションがあり、ここで入力条件値に最適な変換方法を選べます。
左側には、最終的な適合性値のヒストグラムが表示されます。
右側のプロットを使用し、変換方法と関数を選択できます。 プロットには、入力値がどのように適合性スケールに変換されるかが示されます。 プロットでは、X 軸には基本条件の入力値、Y 軸には適合性スケール、基本条件値のヒストグラムが表示されます。 [連続的な関数] 手法の場合、適用中の関数がプロットにオーバーレイされます。 異なる方法や関数が適用されると、プロットが更新されます。
方法や関数、そのパラメーターを使用すると、変換プロット、最終的な適合性ヒストグラム、[コンテンツ] ウィンドウの適合性グループ レイヤーで変換済みの最終的な適合性マップ レイヤーが更新されます。 この更新処理により、変換済みの条件に対する変換の効果と、最終的な適合性マップへの影響についてフィードバックが表示されます。
条件内の値の設定に対応できる最適な変換を決定したら、次の条件を変換します。すべての条件が変換されるまで、この手順を繰り返します。
ステップ 3: 条件を相互に相対的に重み付けし、それを組み合わせて適合性マップを作成する
次に、条件を相互に相対的に重み付けします。 条件の重み付けを行うには、乗数と割合の 2 つの方法があります。 [設定] タブの [重み付け] パラメーターで [乗数] 手法を指定した場合、変換された条件値はこの値で乗算されます。 乗算した変換済みの条件値は合算されます。 重み付けが 2 であれば、その条件値は重み付けが 1 の条件よりも 2 倍重要であることを意味します。 重み付けが 10 であれば、条件値は 10 倍重要ということです。 一般的な重み付けは 1 から 2 の間です。 この方法は、条件に対して互いに相対的に直接重み付けできる場合に最適です。 各条件の重み付けを調整するには、スピナー コントロールを使用します。
[設定] タブの [重み付け] パラメーターで [割合] 手法を指定した場合、割合を適用して条件を加算した後、結果として生成される適合性マップの出力値の範囲は、[設定] タブで設定された適合性スケールに線形的に変換されます。 デフォルトでは、範囲は 1 ~ 10 です。 条件の割合の和は、100 になる必要があります。 この方法は、結果として生成される適合性マップに対し、各条件がどれだけ影響するかを示す場合に最適です。 割合を調整するには、[重み付け] スライダーを使用します。
重み付けを変更すると、[変換] ウィンドウの最終的な適合性マップのヒストグラムと、[コンテンツ] ウィンドウの適合性グループ レイヤーの最終的な適合性マップが更新されます。 適合性マップが画面解像度で作成され、位置の属性に基づき、各位置の相対的な設定が指定されます。
[適合性] タブの [クエリによるモデルの検索] ドロップ ダウンのクエリを使用して、入力条件、適用された変換、指定された重み付け、最終的な適合性レイヤーに対する影響を確認できます。 最終的な適合性レイヤーの仕様に問題がなければ、立地決定や保護のエリアを特定します。
ステップ 4: 立地決定や保護のエリアを特定する
[場所検索] タブで、適合性モデルの空間要件を指定します。 ここまでは、表示範囲と解像度で示されたデータに対してのみ計算が行われていました。 エリアを特定する前に、ソース入力のフル解像度および範囲でモデルを実行します。 このためには、[適合性] タブの [実行] ボタンをクリックします。
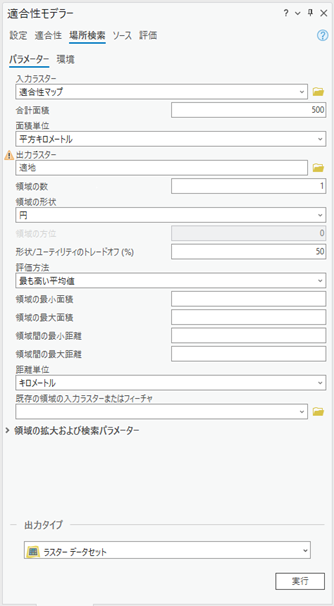
結果として生成される適合性マップは、[場所検索] タブの入力になります。 適合性モデリングの処理の場所検索コンポーネントにより、空間要件の指定が可能です。 対象のエリアの合計面積、領域の数、形状の性質が特定されます。 また、領域の最大サイズと最小サイズ、および領域間の距離も指定できます。 [場所検索] タブの [実行] ボタンか、[適合性] リボンの [実行] ボタン  をクリックします。 立地決定や保護に最適な場所を特定する新しい場所検索レイヤーが、[コンテンツ] ウィンドウの適合性グループ レイヤーに追加されます。
をクリックします。 立地決定や保護に最適な場所を特定する新しい場所検索レイヤーが、[コンテンツ] ウィンドウの適合性グループ レイヤーに追加されます。