使用する「適切なジオプロセシング ツールを決定」したら、そのツールを開き、パラメーター値を入力して実行します。
パラメーター
ジオプロセシング ツールのパラメーターは、処理する入力データ、出力データセットなどの一連のオプションや設定であり、ツールの実行方法に影響します。 ツールによってパラメーター セットは固有です。 各ツールのパラメーターの詳細を表示するには、パラメーターの横にある情報ボタン  の上にポインターを合わせます。
の上にポインターを合わせます。
パラメーターには、必須とオプションがあります。
- 必須のパラメーターは、赤色のアスタリスク
 で示されます。 ツールを正常に実行するには、必須パラメーターに情報を入力する必要があります。
で示されます。 ツールを正常に実行するには、必須パラメーターに情報を入力する必要があります。 - オプション パラメーターを空にするか変更しない場合は、デフォルトの動作を使用できます。
ジオプロセシング ツールには、入力パラメーターと出力パラメーターがあります。 入力パラメーターは、データを参照するか、ツールが何をするかを制御します。 処理する入力データを指定するには、次のようなさまざまな方法があります。
- マップ レイヤーのリストからレイヤーを選択します。 「レイヤーでフィーチャが選択されている」場合は、そのフィーチャのみが処理の対象となります。
- 参照ボタン
 を使用して、プロジェクト データベースまたは接続内にあるデータセットを参照します。
を使用して、プロジェクト データベースまたは接続内にあるデータセットを参照します。 - 対話型入力ボタン
 を使用して、「入力フィーチャを対話的に作成します」。
を使用して、「入力フィーチャを対話的に作成します」。
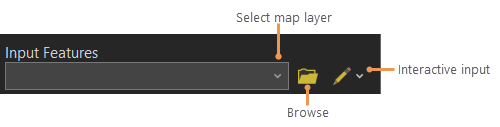
データに基づかない入力パラメーターの場合、通常は、数値を指定するか、チェックボックスをオンにするか、リストからオプションを選択します。
「複数の値」、「地理的範囲」、「式」、「フィールド マップ」など、一部のパラメーター タイプでは、さらに操作が必要です。
出力パラメーターは通常、ツールで作成される新しいデータセットまたは結果の値の場所になります。 出力データセット パラメーターの場合、出力の場所と名前は通常自動的に設定されますが、データセットのパスを変更したり、参照ボタン  を使用して参照したりできます。 自動的に設定される出力場所は、「現在のワークスペースまたはテンポラリ ワークスペース」に基づきます。
を使用して参照したりできます。 自動的に設定される出力場所は、「現在のワークスペースまたはテンポラリ ワークスペース」に基づきます。
パラメーター設定のリセット
ツールをデフォルトのパラメーター値にリセットするには、次の手順を実行します。
- ツールを開きます。
ツールのパラメーターと環境が [ジオプロセシング] ウィンドウに表示されます。
- [ジオプロセシング] ウィンドウの下にある [実行] メニューを開きます。
- [パラメーターのリセット] を選択します。
環境
[環境] タブでは、ツールの実行に影響を与えるその他のオプションを変更できます。 すべてのジオプロセシング環境設定はオプションです。 [環境] タブに表示されるのは、開いている特定のツールに適用される環境だけです。
[環境] タブで設定した環境オプションは、そのツールの特定の実行に適用されます。 ツールをジオプロセシング履歴から再び開いた場合、環境設定は維持されます。それ以外の場合、環境設定はデフォルト値を反映します。 プロジェクト内で実行されるすべてのジオプロセシングに同じ環境を適用するには、[表示] > [ジオプロセシング] > [環境] の順にクリックし、[環境] ウィンドウにそれらの環境を設定します。
注意:
リボン ボタンまたは UI コマンドで開いた「フローティング ウィンドウ」内でツールを開くと、[環境] タブが表示されないことがあります。 上記の [環境] ウィンドウでプロジェクト環境を設定し、必要に応じて環境設定に適用します。
ツールの実行
ジオプロセシング ツールを使用して、プロジェクト内のデータを解析および管理できます。 ツールを実行するには、次の手順を実行します。
- ツールを開きます。
ツールのパラメーターと環境が [ジオプロセシング] ウィンドウに表示されます。
- パラメーターと環境を入力します。
- [ジオプロセシング] ウィンドウの下部にある [実行] ボタン
 をクリックします。
をクリックします。
ツールのスケジュール設定
ツールを後日実行するようにスケジュール設定するには、次の手順を実行します。
- ツールを開きます。
- [実行] メニューをクリックし、[スケジュール] をクリックします。
[スケジュール] ポップアップが表示されます。
- ツールを実行するタスク名と時間を入力します。
Python コマンドのコピー オプションの使用
現在指定しているパラメーターと環境による Python でのツール実行に使用できる Python コマンド スニペットをコピーするには、次の手順を実行します。
- [実行] メニューを開きます。
- [Python コマンドのコピー] を選択します。
コマンドがクリップボードに配置されます。
- コマンドを [Python] ウィンドウ、ノートブック、または他の Python インターフェイスに貼り付けます。
注意:
Python コマンド スニペットをコピーするためにツールを前もって実行する必要はありません。 ただし、[Python コマンドのコピー] オプションを使用する前に、必須のパラメーター値を指定する必要があります。
Python コマンドは、「ジオプロセシング履歴のエントリ」からコピーすることもできます。
進行状況とメッセージ
ツールの実行中は、進行状況バーに完了のパーセンテージが表示されます。また、キャンセル ボタンを使用して、処理を停止することもできます。
進行状況バーの上にポインターを合わせるとポップアップ ウィンドウが表示され、実行中のツールに関する情報 (メッセージ、実行時間、ツールの設定など) が表示されます。 あるいは、[詳細の表示] をクリックして、同じ情報に切り離されたウィンドウでアクセスするか、[履歴を開く] をクリックして、プロジェクトの「ジオプロセシング履歴」を開くこともできます。
ツールの実行が終了すると、出力レイヤーがマップに追加され、そのツールのステータスを示すアイコンとメッセージが進行状況バーに表示されます。
| アイコン | ステータス |
|---|---|
 | ツールの実行が正常に終了しました。 |
 | ツールの実行が終了しましたが、警告が発生しました。 [詳細の表示] をクリックするか、警告アイコン |
 | ツールの実行に失敗しました。 [詳細の表示] をクリックするか、エラー アイコン |
ツールの実行が終了したら、[ジオプロセシング] ウィンドウの上部にある [戻る] ボタン  をクリックして、最後に表示したページに戻ります。
をクリックして、最後に表示したページに戻ります。
ジオプロセシングとメイン アプリケーションのスレッド
通常、ツールはジオプロセシング専用のバックグラウンド スレッドで実行されます。 このため、ツールが実行されている間も、アプリケーションとマップを他のタスクで引き続き使用できます。これは、完了までに長い時間を要するツールを実行している場合に特に重要です。 状況によってはツールがジオプロセシング スレッドで実行されない場合があり、このときツールはメイン アプリケーション スレッドで実行され、ツールの実行中、メイン アプリケーションがロックされます。 この場合は、そのツールが完了するまで他のタスクは実行されません。 次に示す状況下では、ツールが完了するまでアプリケーションがロックされます。
- [Python] ウィンドウでツールを実行している場合。
- 「ArcGIS AllSource アドイン」でツールを実行すると、そのアドインで設定されているツールの方法とプロパティに応じて、アプリケーションがロックされる場合があります。
- 「保存されていない編集」がある状態でツールを実行している場合。
- ModelBuilder での対話的な「モデルの実行」中。
- リボン ボタンまたは UI コマンドで開いた「フローティング ウィンドウ」内でツールを実行すると、そのボタンまたはコマンド開発者によって設定されているツールの方法とプロパティに応じて、アプリケーションがロックされる場合があります。
履歴と最近使用したツール
ツールを [ジオプロセシング] ウィンドウまたは [Python] ウィンドウから実行した場合は、プロジェクトの「ジオプロセシング履歴」に、ツールを実行した日時、使用した設定、ツールが正常に完了したかどうか、およびメッセージ (情報、警告、エラー) の詳細を示すエントリが追加されます。
[ジオプロセシング] ウィンドウの [お気に入り] タブには、最近実行したツールをリストする [最近使用したツール] セクションがあります。
注意:
最近実行したツールの 1 つがお気に入りの場合、そのツールは [最近使用したツール] セクションに表示されません。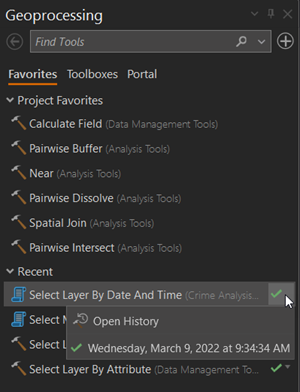
複数のツールを開いて実行
[ジオプロセシング] ウィンドウでは、複数のツールを開き、開いているツールを一覧表示し、これらのツールを切り替えることができます。 複数のツールを開くには、少なくとも 1 つのツールを開いてから、追加のツールを開く必要があります。
- [ジオプロセシング] ウィンドウの右上隅にある [追加] ボタン
 をクリックして、開いているすべてのツールが一覧表示されたメニューを開きます。
をクリックして、開いているすべてのツールが一覧表示されたメニューを開きます。 - [別のツールを開く] を選択します。
[ジオプロセシング] ウィンドウが前のページに戻り、最初に開いたツールの名前が開いているツールのリストに追加されます。 前のツールへの変更はすべて保存され、このメニューからツールを再度開いたときに読み込まれます。
- 別のツールを検索または選択して開きます。
- [ジオプロセシング] ウィンドウの右上隅にある [追加] ボタン
 をクリックします。
をクリックします。
開いているツールのリストにツールが存在する限り、パラメーター設定と環境設定が維持されるので、進行状況に影響を与えることなく、開いているツールを切り替えることができます。
複数のツールを実行すると、これらのツールは「ジオプロセシング履歴」の実行中のツールのキューに追加されます。 別のツールが実行されている状況でツールを実行すると、2 つ目のツールは、最初のツールの実行が終了するまで保留状態になります。最初のツールの実行が終了した時点で、保留状態のツールが自動的に実行されます。