| ラベル | 説明 | データ タイプ |
入力レイヤー | トラッキングに再構築されるポイントまたはポリゴン。 入力は、特定時点を表す時間対応レイヤーにする必要があります。 | Feature Layer |
出力フィーチャクラス | 結果のトラッキングが含まれている新しいフィーチャクラス。 | Feature Class |
トラッキング フィールド | 一意のトラッキングを識別するために使用される 1 つ以上のフィールド。 | Field |
方法 | トラッキングの再構築に使用される条件を指定します。 バッファーを使用する場合、[方法] パラメーターでバッファーのタイプを指定します。
| String |
バッファー タイプ | バッファー距離の定義方法を指定します。
| String |
バッファー フィールド (オプション) | 入力フィーチャのバッファー処理に使用されるフィールド。 地理座標系を使用していない限り、フィールドの値は入力の空間参照の単位で適用されます。地理座標系を使用している場合の単位は m です。 | Field |
バッファー式 (オプション) | 入力フィーチャのバッファー処理に使用される式。 フィールドは数値である必要があり、式には [+ - * / ] 演算子と複数のフィールドを含めることができます。 地理座標系を使用していない限り、計算される値は入力の空間参照の単位で適用されます。地理座標系を使用している場合の単位は m です。 as_kilometers($feature.distance) * 2 + as_meters(15) などの Arcade 式を使用します。 レイヤーをマップに追加する場合、[フィールド] および [ヘルパー] フィルターを使って式を組み立てることができます。 | Calculator Expression |
時間分割 (オプション) | 時間次元で時間分割期間よりも離れているフィーチャは複数のトラッキングに分割されます。 | Time Unit |
距離分割 (オプション) | 距離が距離分割値よりも離れているフィーチャは複数のトラッキングに分割されます。 | Linear Unit |
時間境界の分割 (オプション) |
入力データを解析用に分割する期間。 時間境界により、指定期間内の値を解析できます。 たとえば、時間境界を 1 日として、時間境界基準を 1980 年 1 月 1 日に設定した場合、トラッキングは 1 日の開始時ごとに分割されます。 | Time Unit |
時間境界基準 (オプション) |
入力データを解析用に分割する際に使用される基準時間。 時間境界は、データの全期間に対して作成されます。基準時間は最初から作成する必要はありません。 基準時間を指定しないと、1970 年 1 月 1 日が使用されます。 | Date |
サマリー フィールド (オプション) | 指定されたフィールドに関して計算される統計情報。
| Value Table |
分割式 (オプション) | 値、ジオメトリ、または時間値に基づいてトラッキングを分割する式。 式の検証結果が true の場合に分割されます。 | Calculator Expression |
分割タイプ (オプション) | トラッキング分割時の 2 つのフィーチャ間のトラッキング セグメントの作成方法を指定します。 分割タイプは分割式、距離分割、時間分割に適用されます。
| String |
サマリー
時間対応入力データからライン トラッキングまたはポリゴン トラッキングを作成します。
図
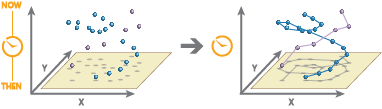
使用法
[トラッキングの再構築 (Reconstruct Tracks)] は、ポイント フィーチャまたはポリゴン フィーチャに対して実行されます。 入力レイヤーは、特定時点を表すフィーチャによって、時間が有効化されている必要があります。
トラッキングを識別するために、1 つ以上のフィールドを選択できます。 トラッキングは、1 つ以上のトラッキング フィールドの一意の組み合わせで表されます。 たとえば、flightID フィールドと Destination フィールドがトラック識別子として使用される場合、フィーチャ ID007, Solden と ID007, Tokyo は 2 つの個別トラッキングになります。Destination フィールドの値が異なるからです。
バッファーが適用されたフィーチャはポリゴン トラックになります。 バッファーが適用されない入力ポイント フィーチャは、ポリライン トラックになります。
入力フィーチャは、時間が有効化されており、特定時点を表すフィーチャで構成されます。 結果は、時間の間隔を表すライン フィーチャまたはエリア フィーチャになります。 間隔の始点と終点は、トラック内の最初のフィーチャと最後のフィーチャの時間によって決定されます。
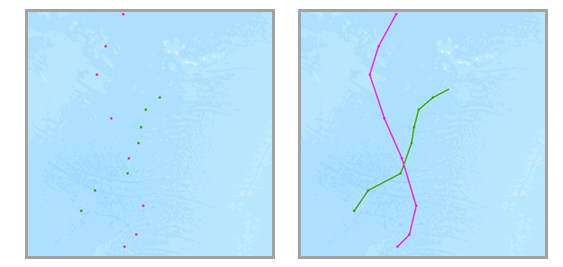
時間タイプが「インスタント」 (左) と生成されるトラック (右)、または時間タイプが「間隔」である 2 つの明確なトラックを持つ入力フィーチャ (緑と赤) が表示されます。 線形の結果の場合、複数のポイントを含むトラックのみが返されます。 バッファーを適用すると、すべてのフィーチャが返されます。
また、任意で入力フィーチャにバッファーを適用することもできます。 バッファーを適用すると、生成されるトラッキングはポリゴン フィーチャになります。
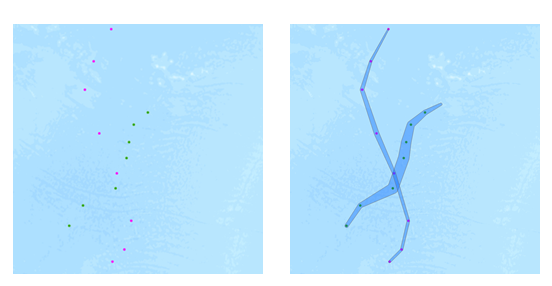
バッファーが適用された入力ポイントは、トラッキングに再構築されます。 入力フィーチャをバッファー処理すると、入力フィーチャごとにバッファー処理されます。 次に、凸包が生成され、ポリゴン トラッキングが作成されます。
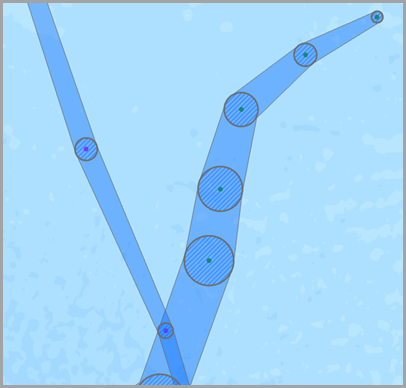
入力ポイント (緑)、視覚化用の中間バッファー (青のハッチング)、生成されるポリゴン トラッキング (青) の例を示します。 バッファー式で使用されるフィールドは数値でなければならず、入力の空間参照の単位を使用して適用されます。 詳細については、「GeoAnalytics Desktop ツールボックスにおける Arcade 式」をご参照ください。 トラッキング対応方程式を使用できます。
デフォルトでは、トラック内のポイント数またはポリゴン数のみが計算されます。 [サマリー フィールド] パラメーターの値を指定して、追加の統計を計算できます。
デフォルトでは、トラックは測地線による方法で作成されます。 この方法は、解析の以下の 2 つのコンポーネントに適用されます。
- 国際日付変更線をまたぐトラック - 測地線による方法を使用する場合、国際日付変更線をまたぐ入力レイヤーには、国際日付変更線を正しく横断するトラックが含まれます。 これがデフォルトです。 入力レイヤーまたは処理空間参照は、国際日付変更線周辺の折り返しをサポートする空間参照に設定される必要があります (たとえば、正積円筒図法などのグローバル投影)。
- バッファー - 入力フィーチャは任意でバッファーすることもできます。 測地線バッファーまたは平面バッファーの適用について詳しくは、「バッファーの作成」をご参照ください。
次の方法でトラッキングを分割できます。
- [時間分割] - 入力間の時間に基づきます。 時間分割を適用すると、入力データの間隔が指定した時間より離れている場合に、トラッキングが分割されます。 たとえば、同じトラッキング識別子を持つフィーチャが 5 つあり、その時間が [01:00, 02:00, 03:30, 06:00, 06:30]、時間分割が 2 時間に設定されている場合、2 時間以上の間隔のあるフィーチャは分割されます。 この例では、結果は [01:00, 02:00, 03:30] と [06:00, 06:30] となります。03:30 と 6:00 は 2 時間以上開いているからです。
- [時間境界の分割] - 定義済みの時間間隔に基づきます。 時間境界分割セグメントを適用すると、定義済み間隔で追跡が行われます。 たとえば、時間境界を 1 日に設定し、1990 年 1 月 1 日午前 9 時から開始した場合、各トラッキングは毎日午前 9 時に切詰められることになります。 この分割を使用すると、解析用の小さなトラッキングを作成できるため、計算時間を高速化できます。 時間の境界の繰り返しによる分割が解析で有効な場合は、ビッグ データ処理にこの方法を使用することをおすすめします。
- [距離の分割] - 入力間の距離に基づきます。 距離分割を適用すると、入力データの間隔が指定した距離より離れている場合に、トラッキングが分割されます。 たとえば、距離分割を 5 キロメートルに設定した場合、5 キロメートル以上離れている連続したフィーチャは異なるトラッキングに分けられます。
- [分割式] - Arcade 式に基づきます。 分割式を適用すると、値、ジオメトリ、または時間値に基づいてトラッキングが分割されます。 たとえば、フィールド値がトラッキングの前の値より倍以上である場合にトラッキングを分割できます。 これを行うには、WindSpeed というサンプル フィールドを使用して var speed = TrackFieldWindow("WindSpeed", -1, 1); 2* speed[0] < speed[1] という式を使用します。 前の値 (speed[0]) が現在の値の半分以下である場合にトラッキングが分割されます。
0、1、2、3、または 4 つの分割オプションを同時に適用できます。 下記のすべての例は、このギャップ分割を使用しています。 6 時間の時間分割、1 日の時間境界、16 キロメートルの距離分割を適用することを前提とした場合の結果は、次のようになります。
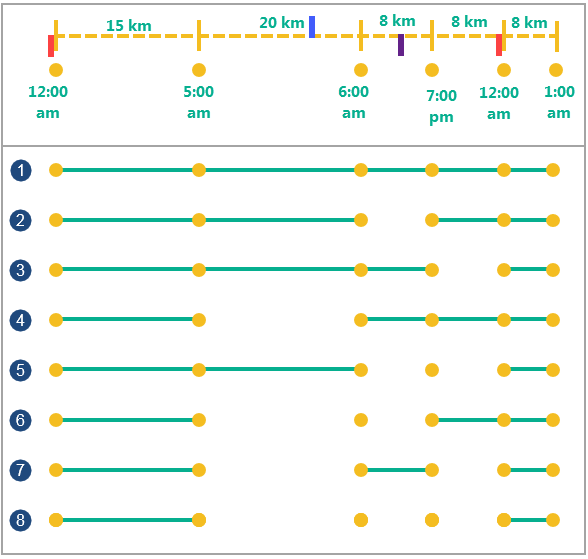
時間と距離の変化による分割の 5 つの入力ポイント (黄色) 例を示します。 分割オプション 説明 時間と位置を含む 6 つの入力ポイント
同じ識別子の付いた入力ポイント。 ポイント間の距離は点線の上にマークされ、各ポイント測定の時間はポイントの下にマークされます。 タイムラインに 4 つの分割があります。 赤色の分割は、午前 12 時から始まる 1 日の時間境界の分割を表します。 青色の分割は、2 つのポイント間の距離が 16 km を超える距離分割を表します。 紫色の分割は、2 つの連続したポイント間の時間距離が 6 時間を超える時間分割を表します。

時間分割なし、距離分割なしの例。

6 時間の時間分割の例 2 時間以上離れているフィーチャは、別々のトラッキングに分割されます。

午前 12 時から始まる、1 日の時間境界を伴う例。 指定された時間 (ここでは午前 12 時) から始まる 1 日の間隔に対して、それぞれトラッキングが作成されます。

16 キロメートルの距離分割を伴う例。 16 キロメートル以上離れているフィーチャ (午前 5 時のフィーチャと午前 6 時のフィーチャ) は、別々のトラッキングに分割されます。

6 時間の時間分割と、午前 12 時から始まる 1 日の時間境界を伴う例。6 時間以上離れているフィーチャ、または午前 12 時の時間分割と交差するフィーチャは、別々のトラッキングに分割されます。

6 時間の時間分割と 16 km の距離分割を伴う例。 6 時間以上離れているフィーチャ (午前 6 時のフィーチャと午後 7 時のフィーチャ) または 16 km 以上離れているフィーチャは、別々のトラッキングに分割されます。

16 km の距離分割と、午前 12 時から始まる 1 日の時間境界を伴う例。16 km 以上離れているフィーチャ、または午前 12 時の時間分割と交差するフィーチャは、別々のトラッキングに分割されます。

16 km の距離分割、6 時間の時間分割、午前 12 時から始まる 1 日の時間境界を伴う例。16 km 以上または 6 時間以上離れているフィーチャ、または午前 12 時の時間分割と交差するフィーチャは、別々のトラッキングに分割されます。
時間分割、距離分割、または分割式を使用してトラッキングを分割する場合、分割間のセグメントの作成方法を指定できます。 次のオプションがあります。
- [ギャップ] - 分割された 2 つのフィーチャ間に間隔を空けます。
- [分割後に終了] - 分割後に終了するセグメントを作成します。
- [分割前に開始] - 分割前に終了して開始するセグメントを作成します。
次の図に、分割タイプの例を示します。
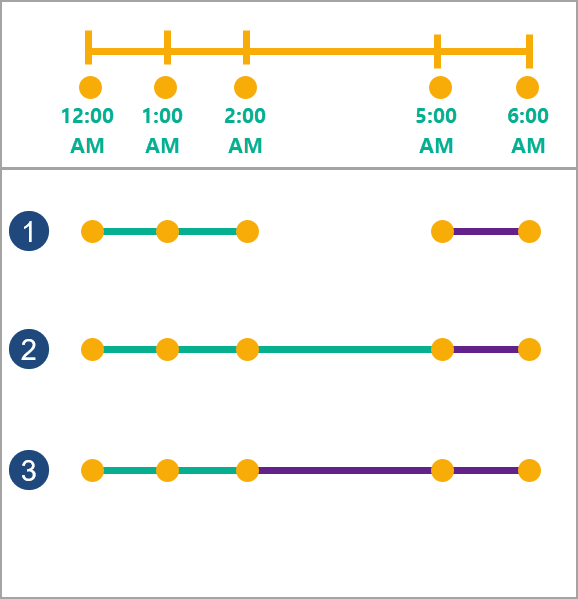
同じ入力ポイント (黄色) 上の時間分割の例を 3 つ示します。 時間分割オプション 説明 時間と位置を含む 5 つの入力ポイント
同じ識別子の付いた 5 つの入力ポイント。 各ポイントの時間は、点線の下にマークされます。 すべての例に、午前 2 時と午前 5 時の間に 1 つの分割があります。 各トラックは、トラック上の 3 番目および 4 番目のポイント間で 2 つのセグメントに分割されます。 1 つ目のトラックは緑色、2 つ目は紫色です。 トラッキングの分割方法は、分割タイプ パラメーターで決定されます。
[ギャップ]

分割されている 2 つのポイント間にギャップを空けた例。 これがデフォルトです。
[分割後に終了]

4 番目のポイントで分割後にトラックが終了する例。 2 つ目のトラックは 4 番目のポイントで開始します。
[分前割に開始]

3 番目のポイントで分割を開始する前にトラックが分割する例。 2 つ目のトラックは 3 番目のポイントで開始します。
以下の例は、航空路線のフライト便を使用し、分割パラメーターとフィールド識別子パラメーターを使用してトラッキングを定義することの有効性を示したものです。
- 航空機フィーチャには aircraft ID、flight ID、pilot name、start time、flight_maneuver フィールドがあります。 flight_maneuver フィールドは、航空機が地上にあるか、上昇中、降下中、または一定の高度であるかを表します。
- 各航空機の移動履歴を確認するには、識別子として aircraft ID フィールドを使用します。
- 個別のルートを比較するには、識別子として aircraft ID および flight ID フィールドを使用します。
- 1 年間の各航空機のフライト便を調査するには、aircraft ID フィールドと 1 年の時間境界を使用します。
- 各パイロットのフライト便を表示するには、pilot name、aircraft ID、start time フィールドを使用します。
- 1,000 キロメートル以上離れている測定値を同じトラックに含めない場合、aircraft ID フィールドを識別子として使用し、1,000 キロメートルを超える距離で分割して新しいトラッキングを決定します。
- aircraft ID フィールドを識別子として使用し、flight_maneuver フィールドの値が変わったときに式を使用して分割します。 たとえば、var flight_manuever = TrackFieldWindow("maneuver", -1, 1); flight_maneuver[0] != flight_maneuver[1] は、トラッキングの現在の値と前の値が一致するかどうかを確認します。 一致しない場合はトラックが分割されます。
- 航空機フィーチャには aircraft ID、flight ID、pilot name、start time、flight_maneuver フィールドがあります。 flight_maneuver フィールドは、航空機が地上にあるか、上昇中、降下中、または一定の高度であるかを表します。
出力トラッキングは、トラッキング識別子として使用されるフィールド、トラッキング内のフィーチャ数 (count)、各トラッキングの開始時間と終了時間 (start_date と end_date)、トラッキングの間隔 (ミリ秒、duration)、およびその他のオプション統計 (statisticstype_fieldname) の形式) を返します。
次の 1 つまたは複数の操作を実行して、[トラッキングの再構築 (Reconstruct Tracks)] ツールのパフォーマンスを向上させることができます。
- 対象データのみが解析されるように、範囲環境を設定します。
- 測地線の代わりに平面方法を使用します。
- バッファーは適用しないでください。
- [時間分割]、[時間境界の分割]、[距離の分割]、または [分割式] パラメーターを使用してトラッキングを分割します。 [時間境界の分割] パラメーターを使用すると最大のパフォーマンスが得られます。
- 解析が実行されている場所に対してローカルなデータを使用します。
ジオプロセシング ツールは、Spark を活用しています。 解析は、複数のコアを並列に使用して、デスクトップ コンピューター上で実行されます。 解析の実行方法の詳細については、「GeoAnalytics Desktop ツールに関する考慮事項」をご参照ください。
GeoAnalytics Desktop ツールを実行する場合、解析はデスクトップ コンピューター上で実行されます。 最適なパフォーマンスを実現するには、データがデスクトップ上で使用可能である必要があります。 ホスト フィーチャ レイヤーを使用している場合は、ArcGIS GeoAnalytics Server を使用することをお勧めします。 データがローカルに存在していない場合、ツールの実行時間が長くなります。 ArcGIS GeoAnalytics Server を使用して解析を実行する方法については、GeoAnalytics Tools をご参照ください。
次のツールを使用して、類似の解析を実行することもできます。
- データ管理ツールボックスの [ポイント → ライン (Points to Line)] ツール。
パラメーター
arcpy.geoanalytics.ReconstructTracks(input_layer, out_feature_class, track_fields, method, buffer_type, {buffer_field}, {buffer_expression}, {time_split}, {distance_split}, {time_boundary_split}, {time_boundary_reference}, {summary_fields}, {split_expression}, {split_type})| 名前 | 説明 | データ タイプ |
input_layer | トラッキングに再構築されるポイントまたはポリゴン。 入力は、特定時点を表す時間対応レイヤーにする必要があります。 | Feature Layer |
out_feature_class | 結果のトラッキングが含まれている新しいフィーチャクラス。 | Feature Class |
track_fields [track_fields,...] | 一意のトラッキングを識別するために使用される 1 つ以上のフィールド。 | Field |
method | トラッキングの再構築に使用される条件を指定します。 バッファーを使用する場合、method パラメーターでバッファーのタイプを指定します。
| String |
buffer_type | バッファー距離の定義方法を指定します。
| String |
buffer_field (オプション) | 入力フィーチャのバッファー処理に使用されるフィールド。 地理座標系を使用していない限り、フィールドの値は入力の空間参照の単位で適用されます。地理座標系を使用している場合の単位は m です。 | Field |
buffer_expression (オプション) |
入力フィーチャのバッファー処理に使用される式。 フィールドは数値である必要があり、式には [+ - * / ] 演算子と複数のフィールドを含めることができます。 地理座標系を使用していない限り、計算される値は入力の空間参照の単位で適用されます。地理座標系を使用している場合の単位は m です。 as_kilometers($feature.distance) * 2 + as_meters(15) などの Arcade 式を使用します。 | Calculator Expression |
time_split (オプション) | 時間次元で時間分割期間よりも離れているフィーチャは複数のトラッキングに分割されます。 | Time Unit |
distance_split (オプション) | 距離が距離分割値よりも離れているフィーチャは複数のトラッキングに分割されます。 | Linear Unit |
time_boundary_split (オプション) |
入力データを解析用に分割する期間。 時間境界により、指定期間内の値を解析できます。 たとえば、時間境界を 1 日として、時間境界基準を 1980 年 1 月 1 日に設定した場合、トラッキングは 1 日の開始時ごとに分割されます。 | Time Unit |
time_boundary_reference (オプション) |
入力データを解析用に分割する際に使用される基準時間。 時間境界は、データの全期間に対して作成されます。基準時間は最初から作成する必要はありません。 基準時間を指定しないと、1970 年 1 月 1 日が使用されます。 | Date |
summary_fields [summary_fields,...] (オプション) | 指定されたフィールドに関して計算される統計情報。
| Value Table |
split_expression (オプション) | 値、ジオメトリ、または時間値に基づいてトラッキングを分割する式。 式の検証結果が true の場合に分割されます。 | Calculator Expression |
split_type (オプション) | トラッキング分割時の 2 つのフィーチャ間のトラッキング セグメントの作成方法を指定します。 分割タイプは分割式、距離分割、時間分割に適用されます。
| String |
コードのサンプル
次のスタンドアロン スクリプトで、ReconstructTracks 関数を使用する方法を示します。
# Name: ReconstructTracks.py
# Description: Reconstruct hurricane points into hurricane tracks, where each
# location is buffered by the wind speed * 100.
# Import system modules
import arcpy
# Enable time on the input features using an .lyrx file.
# To create the .lyrx file, add your layer to a map, open the layer properties
# and enable time. Then right-click the layer and select Share As Layer File.
inputLyrx = r'C:\data\Hurricanes.lyrx'
# MakeFeatureLayer converts the .lyrx to features
hurricanesLayer = arcpy.management.MakeFeatureLayer(inputLyrx, "Hurricanes Layer")
# ApplySymbologyFromLayer sets the time using the .lyrx file definition
arcpy.management.ApplySymbologyFromLayer(hurricanesLayer, inputLyrx)
# Set local variables
trackIdentifier = "EVENTID"
out = "c:/mydata/OutputDatasets.gdb/HurricaneTracks"
bufferExpression = "WINDSPEED * 100"
statistics = [["PRESSURE", "MEAN"]]
# Run Reconstruct Tracks
arcpy.gapro.ReconstructTracks(hurricanesLayer, out, trackIdentifier,
"GEODESIC", "EXPRESSION", None,
bufferExpression, None, statistics)