ArcGIS AllSource の多くのワークフローでの解析に、標高ソース レイヤーを使用できます。
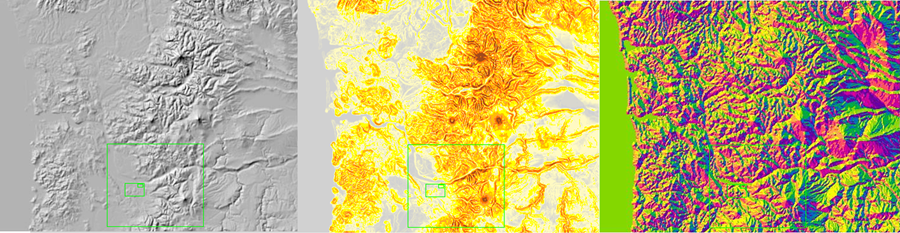
ジオプロセシング ツールでの標高ソース レイヤーの使用
標高ソース レイヤーを、その基礎となるタイプに応じて、ジオプロセシング ツールに入力することができます。 TIN ベースの標高レイヤーは TIN レイヤーをサポートするツールでサポートされ、ラスター ベースの標高レイヤーはラスターをサポートするツールでサポートされています。
大規模なポータルやサーバー ベースの標高サーフェス (デフォルトの Terrain 3D サーフェスなど) を入力として使用する場合には、ローカル データ ソースによる標高サーフェスを使用すると、パフォーマンスが大幅に低下します。 一部のツールは、サービス情報全体をメモリに読み込もうとするために、正常に完了しない場合もあります。 ジオプロセシングの範囲環境を適用して、解析に必要なだけの小さい領域に処理を制限すると、サービス ベースの標高サーフェスは最適に機能します。
あるいは、[ラスター レイヤーの作成 (Make Raster Layer)] または [Image Server レイヤーの作成 (Make Image Server Layer)] ツールを使用して、ラスター レイヤーを受け入れるツールへの入力として使用できるレイヤーを作成します。 このツールでは、解析を実行する際の範囲、セル サイズ、その他のインポート設定を指定できます。
注意:
デフォルトの Terrain 3D 標高ソース レイヤーは、3D シーンの標高タイルを提供するよう最適化されています。 ダイナミック イメージ サービス Terrain は 3D シーンの標高サーフェスに追加できません。 Terrain ダイナミック イメージ サービスを分析ワークフローに使用するには、2D マップに追加します。
- ローカルまたはグローバル シーンで、小さな対象地域を拡大表示します。
- [ジオプロセシング] ウィンドウで、「Interpolate Shape」を検索します。
- [環境] をクリックします。
- [処理範囲] で、[現在の表示範囲] を選択します。
- [パラメーター] をクリックし、次のようにパラメーターを設定します。
- [入力サーフェス] - [Terrain 3D] を選択します。
- [入力フィーチャ] - フィーチャ レイヤーを選択します。
- [出力フィーチャクラス] - 出力の名前を指定します。
- [実行]
 をクリックします。
をクリックします。
標高ソース レイヤーの Z 値でフィーチャクラスが作成されます。
探索的解析ツールでの標高ソース レイヤーの使用
3D での探索的解析を使用して、グラフィックスを対話形式で作成し、リアルタイムに解析パラメーターを編集することで、データを調査できます。 対話型のツールを使用すると、シーン内をクリックするか入力ソース レイヤーを使用して、解析オブジェクトを作成できます。 正確な標高サーフェスを使用することで、3D での解析 (見通しや可視ドームなど) をより正確に実行できます。
- [挿入] タブで、[新規マップ]
 ドロップダウン メニューをクリックして [新しいグローバル シーン]
ドロップダウン メニューをクリックして [新しいグローバル シーン]  をクリックします。
をクリックします。 - [解析] タブで、[探索的 3D 解析] ドロップダウン メニューをクリックし、[標高断面]
 をクリックします。
をクリックします。 - シーン内の任意の場所をクリックし、始点を作成します。
- ダブルクリックして終点を作成します。
スケッチしたラインの標高断面が新しいウィンドウに表示されます。
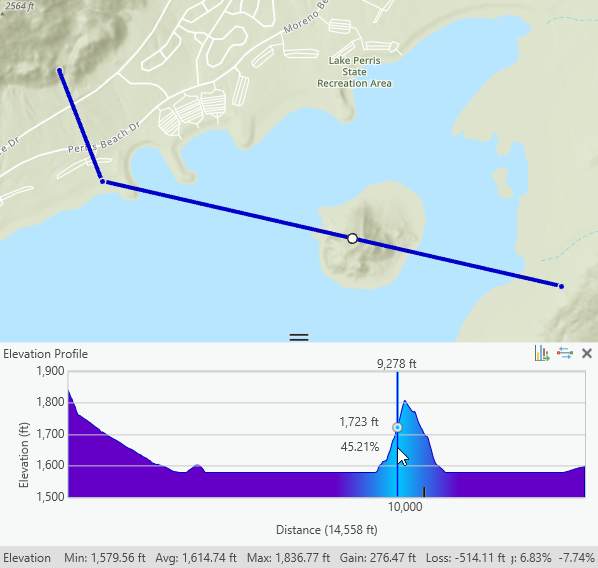
編集ツールでの標高ソース レイヤーの使用
標高ソース レイヤーは、2D および 3D フィーチャベースのデータを作成または編集するときに Z 値を提供します。 新しいフィーチャをスケッチする際、Z 値が標高サーフェス レイヤーから抽出され、フィーチャのジオメトリに渡されます。 この処理は、ローカルおよびグローバル シーンで自動的に行われます。 2D マップで同じ機能を実現するには、地表標高サーフェス レイヤーをマップに追加します。
- [挿入] タブで [新しいマップ]
 をクリックします。
をクリックします。 - [マップ] タブをクリックし、[データの追加] ドロップダウン メニュー
 をクリックします。
をクリックします。 - [標高ソース レイヤーの追加] をクリックします。
- [ArcGIS Online] フィルター ボタン
 をクリックし、「Terrain 3D」を検索します。
をクリックし、「Terrain 3D」を検索します。 - [esri] が所有者のアイテムをクリックします。
- [OK] をクリックします。
Terrain 3D 標高ソース レイヤーを含む地表レイヤーがマップに追加されます。
- Z 対応のフィーチャクラスをマップに追加し、編集を開始します。
3D Analyst ツールでの Terrain 3D の使用
3D Analyst ツールボックスのツールは、デフォルトの Terrain 3D 標高ソース レイヤーを制限付きでサポートしています。 これらのツールで使用できるより小さい範囲のレイヤーを作成するには、代わりに [ラスター レイヤーの作成 (Make Raster Layer)] ツールを使用します。
注意:
標高値の精度は、場所とデータ ソースによって異なります。 World Elevation サービスで使用されるソースの詳細については、「Elevation Coverage Map」をご参照ください。
- ローカルまたはグローバル シーンで、小さな対象地域を拡大表示します。
- [ジオプロセシング] ウィンドウで、「Make Raster Layer」を検索し、次のようにパラメーターを設定します。
- [入力ラスター] - [Terrain 3D] を選択します。
- [出力ラスター レイヤー名] - レイヤーの名前を指定します。
- [エンベロープ] - [現在の表示範囲] を選択します。
- [実行]
 をクリックします。
をクリックします。
新しいラスター レイヤーがシーンに追加されます。
- [ジオプロセシング] ウィンドウで、「Add Surface Information」を検索し、次のようにパラメーターを設定します。
- [入力フィーチャ] - フィーチャ レイヤーを選択します。
- [入力サーフェス] - ステップ 2 で作成したラスター レイヤーを選択します。
- [出力プロパティ] - 属性テーブルに追加する標高サーフェス プロパティを選択します。
- [実行]
 をクリックします。
をクリックします。
ラスター レイヤーの標高値がフィーチャ レイヤーに追加されます。