マップまたはシーン内におけるシンボルのサイズは、次のいずれかを使用して設定できます。
- 画面またはレイアウト上の一貫した表示サイズ
- マップまたはシーン内の一定の計測可能なサイズ
表示サイズが一定のシンボルは、表示されているフィーチャの縮尺や距離に関係なく、同じ大きさの画面スペース、または用紙スペースに描画されます。 都市や車両の位置など、ズーム レベルに関係なく認識できる必要があるロケーターとして機能するフィーチャに、このオプションを使用します。 これらのシンボルは、通常、ポイント、インチ、センチメートル、またはミリメートル単位で表されます。
一定の計測可能なサイズのシンボルは、ズーム レベルに関係なく、マップやシーン内の同じ物理的空間に描画されます。 樹木や道路など、実際の物理的空間を表すシンボルに、このオプションを使用します。 2D では、これらのシンボルは、通常、ポイント、インチ、センチメートル、またはミリメートル単位で表され、「基準縮尺」に関連付けられます。 3D では、これらのシンボルは、通常、メートル、フィート、キロメートル、またはマイル単位で計測されます。
マップ内のシンボルの単位
マップ内に基準縮尺を設定するということは、シンボルについて一定の計測可能なサイズが維持されることを意味します。
たとえば、基準縮尺が 4 ポイント幅のライン シンボルは、表示縮尺が基準縮尺と等しい場合にのみ、その幅で表示されます。 計測ツールを使用して、このシンボルが占めるマップ単位の数を計測することができます。 このマップの計測は一貫しており、拡大するとライン シンボルは徐々に大きくなりますが、以前と同じマップ単位幅が計測されます。 基準縮尺が設定されていない 4 ポイント幅のライン シンボルは、ズーム レベルによってそれ以外のマップ データが拡大/縮小されるサイズに関係なく、常に 4 ポイント幅で表示されます。
マップには、基準縮尺が存在する場合としない場合があります。 基準縮尺が定義されている場合は、マップ内の個々のレイヤーの振舞いが、基準縮尺がないときと同様になるように、レイヤーの縮尺を個別に無効にすることができます。
マップ内のシンボルの表示
| 小縮尺 (1:35,000) | 大縮尺 (1:5,000) | |
|---|---|---|
基準縮尺なし |  | 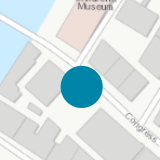 |
基準縮尺 | 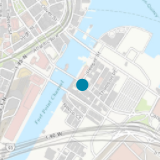 | 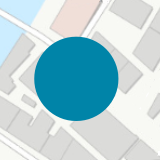 |
マップの基準縮尺の設定
マップに基準縮尺を設定する手順は次のとおりです。
- マップ ビューがアクティブな状態で、[コンテンツ] ウィンドウでマップの名前を右クリックし、[プロパティ] をクリックします。
- [マップ プロパティ] ダイアログ ボックスで、[一般] タブをクリックします。
- [基準縮尺] ボックスに基準縮尺を入力するか、リストから縮尺を選択します。
レイヤーに対するマップの基準縮尺の無効化
レイヤーに対するマップの基準縮尺を無効化する手順は次のとおりです。
- マップ ビューがアクティブな状態で、[コンテンツ] ウィンドウでレイヤーの名前を右クリックして、[プロパティ] をクリックします。
- [レイヤー プロパティ] ダイアログ ボックスの [表示] タブをクリックします。
- [基準縮尺が設定されているときにシンボルのサイズを変更] をオフにします。
シーン内のシンボルの単位
シーン内のレイヤーは、2D または 3D コンテキストで描画することができます。 いずれの場合も、これらのレイヤーのシンボルは、画面単位または実世界単位で表示することができます。 画面単位のシンボルは一定の表示サイズで描画されます。または、透視図法の改善オプションを使用して、奥行きを増して改善することができます。 実世界の単位のシンボルは一定の計測可能なサイズで描画されます。
| 長い表示距離 (492 フィート) | 短い表示距離 (120 フィート) | |
|---|---|---|
2D レイヤーのシンボル (サーフェス上にドレープ) : 画面単位のシンボル | 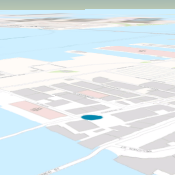 | 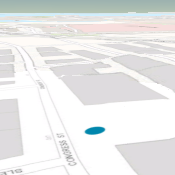 |
2D レイヤーのシンボル (サーフェス上にドレープ) : 実世界の単位のシンボル | 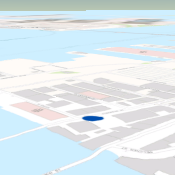 | 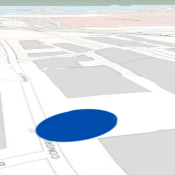 |
3D レイヤーのシンボル: 画面単位のシンボル | 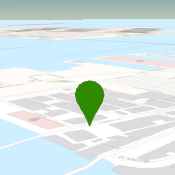 | 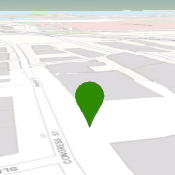 |
3D レイヤーのシンボル: 実世界の単位のシンボル | 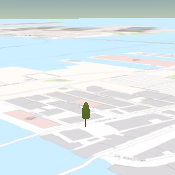 | 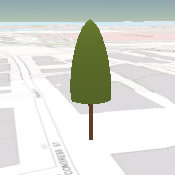 |
透視図法の改善
透視図法の改善オプションではシンボルが画面単位でサイズ設定されますが、カメラから遠ざかるにつれてシンボル サイズが縮小されます。
| 透視図法なしの対象 3D ポイント | 透視図法ありの対象 3D ポイント |
|---|---|
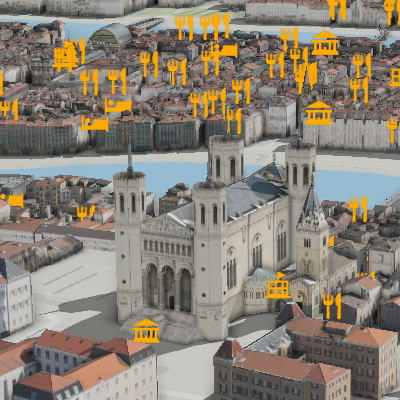 |  |
実世界の単位での 3D レイヤーの表示
実世界の単位、画面単位、または透視図法の単位で 3D レイヤーを表示する手順は次のとおりです。
- シーン ビューがアクティブな状態で、[コンテンツ] ウィンドウでレイヤーの名前を右クリックし、[プロパティ] をクリックします。
- [レイヤー プロパティ] ダイアログ ボックスの [表示] タブをクリックします。
- [現実世界の単位] または [画面単位] または [透視図法縮尺の画面単位] をオンにします。
実世界のサイズ単位を使用せずに表示されたシンボルは、表示距離に関係なく、画面上に一定の表示サイズで描画されます。 実世界の単位で表示されたシンボルは、表示距離に関係なく、一定の計測可能なサイズで描画されます。 これは、サーフェス上にドレープされた 2D レイヤーと 3D レイヤーの両方に当てはまります。
ヒント:
シーン内で実世界の単位を使用するレイヤーが、基準縮尺のあるマップにコピーされた場合は、マップの基準縮尺で実世界のサイズに一致するようサイズ変更されたシンボルを含むレイヤーが作成されます。
デフォルトのシンボル単位の設定
デフォルトでは、2D シンボルはポイント単位、3D シンボルはメートル単位で計測されます。 プロジェクトに合わせてこれらのデフォルト値を変更できます。
デフォルトのシンボル単位を設定する手順は次のとおりです。
- [プロジェクト] タブをクリックして [オプション] をクリックし、[プロジェクト] 見出しの下の [単位] をクリックします。
- [2D シンボル表示単位] または [3D シンボル表示単位] を展開して、別のデフォルト値を選択します。
- [3D シンボルの表示単位] リストに単位を追加するには、3D の [距離単位] セクションに追加します。
対応するエントリが、シンボル単位のリストに追加されます。