「ポイント」、「ビルディング」、または 「3D オブジェクト」シーン レイヤーを描画するとき、フィーチャのサブセットを描画したい場合が多くあります。 「フィルター設定」を作成するか [選択内容の非表示] を使用して、レイヤーの表示用にフィーチャのサブセットを選択できます。
ポイント、ビルディング、および 3D オブジェクト シーン レイヤーは、距離が延長されたときにパフォーマンスと可視性を上げるため、自動的に間引きされます。 自動間引きは、距離が延長されたときに一部のフィーチャが表示されなくなることを意味します。 拡大するにつれて、追加のフィーチャが表示されていきます。 これは、シーン レイヤー内のフィーチャのサブセットを表示するときに、[選択内容の非表示] ボタンで出力される結果に影響します。
フィルター設定
ポイント、ビルディング、または 3D オブジェクト シーン レイヤーを描画するとき、フィーチャの一部だけを描画したい場合があります。 このような場合、レイヤーの表示用にフィーチャのサブセットを選択するフィルター設定式を定義することができます。 シーン レイヤーは、標準化されたクエリをサポートしています。
注意:
- シーン レイヤーでのフィルター設定の機能は、シーン レイヤーで利用できる統計情報によって異なります。 統計情報は、シーン レイヤーがシーン レイヤー パッケージ (.slpk) ファイルとして生成される時点で取得されます。 フィルター設定の変更は、この統計情報を使用してのみ計算できます。 たとえば、新しい正規化フィールドやヒストグラムは再計算できません。 ArcGIS Enterprise で共有するときに作成される、フィーチャ レイヤーと関連付けられたシーン レイヤーは、中に統計情報が含まれています。 そのため、フィルター設定を適用するときに、統計情報を再計算できます。 フィルター設定の変更に動的な統計情報が必要な場合、フィーチャ レイヤーが関連付けられているシーン レイヤーを使用します。
- 256 を超えない個別値を定義できます。この上限を超える値は手動で追加します。
- 統計情報が制限されている場合、テキスト値のみを自動的に追加できます。 その他すべての値のタイプは、手動で追加する必要があります。 フィーチャ レイヤーが関連付けられているシーン レイヤーは、任意のフィールド タイプを使用してフィルター設定を定義できます。
選択したフィーチャの非表示
[選択内容の非表示] を使用して、ポイント、ビルディング、および 3D オブジェクト シーン レイヤーで表示するフィーチャのサブセットを選択できます。 たとえば、シーン レイヤーから建物を非表示にして、新しく提案された建物を別のレイヤーから追加して、提案用地の外観を視覚化できます。
[選択内容の非表示] を使用して選択されるフィーチャは、ビューに基づきます。 シーン レイヤーは、表示設定に基づいてデータを間引きます。 縮小して非表示にするフィーチャを選択した場合、フィーチャのサブセットが表示されます。 再び拡大すると、追加のフィーチャが表示されます。 [選択内容の非表示] をクリックして、操作したいズーム レベルでのビューから少数のフィーチャを非表示にします。 [選択解除] ボタンをクリックしてフィーチャの選択を解除するか、[非表示内容の表示] ボタンをクリックして非表示になっているフィーチャを表示します。
- [コンテンツ] ウィンドウで、ポイントまたは 3D オブジェクト シーン レイヤーを選択します。
- [データ] タブをクリックします。
- [ナビゲート] ツールを使用して、フィーチャを選択する位置に移動します。
- [選択] ドロップダウン メニューを使用して、選択方法を選択します。 選択の詳細については、「フィーチャの対話形式での選択」をご参照ください。
- 非表示にするフィーチャを選択します。
- [除外] グループで [選択内容の非表示] ボタンをクリックして、選択したフィーチャを非表示にします。
選択したフィーチャが非表示になります。
非表示のフィーチャを含む 3D シーンを 「Web シーン」として共有できます。 これにより、データを編集することなく、Web シーンから一時的にフィーチャを削除できます。 元のフィーチャを再度表示する必要がある場合は、Web シーンを ArcGIS AllSource に追加して再度保存します。
シーン レイヤーのマスク
1 つまたは複数のエリアに基づいてフィーチャが表示されないようにするため、ポイントおよび 3D オブジェクト シーン レイヤーをマスクすることができます。
シーン レイヤーをマスクする一般的なワークフローでは、異なるフィーチャによって同じ空間が占有されている複数の 3D レイヤーを結合します。 マップまたはシーンを作成する際には、2D レイヤー同士をドレープしてすべてを同時に表示することができます。 3D フィーチャは同じ空間で競合するため、すべてを同時に表示することはできません。 代わりに、表示したいフィーチャと同じ 3D 空間で競合する 3D フィーチャを削除する必要があります。
たとえば、シーン レイヤー内のいくつかのフィーチャをマスクして都市の新しい住宅地を視覚化し、新しいレイヤーを「Esri の OpenStreetMap 3D Buildings」レイヤーと結合するとします。 この場合、OpenStreetMap 3D Buildings レイヤーから新しい住宅建築エリアをマスクすることができます。
シーン レイヤーをマスクするには、次の手順を実行します。
- [コンテンツ] ウィンドウで、ポイントまたは 3D オブジェクト シーン レイヤーを選択します。
- [データ] タブの [除外] グループで、[マスクの追加]
 をクリックします。
をクリックします。 - [マスクの追加] ダイアログ ボックスで、追加するマスクのタイプを選択します。
空のマスクを作成することも、既存のフィーチャ レイヤーからマスクとして使用するポリゴンをインポートすることもできます。 デフォルトでは、インポートされたポリゴンがフィーチャを除外するように設定されます。 以前のマスクからインポートする場合、[インポートと同じ] を選択します。 この場合、設定されているマスク モードが適用されます。
フィーチャの除外と追加
- [コンテンツ] ウィンドウで、ポイントまたは 3D オブジェクト シーン レイヤーを選択します。
- [データ] タブをクリックします。
- [除外] グループで、[除外] または [含める] をクリックします。
[フィーチャ作成] ウィンドウが開いて編集テンプレートが表示されます。
- 除外するエリアまたは含めるエリアのポリゴンを作成します。
- 編集ツールバーの [完了]
 をクリックします。
をクリックします。 - [編集] タブの [編集の管理] グループで、[保存]
 をクリックします。
をクリックします。完全にポリゴンの内側または外側にあるフィーチャだけが除外/追加の対象となります。
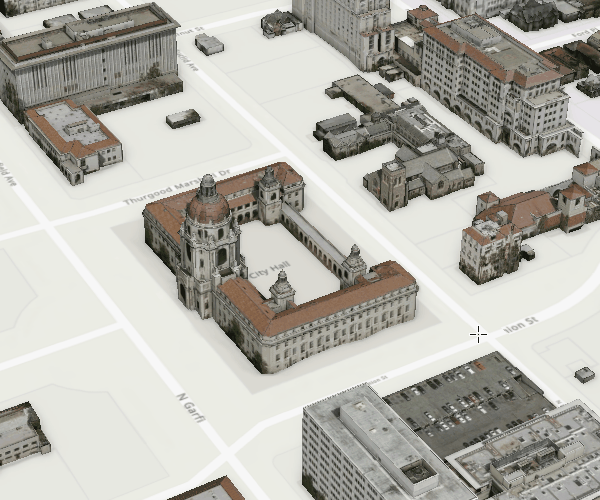
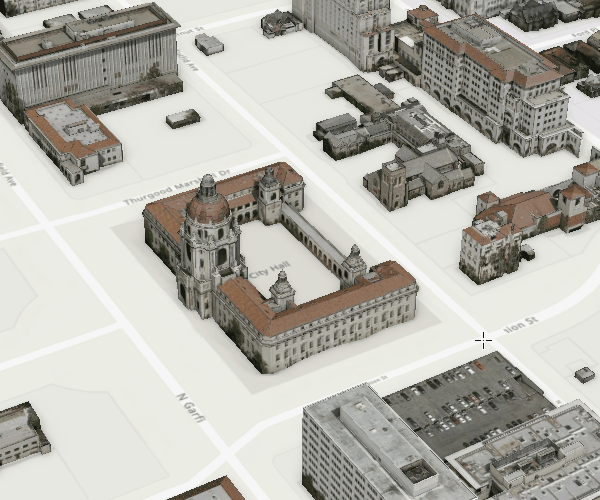
マスクの無効化または削除
[データ] タブの [除外] グループで、シーン レイヤーのマスクを一時的に無効化  したり削除
したり削除  したりすることができます。 すべてのデータを表示する必要が生じた際には、マスクを一時的に無効化することで、マスクを保持することができます。 [コンテンツ] ウィンドウでシーン レイヤーからマスクを削除できますが、基になるマスキング フィーチャクラスはデフォルトのジオデータベースに残ります。
したりすることができます。 すべてのデータを表示する必要が生じた際には、マスクを一時的に無効化することで、マスクを保持することができます。 [コンテンツ] ウィンドウでシーン レイヤーからマスクを削除できますが、基になるマスキング フィーチャクラスはデフォルトのジオデータベースに残ります。
属性テーブルでのマスク モードの変更
シーン レイヤーに適用されるマスクのモードを変更できます。 モードはマスクの属性テーブルに保存されます。 モードを変更するには、属性テーブルのフィールドの値を変更します。
- [コンテンツ] ウィンドウでマスクを右クリックします。
- [属性]
 をクリックします。
をクリックします。 - [マスク] フィールドで、ポリゴンに適用するマスクに値を変更します。 たとえば、include または exclude に変更します。
- Enter キーを押して、変更を終了します。
- [編集] タブで [保存]
 をクリックします。
をクリックします。
3D オブジェクト シーン レイヤーのマスク モードが更新されます。
マスク モードのバッチ更新
フィールド演算ツールを使用して、複数のポリゴンのモードをバッチ更新できます。
- [コンテンツ] ウィンドウでマスクを右クリックします。
- [属性]
 をクリックします。
をクリックします。 - 属性テーブルで [マスク] フィールドを右クリックし、[フィールド演算] をクリックします。
- [フィールド演算] ダイアログ ボックスで、[フィールド名] で [マスク] フィールドを選択します。
- 式で、含むモードには 0、除外モードには 1 を使用します。
- [OK] をクリックして、このツールを実行します。
マスク フィールドのモードが更新されます。
Web シーンでのマスクの共有
「Web シーン」でシーン レイヤー パッケージ ソースまたはシーン サービス ソースとシーン レイヤーを共有できます。 Web シーンは ArcGIS AllSource または Scene Viewer で開くことができます。 Scene Viewer では「空間フィルターを構成」することによってマスク タイプを変更できます。
注意:
含まるモードと除外モードの両方が含まれているマスクとシーン レイヤーを共有することはできません。
ArcGIS Online または ArcGIS Enterprise の [コンテンツ] タブでは、新しい Web シーンを表示して Scene Viewer で開くことができます。 3D オブジェクトまたはポイント シーン レイヤーと共有されているマスクでは、そのシーン レイヤーだけが Web シーンにリストされます。 Web シーンは、ArcGIS AllSource の [カタログ] ウィンドウから開くことができます。