コンテンツとは、マップ レイヤーやテーブルなど、現在のアクティブ ビュー内の要素のリストです。コンテンツは、ArcGIS AllSource の [コンテンツ] ウィンドウに表示されます。
アクティブなビューのコンテンツは、タスク ステップの [タスク デザイナー] ウィンドウにある [コンテンツ] タブで構成できます。[コンテンツ] タブが [タスク デザイナー] ウィンドウで使用可能になるには、[タスク] ウィンドウでそのステップが選択されている必要があります。また、ビューのコンテンツが [コンテンツ] タブで使用可能になるには、そのビューが [ビュー] タブでアクティブでなければなりません。
タスク ステップでは、アクティブなマップ ビュー内のレイヤーの表示設定、選択機能、編集状態、ラベリング、およびスナップ機能を設定できます。スタンドアロン テーブルについては、ステップで、テーブルの編集状態を設定できます。また、ステップで、[コンテンツ] ウィンドウ内のレイヤーまたはテーブルを選択することもできます。
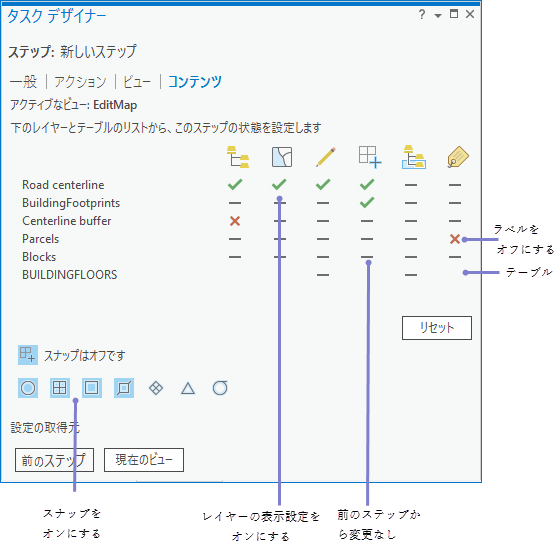
ステップのコンテンツを構成するには、次の手順に従います。
- ステップを作成または記録します。
- ステップが選択され、[タスク デザイナー] ウィンドウが開いている状態で、[コンテンツ] タブをクリックします。
- レイヤーまたはテーブルごとに、[表示可能]
 、[選択可能]
、[選択可能]  、[編集可能]
、[編集可能]  および [スナップ可能]
および [スナップ可能]  のアイコンの下をクリックして、レイヤーの状態を変更します。また、表示設定は V キー、選択機能は S キー、編集機能は E キー、スナップ機能は N キーを押して変更することもできます。
のアイコンの下をクリックして、レイヤーの状態を変更します。また、表示設定は V キー、選択機能は S キー、編集機能は E キー、スナップ機能は N キーを押して変更することもできます。- クリックして、レイヤーまたはテーブルの表示設定、選択機能、編集状態、およびスナップ機能をオン
 にします。
にします。 - クリックして、表示設定、選択機能、編集状態、およびスナップ機能をオフ
 にします。
にします。 - クリックして、表示設定、選択機能、編集状態、およびスナップ機能を変化なし
 にします。レイヤーまたはテーブルの状態は前のステップのときの状態またはタスクの開始前の状態と同じままになります。
にします。レイヤーまたはテーブルの状態は前のステップのときの状態またはタスクの開始前の状態と同じままになります。
ヒント:
[ビューに適用] をオンにすると、選択したレイヤーまたはテーブルの状態が [コンテンツ] ウィンドウおよびアクティブなマップ ビューに反映されて表示されます。
- クリックして、レイヤーまたはテーブルの表示設定、選択機能、編集状態、およびスナップ機能をオン
- [レイヤー/テーブルの選択] アイコンの下をクリックして、レイヤーが [コンテンツ] ウィンドウで選択されている状態か、選択解除されている状態かを変更します。
H キーを押して、レイヤーの選択を変更することもできます。
- [ラベル]
 アイコンの下をクリックして、レイヤーまたはテーブルのラベルをオンまたはオフにします。
アイコンの下をクリックして、レイヤーまたはテーブルのラベルをオンまたはオフにします。L キーを押して、ラベリングを変更することもできます。
- アクティブなビューの [スナップ]
 を [オン] または [オフ] に切り替え、スナップ モードをクリックして有効化します。
を [オン] または [オフ] に切り替え、スナップ モードをクリックして有効化します。有効化されたスナップ モードは、陰影付きで表示されます。
各レイヤーとテーブルの状態を切り替える代わりに、[現在のビュー] をクリックすると、アクティブなビューの現在のレイヤーとテーブルの状態に一致させることができます。同様に、[前のステップ] をクリックすると、前のステップの状態とスナップ モードに一致させることができます。
[リセット] をクリックすると、すべてレイヤーとテーブルの状態が [アクションが実行されていません]
 に設定され、スナップがオフになります。
に設定され、スナップがオフになります。
ステップのコンテンツの構成例
ROW (公道用地) の中心線を修正するようユーザーに求めるタスク ステップを [タスク デザイナー] ウィンドウで次のように構成できます。
- [アクション] タブで、[フィーチャの修正] ウィンドウを開く [フィーチャの修正] コマンド
 を読み込みます。
を読み込みます。 - [ビュー] タブで、ROW (公道用地) フィーチャ レイヤーを含むマップ ビューを [アクティブ] に設定します。
- [コンテンツ] タブで、ROW (公道用地) フィーチャ レイヤーの状態を [表示可能]
 、[選択可能]
、[選択可能]  、[編集可能]
、[編集可能]  、および [スナップ可能]
、および [スナップ可能]  に切り替えます。
に切り替えます。 - [スナップ]
 を [オン] に切り替えて、[コンテンツ] タブでスナップ モードを切り替えます。
を [オン] に切り替えて、[コンテンツ] タブでスナップ モードを切り替えます。
もう 1 つの例では、属性テーブルを開くタスク ステップを [タスク デザイナー] ウィンドウで次の手順に従って構成します。
- [アクション] タブで、[属性テーブル] コマンドを読み込みます。
コマンド アクション バーにある [記録] アイコン
 をクリックし、[コンテンツ] ウィンドウ内のレイヤーまたはスタンドアロン テーブルを右クリックして [属性テーブル] をクリックし、コマンドを読み込みます。
をクリックし、[コンテンツ] ウィンドウ内のレイヤーまたはスタンドアロン テーブルを右クリックして [属性テーブル] をクリックし、コマンドを読み込みます。 - [ビュー] タブで、レイヤーまたはスタンドアロン テーブルを含むマップ ビューを [アクティブ] に設定します。
- [コンテンツ] タブで、レイヤーまたはスタンドアロン テーブルの状態を [表示可能]
 と [編集可能]
と [編集可能]  に設定します。レイヤーまたはスタンドアロン テーブルの選択された状態をオンにします ([コンテンツ] ウィンドウでそのレイヤーまたはスタンドアロン テーブルを選択します)。
に設定します。レイヤーまたはスタンドアロン テーブルの選択された状態をオンにします ([コンテンツ] ウィンドウでそのレイヤーまたはスタンドアロン テーブルを選択します)。