初めて使用する前に、ArcGIS AllSource のライセンスが必要です。 単独使用ライセンスが使用されます。 単独使用ライセンスは、ArcGIS AllSource の使用を 1 人のユーザーに許可します。 対象ユーザーは、一度に 1 台のコンピューターでソフトウェアを使用することができます。
ライセンス ファイルを使用した単独使用ライセンスの認証
ArcGIS AllSource ライセンス ファイル (.eslf) とライセンス パスワードを受信したら、ArcGIS AllSource のライセンスを構成して認証プロセスを開始します。
- ArcGIS AllSource を起動します。
- 次のいずれかを実行します。
- [ArcGIS サイン イン] ページの下部にある [ライセンスの構成] をクリックします。
- ArcGIS AllSource の開始ページで [設定] タブ
 をクリックします。 [設定] ページで、[ライセンス] サイド タブをクリックします。 ページ最下部で [ライセンス オプションの構成] をクリックします。
をクリックします。 [設定] ページで、[ライセンス] サイド タブをクリックします。 ページ最下部で [ライセンス オプションの構成] をクリックします。
[ライセンス] ダイアログ ボックスが表示されます。
- [ライセンス] ダイアログ ボックスで [ライセンス タイプ] ドロップダウン矢印をクリックして、[単独使用ライセンス] をクリックします。
注意:
次のメッセージが表示された場合、ArcGIS AllSource がコンピューター単位のオプションではなく、ユーザー単位のオプションでインストールされたことを意味します。
ArcGIS Licensing Service がインストールされていない場合、この機能は使用できません。 サービスは ArcGIS AllSource インストール フォルダー内にあるライセンス サービス インストーラーを実行してインストールします。
ユーザー単位のオプションには、単独使用ライセンスの認証に必要な ArcGIS ライセンス サービスは含まれていません。 Licensing Service をインストールするには、C:\Users\<user profile>\AppData\Local\Programs\ArcGIS\AllSource\Resources\ArcGIS Licensing Service フォルダーの ArcGISLS.msi を実行します。
- [認証] をクリックして、[ソフトウェア認証ウィザード] ダイアログ ボックスを開きます。
- [認証オプション] ページの [認証オプション] の下で、[認証ファイルを取得済みで、認証プロセスを完了できる。] をクリックします。
注意:
[参照] をクリックして、.eslf ファイルの場所 (\users\<username>\Downloads フォルダーなど) を参照します。
- [次へ] をクリックします。
- パスワードを入力し、[パスワード (必須)] ダイアログ ボックスの [OK] をクリックします。
- [完了] をクリックします。
ArcGIS AllSource の [ライセンス] ダイアログ ボックスは開いたままです。 製品のリストで、ArcGIS AllSource がライセンスされています。
- [ライセンス] ダイアログ ボックスで、[OK] をクリックします。
ArcGIS AllSource が起動し、使用できる状態になります。
注意:
アプリケーションの右上隅で、サイン インしていないことに注意してください。 アプリケーションを使用するためにサイン インする必要はありませんが、Web でコンテンツを共有するか、パブリックでない組織内のコンテンツにアクセスするには組織にサイン インする必要があります。
ソフトウェア認証番号を使用した単独使用ライセンスの認証
ArcGIS AllSource ソフトウェア認証番号を受信したら、ArcGIS AllSource のライセンスを構成して認証プロセスを開始します。
- ArcGIS AllSource を起動します。
- 次のいずれかを実行します。
- [ArcGIS サイン イン] ページの下部にある [ライセンスの構成] をクリックします。
- ArcGIS AllSource の開始ページで [設定] タブ
 をクリックします。 [設定] ページで、[ライセンス] サイド タブをクリックします。 ページ最下部で [ライセンス オプションの構成] をクリックします。
をクリックします。 [設定] ページで、[ライセンス] サイド タブをクリックします。 ページ最下部で [ライセンス オプションの構成] をクリックします。
[ライセンス] ダイアログ ボックスが表示されます。
- [ライセンス] ダイアログ ボックスで [ライセンス タイプ] ドロップダウン矢印をクリックして、[単独使用ライセンス] をクリックします。
注意:
次のメッセージが表示された場合、ArcGIS AllSource がコンピューター単位のオプションではなく、ユーザー単位のオプションでインストールされたことを意味します。
ArcGIS Licensing Service がインストールされていない場合、この機能は使用できません。 サービスは ArcGIS AllSource インストール フォルダー内にあるライセンス サービス インストーラーを実行してインストールします。
ユーザー単位のオプションには、単独使用ライセンスの認証に必要な ArcGIS ライセンス サービスは含まれていません。 Licensing Service をインストールするには、C:\Users\<user profile>\AppData\Local\Programs\ArcGIS\AllSource\Resources\ArcGIS Licensing Service フォルダーの ArcGISLS.msi を実行します。
- [認証] をクリックして、[ソフトウェア認証ウィザード] ダイアログ ボックスを開きます。
- [認証オプション] ページの [認証オプション] で、[ソフトウェアをインストール済みで、認証する必要がある。] をクリックします。
- [認証方法] ページで、認証の送信方法を選択します。
- [インターネットを使用して今すぐ Esri で認証。] - インターネット接続を使用してすぐに認証を送信します。
- [Esri の Web サイトで認証するか、電子メールで認証ファイルを受信。] - インターネットまたは電子メールを使用して、後で認証を送信します。
- [認証情報] ページで、連絡先情報が正しいことを確認して、[次へ] をクリックします。
- [認証情報 (続き)] ページで、組織、業界、仕事の説明が正しいことを確認して、[次へ] をクリックします。
- [ソフトウェア認証番号] ページでライセンス番号を入力します。
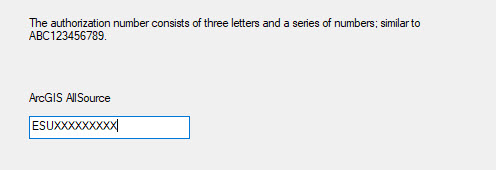
- [次へ] をクリックして、認証プロセスを開始します。
処理が終了すると、[ソフトウェア認証ウィザード] ダイアログ ボックスに、ソフトウェアの認証が完了して使用可能になったことを示すメッセージが表示されます。
My Esri の Web サイトまたは電子メールを使用して後で認証する場合、認証情報をローカル コンピューターに保存するように求められます。 ウィンドウ上の手順をコピーし、認証を完了する準備ができたら送信します。
- [完了] をクリックします。
ArcGIS AllSource の [ライセンス] ダイアログ ボックスは開いたままです。 製品のリストで、ArcGIS AllSource がライセンスされています。
- [ライセンス] ダイアログ ボックスで、[OK] をクリックします。
ArcGIS AllSource が起動し、使用できる状態になります。
注意:
以前に別のライセンスで ArcGIS AllSource にサイン インした場合、ライセンスの変更を有効にするために、アプリケーションを終了して再起動するように求められます。
ライセンス情報の表示
ArcGIS AllSource の現在のライセンス設定を表示するには、次の手順を実行します。
- 必要に応じて ArcGIS AllSource を起動します。
- 開始ページの左下隅にある [設定]
 をクリックします。 または、プロジェクトを開いている場合は、リボンの [プロジェクト] タブをクリックします。
をクリックします。 または、プロジェクトを開いている場合は、リボンの [プロジェクト] タブをクリックします。 - [設定] ページで、[ライセンス] サイド タブをクリックします。
[設定] ページの最上部にある [戻る] ボタンをクリックするか、Esc キーを押して開始ページまたは開いているプロジェクトに戻ります。
単独使用ライセンスの認証解除
必要に応じて、あるコンピューターで ArcGIS AllSource の認証を解除し、ソフトウェアがインストールされている別のコンピューターで認証することができます。
注意:
コンピューターを紛失、盗難、破損した場合は、Esri カスタマー サービスにお問い合わせください。
- 必要に応じて ArcGIS AllSource を起動します。
- 開始ページで [設定] タブ
 をクリックします。 または、プロジェクトを開いている場合は、リボンの [プロジェクト] タブをクリックします。
をクリックします。 または、プロジェクトを開いている場合は、リボンの [プロジェクト] タブをクリックします。 - [設定] ページの [ライセンス] サイド タブをクリックし、ページの最下部にある [ライセンス オプションの構成] をクリックします。
[ライセンス] パネルが表示されます。
- [ライセンス] ダイアログ ボックスで、[認証解除] をクリックしてソフトウェア認証ウィザードを開きます。
以下の [ライセンス] メッセージが表示されます。[単独使用機能を正常に認証解除するには、ArcGIS AllSource をシャット ダウンする必要があります。]
- [OK] をクリックしてメッセージを閉じます。
[ソフトウェア認証ウィザード] パネルが開きます。
- [認証解除方法] ページで、アプリケーションの認証を解除する方法を選択します。
- [インターネットを使用して今すぐ Esri で認証解除。] - アプリケーションの認証をすぐに解除します。
- [Esri の Web サイトまたは電子メールで認証を解除し、認証解除ファイルを受信します。] - 後でインターネット接続が利用できるようになったとき、または電子メールでアプリケーションの認証を解除します。 プロンプトに従ってフォームを記入してから、テキスト ファイルに保存します。 このテキスト ファイルを Esri に送信して、認証解除ファイルを受信します。
- [認証解除ファイルを Esri から取得済みで、認証解除のプロセスを完了する準備ができています。] - 認証解除ファイルを受信した後、このオプションでファイルを使用してアプリケーションの認証を解除します。
- [次へ] をクリックします。
- [認証解除オプション] ページで、認証されたままにするライセンスのチェックボックスをオフにします。 [AllSource] がオンになっていることを確認します。
注意:
認証解除するライセンスのチェックボックスだけをオンにします。 コア製品ライセンスやエクステンションのライセンスなど、複数のライセンスを認証解除できます。
- [次へ] をクリックして、ライセンスを認証解除します。
ソフトウェアが正常に認証解除されたら、[ソフトウェア認証ウィザード] パネルにメッセージが表示されます。
- [完了] をクリックします。
ArcGIS AllSource を終了してライセンスの変更を有効にするかどうかを確認するメッセージが表示されます。
- [OK] をクリックします。