モザイク データセットは、境界線レイヤー、フットプリント レイヤー、イメージ レイヤーで構成されます。 境界レイヤーには、モザイク データセット内のすべてのラスター データセットの範囲が単一ポリゴン (画像のコレクションが連続していない場合はマルチパート) として示されます。 フットプリント レイヤーには、モザイク データセット内の各アイテムの範囲が独立したポリゴンとして示されます。 フットプリント属性テーブルは、モザイク データセット内のすべての画像および関連するオーバービューから成るカタログです。 このテーブルで、雲量や取得日などの属性や任意のセンサー特性に基づいて画像を並べ替えることができます。 イメージ レイヤーは、ラスター レイヤーに類似したモザイク画像のレンダリングを制御します。 このレイヤーではストレッチ、バンドの組み合わせ、リサンプリング、モザイク手法などの表示プロパティやレンダリング プロパティを変更することができます。
画像コレクションからレイヤーを選択
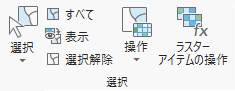
[データ] コンテキスト タブには、操作対象のレイヤーを選択するためのオプションが表示されます。 たとえば、さまざまな日付のさまざまな時刻に各種センサーによって撮影されたある都市の画像コレクションがある場合、これらの特性に基づいて選択を行えます。 これは、属性による検索とも呼ばれます。 米国南西部では、年間交付の大半が雨季の数週間に集中するため、ニューメキシコ州を撮影した Landsat 画像のモザイク データセットを作成したとします。 この集まりには州全体を毎日撮影した複数のシーンがあり、これらの画像は異なる日付で収集されています。 特定の季節に撮影された画像を見たり、雲量が最小のシーンを見たりすることができます。 [属性条件で選択]  を使用して、このような選択を行えます。
を使用して、このような選択を行えます。
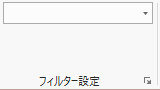
属性に基づいて選択を行うだけでなく、対象のシーンの周囲にボックスを描画することで選択を行えます。 通常、シーンの操作では不規則な形状を処理することがないため、画像には [四角形] ツール  が適しています。 選択を行った後、それらのシーンの表示方法を選択できます。 たとえば、7 ~ 8 月に撮影された雲量が最小の Landsat シーンをすべて選択し、その年のその他の月と植生の様子を比較するとします。 最初の選択を行った後、選択した画像をグループ化してマップに追加できます。 この後、選択を切り替えて 1 ~ 6 月と 9 ~ 12 月に撮影されたすべての画像を選択し、これを別のグループとしてマップに追加します。
が適しています。 選択を行った後、それらのシーンの表示方法を選択できます。 たとえば、7 ~ 8 月に撮影された雲量が最小の Landsat シーンをすべて選択し、その年のその他の月と植生の様子を比較するとします。 最初の選択を行った後、選択した画像をグループ化してマップに追加できます。 この後、選択を切り替えて 1 ~ 6 月と 9 ~ 12 月に撮影されたすべての画像を選択し、これを別のグループとしてマップに追加します。
ラスター アイテム エクスプローラー ウィンドウの使用
[ラスター アイテム エクスプローラー] オプション  を使用すると、モザイク データセットまたはイメージ サービスの大量の画像からアイテムをフィルター処理して、個々のアイテムのプロパティを調べたり、アイテムをマップまたはシーンに追加したり、アイテムに適用される処理を表示および編集したりできます。
を使用すると、モザイク データセットまたはイメージ サービスの大量の画像からアイテムをフィルター処理して、個々のアイテムのプロパティを調べたり、アイテムをマップまたはシーンに追加したり、アイテムに適用される処理を表示および編集したりできます。
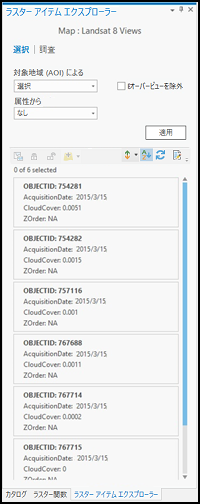
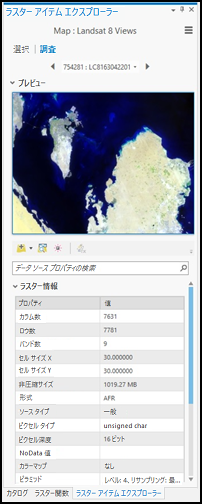
詳細については、「ラスター アイテム エクスプローラー」をご参照ください。
重複する画像の表示
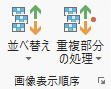
MODIS は画像を体系的に収集します。画像は、定義された期間やグリッド配置に従って収集されます。ただし、解像度が 250 メートルであるため、一部のリモート センシング対象ではこれらのピクセルは粗すぎます。 また、高解像度の画像を操作している場合、回帰周期は規則正しくないため、画像の一部のエリアが重なり合っていることがあります。 重なり合っている画像の矛盾を解決する方法を決定することは、画像コレクションを扱う際の要素です。 各レイヤー全体に適用する規則を設定したり、画像の重なり合っている部分だけに規則を適用したりすることができます。 これらの規則は並べ替え方法と呼ばれ、[並べ替え] ドロップダウン リストにあります。
モザイク方法を使用した並べ替え
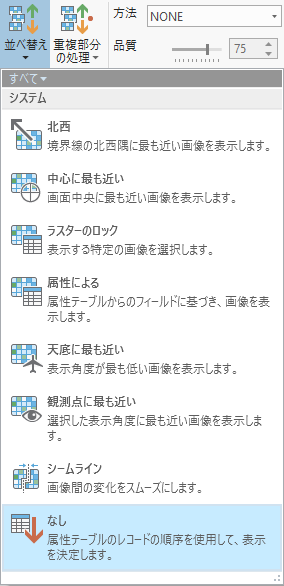
並べ替え方法のいくつかは、画像コレクションを単なる画像コレクションとして所有する場合に適しています。 解析を行う必要がなく、画像を論理的な順序で所有すればよいだけです。 この場合、[北西] および [なし] 方法のオプションが適しています。 画像が重なり合っている場合には必ず、[北西] 方法  を選択し、境界の北西角に最も近いレイヤーを選択することによって、重なりが解消されます。 [なし] 方法
を選択し、境界の北西角に最も近いレイヤーを選択することによって、重なりが解消されます。 [なし] 方法  では、属性テーブルと同じ順序で画像が並べ替えられます。
では、属性テーブルと同じ順序で画像が並べ替えられます。
その他の並べ替え方法は、画像コレクションのズームと画面移動に使用できます。 たとえば、[中心に最も近い]  方法を選択した場合、画面の中央に最も近いところにある画像が表示されます。 フィーチャを拡大すると、選択が自動的に更新され、そのフィーチャに最も近いところにある画像が表示されます。 [シームライン] 方法
方法を選択した場合、画面の中央に最も近いところにある画像が表示されます。 フィーチャを拡大すると、選択が自動的に更新され、そのフィーチャに最も近いところにある画像が表示されます。 [シームライン] 方法  は、画像内を移動する際に使用されます。 画像コレクションをまとめる際に、シームラインの位置を指定するオプションがいくつか存在します。 これらは画像のフットプリントまたは画像内のフィーチャに基づくことができます。 これは設定されていますが、このオプションを選択すると、シームラインが生成され、これらのシームラインまでの距離に基づいて画像がランク付けされ、最も近い画像が選択されます。 この結果、ある画像から次の画像に滑らかに遷移するようになります。
は、画像内を移動する際に使用されます。 画像コレクションをまとめる際に、シームラインの位置を指定するオプションがいくつか存在します。 これらは画像のフットプリントまたは画像内のフィーチャに基づくことができます。 これは設定されていますが、このオプションを選択すると、シームラインが生成され、これらのシームラインまでの距離に基づいて画像がランク付けされ、最も近い画像が選択されます。 この結果、ある画像から次の画像に滑らかに遷移するようになります。
高解像度画像は、真上以外の角度から撮影されています。 これには、建物の影に基づいて建物の高さを計測できるため、より自然な見え方の画像になるという利点があります。 建物の屋根だけではなく側面も見えます。 欠点としては、画像ごとに角度が異なるため、ある画像から別の画像に移動したときに向きがわからなくなることがあります。 最も真上から見たのに近い画像を表示するには、[天底に最も近い] 方法  を選択します。 すべての画像が斜めから撮影したものであるとすると、撮影角度の差が少なくなるため、高いフィーチャが多数ある場合に、あるシーンから次のシーンへの遷移が比較的滑らかになります。
を選択します。 すべての画像が斜めから撮影したものであるとすると、撮影角度の差が少なくなるため、高いフィーチャが多数ある場合に、あるシーンから次のシーンへの遷移が比較的滑らかになります。
[属性による] 方法  を選択すると、特定の属性を使用して、雲量が最小の画像や特定の時刻付近に撮影された画像を選択できます。 この後、[ラスターのロック] 方法
を選択すると、特定の属性を使用して、雲量が最小の画像や特定の時刻付近に撮影された画像を選択できます。 この後、[ラスターのロック] 方法  を使用して選択した画像だけを表示できます。 これらの手法は同じ名前の選択ツールを使用したときと同じ効果があります。
を使用して選択した画像だけを表示できます。 これらの手法は同じ名前の選択ツールを使用したときと同じ効果があります。
複数のフライト パスを使用した同じエリアの画像がある場合、[観測点に最も近い] 方法  を使用できます。 これらの経路はメタデータに保存され、さまざまな角度からの画像や、すべての方向からの画像を見ることができます。
を使用できます。 これらの経路はメタデータに保存され、さまざまな角度からの画像や、すべての方向からの画像を見ることができます。
重なり合うピクセルの解決
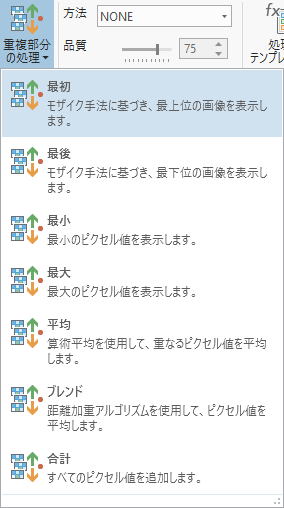
並べ替え方法を指定した後で、結果を微調整できます。 [オーバーラップの解決] ボタン  を使用して、モザイク オペレーターのセットにアクセスできます。 [最初] オペレーターは、リストの最初の画像が最初に描画されるようにします。 その対となるのが同じリストの下から開始する [最後] です。 [天底に最も近い]
を使用して、モザイク オペレーターのセットにアクセスできます。 [最初] オペレーターは、リストの最初の画像が最初に描画されるようにします。 その対となるのが同じリストの下から開始する [最後] です。 [天底に最も近い]  を選択すると、撮影角度に基づいてすべてのレイヤーにランクが付けられ、0 度に最も近い値を持つレイヤーが返されます。
を選択すると、撮影角度に基づいてすべてのレイヤーにランクが付けられ、0 度に最も近い値を持つレイヤーが返されます。
ピクセル レベルで操作することもできます。 これには、平均化と統計による複数のアプローチがあります。 [最小] オペレーターと [最大] オペレーターは、重なり合うすべてのレイヤーのうち、値が最小のピクセルと値が最大のピクセルをそれぞれとります。 このオプションを使用した場合、画像が重なり合っているエリア内では 1 つの画像だけのピクセルが表示されていることは保証されず、複数のレイヤーが組み合わさって表示されている可能性があります。
他のオプションには、対象のピクセルの値を平均化する [ブレンド] と [平均] があります。 [平均] は標準的な平均化の手法であり、[ブレンド] は近傍の画像に近いピクセルへのウェイトを大きくすることでより滑らかな画像を生成します。 このいずれかのオペレーターを使用すると、レイヤーからのピクセル値が表示されない場合があります。
最後のオプションは [合計] オペレーターで、重なり合うピクセルすべての値が合計されます。 各レイヤーでほとんどのピクセル値が比較的同じである場合、重なっているレイヤーが一番多い場所を視覚化するのにこの手法は便利です。
画像の圧縮
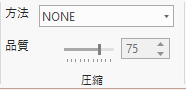
画像を共有する場合、送信するデータ量が問題になります。 大量の画像によって、画像にアクセスするユーザーのダウンロード速度が低下することがあります。 ArcGIS では、次のデータ圧縮オプションを使用できます。
- [なし] - データが圧縮されません。 このオプションには、データの損失がなく、最高の品質を得られるという利点があります。 マイナス面として、データの転送速度は最も遅くなります。 ユーザーのネットワーク接続が安定している場合、速度が問題にならないこともあります。
- [JPEG] - 圧縮率は 3:1 ~ 8:1 であり、画像の品質はほとんど低下しません。 このオプションを使用すると、[品質] 設定を使用して、0 ~ 100 の値を指定できます。 値を 80 に設定すると、約 8 倍の圧縮を行いながら画像の品質を保持できます。
- [LZ77] - 可逆圧縮方式であり、スキャンされたマップ、分類された画像、不連続データに最適です。
- [LERC] - ピクセル深度が高いデータ (浮動小数点、32 ビット、16 ビット、12 ビットのデータなど) に推奨されます。 このオプションを使用すると、品質値は (画像の平均ではなく) ピクセルあたりの最大誤差の値を表します。 この値は、モザイク データセットの単位で指定します。 たとえば、誤差が 10 センチメートルで、モザイク データセットがメートル単位の場合は 0.1 を入力します。LERC は、LZ77 と比べて浮動小数点データの圧縮率により優れ (5 ~ 10 倍)、圧縮速度も速く (5 ~ 10 倍)、整数データの圧縮率も向上します。 整数データを使用し、指定された誤差の限界値が 0.99 以下の場合、LERC は可逆圧縮として動作します。
情報レイヤーの視覚化

処理テンプレートは、情報レイヤーをリアルタイムで生成するために使用されます。 関数チェーンの作成では、多くの場合、特定のデータセットから関数チェーンが構築されますが、特定のデータセットの代わりにラスター変数を使用して、類似するデータセットに関数チェーンを適用することもできます。 ラスター変数を使用する場合、その関数チェーンを処理テンプレートと呼びます。 植生指数、(傾斜角、傾斜方向、陰影起伏などの) 標高プロダクトおよび画像分類結果は、ラスター関数を使用して取得できる情報レイヤーの一例です。
処理テンプレートをモザイク データセットに追加するか、処理テンプレートを含むイメージ サービスを公開することで、画像を情報レイヤーとして表示できるようになります。 モザイク データセットをマップに追加するか、イメージ サービスに接続したときに、[処理テンプレート] ドロップダウン メニュー  を使用してこれらの情報レイヤーにアクセスできます。 いずれかのアイテムを選択すると、そのアイテムがただちに画面に表示されます。 同じことを、レイヤー プロパティ ページの [処理テンプレート] タブから実行することもできます。
を使用してこれらの情報レイヤーにアクセスできます。 いずれかのアイテムを選択すると、そのアイテムがただちに画面に表示されます。 同じことを、レイヤー プロパティ ページの [処理テンプレート] タブから実行することもできます。
また、処理テンプレートを使用して、[処理テンプレート] ドロップダウン メニューの [カスタムの追加] オプションを選択するか、レイヤー プロパティ ページの [処理テンプレート] タブにある [参照] ボタン ![[処理テンプレート] 参照ボタン [処理テンプレート] 参照ボタン](GUID-6B9BB878-DA54-4989-BF6C-9DF01A155774-web.png) をクリックすることで、モザイク データセットまたはイメージ サービスを処理できます。 どちらも、[ラスター関数] ウィンドウから、またはディスク上で、処理テンプレートを選択できます。 処理テンプレートを選択すると、そのテンプレート有効であるかどうかを ArcGIS AllSource が確認します。
をクリックすることで、モザイク データセットまたはイメージ サービスを処理できます。 どちらも、[ラスター関数] ウィンドウから、またはディスク上で、処理テンプレートを選択できます。 処理テンプレートを選択すると、そのテンプレート有効であるかどうかを ArcGIS AllSource が確認します。
処理が機能するためにパラメーター値を設定する必要がある処理テンプレートを使用できます。 処理テンプレートを選択したときに、そのテンプレートが無効であることを示す通知が表示されることがあり、そのテンプレートを整合チェックするか、有効なテンプレートを選択するまで、[OK] ボタンが無効化されます。 [入力] セクションを使用して、必要なパラメーター値を設定します。 ラスター関数テンプレートの処理チェーン内の複数のパラメーターを変更する場合は、[入力を現在のテンプレートに追加] ボタン  を使用できます。 [検証] ボタン
を使用できます。 [検証] ボタン  をクリックして、テンプレートの整合性を再チェックします。 テンプレートが正常に整合チェックされると、[OK] ボタンが有効化されます。 [OK] をクリックして、テンプレートをモザイク データセットまたはイメージ サービス レイヤーに適用します。
をクリックして、テンプレートの整合性を再チェックします。 テンプレートが正常に整合チェックされると、[OK] ボタンが有効化されます。 [OK] をクリックして、テンプレートをモザイク データセットまたはイメージ サービス レイヤーに適用します。

データのエクスポートとダウンロード
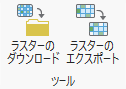
モザイク データセットを操作しているときに、保存用の解析出力を最終的に作成する必要がある場合があります。 ジオプロセシング ツールを除き、モザイク データセットまたはイメージ サービスに対して行うすべての解析はメモリ内で処理されます。 [データのエクスポート] ボタン  をクリックすると [ラスターのエクスポート] ウィンドウが開き、そこでラスターをディスクに書き込むことができます。 モザイク データセットまたはイメージ サービスからソース ファイルをダウンロードしない場合は、[データのエクスポート] オプションを使用して、表示されている画像またはその一部を保存できます。
をクリックすると [ラスターのエクスポート] ウィンドウが開き、そこでラスターをディスクに書き込むことができます。 モザイク データセットまたはイメージ サービスからソース ファイルをダウンロードしない場合は、[データのエクスポート] オプションを使用して、表示されている画像またはその一部を保存できます。
データをディスクに保存するだけでなく、[ラスターのダウンロード] ボタン  を使用してウィンドウを開き、イメージ サービスとモザイク データからソース データをダウンロードできます。 これにより、サービスにアクセスし、圧縮されたファイルを読み取る代わりに、実際のファイルをお使いのコンピューターに移行できます。
を使用してウィンドウを開き、イメージ サービスとモザイク データからソース データをダウンロードできます。 これにより、サービスにアクセスし、圧縮されたファイルを読み取る代わりに、実際のファイルをお使いのコンピューターに移行できます。
ダウンロード ケーパビリティはイメージ サービスの管理者によって制御されるため、必ずしもすべてのイメージ サービスからソース ファイルをダウンロードできるわけではありません。 属性テーブルまたはいずれかの選択ツールを使用して、必要なソース ファイルを選択できます。 ソース ファイルは、ラスター データセット、LAS ファイル、または LAS データセットです。 ソース ファイルを選択すると、メタデータ ファイルや投影情報ファイルなど、関連付けられたファイルも選択されます。 [データ] タブの [選択] ドロップダウン メニュー  を使用すると、対象地域を描画したり、属性に基づいて選択を行ったり、表示ラスターのみを選択したりできます。 ソース ラスターのみをダウンロードする場合は、[操作] ボタン
を使用すると、対象地域を描画したり、属性に基づいて選択を行ったり、表示ラスターのみを選択したりできます。 ソース ラスターのみをダウンロードする場合は、[操作] ボタン  から [オーバービューの選択解除] を選択します。 これらのオプションは、[コンテンツ] ウィンドウ内のレイヤーのショートカット メニューからも使用できます。 選択が完了したら、[ラスターのダウンロード] ボタン
から [オーバービューの選択解除] を選択します。 これらのオプションは、[コンテンツ] ウィンドウ内のレイヤーのショートカット メニューからも使用できます。 選択が完了したら、[ラスターのダウンロード] ボタン  を使用して処理を行い、以下の手順を実施します。
を使用して処理を行い、以下の手順を実施します。
- パスを入力するか、[参照]
 をクリックして、データがダウンロードされるディスク上の場所を指定し、ダウンロードするアイテムを [ファイル リスト] 内でオンにします。 行のチェックボックスがオンでない場合、アイテムはダウンロードされません。
をクリックして、データがダウンロードされるディスク上の場所を指定し、ダウンロードするアイテムを [ファイル リスト] 内でオンにします。 行のチェックボックスがオンでない場合、アイテムはダウンロードされません。 - 必要に応じて、データ フレームの範囲または [コンテンツ] ウィンドウ内のレイヤーの範囲に基づいてデータをクリップします。
- [ラスターの変換] チェックボックスをオンにすると、ファイル形式や圧縮方式を含め、出力の保存方法に関するパラメーターを設定できます。
- 必要に応じて [マップへの出力の追加] チェックボックスをオンにし、ダウンロードしたデータを表示します。