[頂点の編集] ツール  では、選択したポリラインまたはポリゴン フィーチャを形成する頂点の移動、追加、切詰め、および削除を実行できます。 選択したフィーチャを右クリックすると、頂点の編集コマンドが [頂点の編集] ツールバーおよびショートカット メニューに表示されます。 このツールは [フィーチャの修正] ウィンドウで使用できます。
では、選択したポリラインまたはポリゴン フィーチャを形成する頂点の移動、追加、切詰め、および削除を実行できます。 選択したフィーチャを右クリックすると、頂点の編集コマンドが [頂点の編集] ツールバーおよびショートカット メニューに表示されます。 このツールは [フィーチャの修正] ウィンドウで使用できます。
このツールを使用して頂点を変更する場合、以下を考慮します。
- Z 対応フィーチャの頂点をドラッグすると、既存の Z 値が維持されます。 シーンで、H キーを押したまま頂点を垂直方向にドラッグすると、XY 座標が保持されます。
- Z 対応フィーチャに頂点を追加すると、セグメントの角度ピッチが維持され、内挿された Z 値が割り当てられます。 ポインターをエッジに確実にスナップするために、「スナップをオン」にし、[エッジ] スナップ エージェント
 を有効化します。
を有効化します。 - ジオメトリ プロパティ テーブルで、頂点の XY 座標値、Z 値、および M 値を表示および編集できます。 現在のマップ表示単位には、XY 座標の単位を指定します。 シーンで、マップ標高単位には Z 値の単位を指定します。
注意:
マップ ビューでの標高単位は、鉛直座標系 (存在する場合) を基に ArcGIS AllSource によって設定されます。 鉛直座標系が割り当てられていない場合、これらの単位は、XY 座標系によって定義される距離単位に基づきます。
- ジオメトリ プロパティ テーブルで座標値をクリップボードにコピーするには、行を選択してツールバーの [コピー]
 をクリックします。 コピーした座標値は、ArcGIS AllSource 内の他のエレメント (テキスト グラフィックスなど)、または他のアプリケーション (Microsoft Excel など) に貼り付けることができます。
をクリックします。 コピーした座標値は、ArcGIS AllSource 内の他のエレメント (テキスト グラフィックスなど)、または他のアプリケーション (Microsoft Excel など) に貼り付けることができます。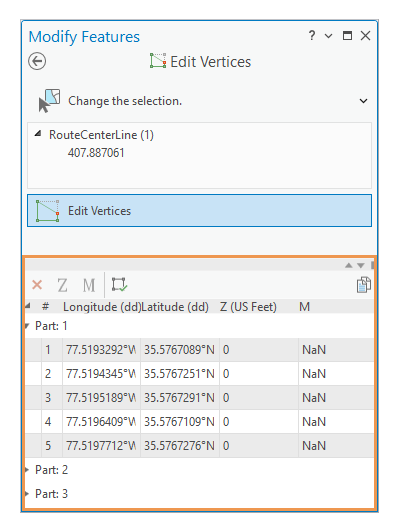
頂点の選択と移動
頂点を選択して移動するには、ポインターを使用して頂点をドラッグします。 複数の頂点を選択して一緒に移動するには、Ctrl + Shift キーを押しながらクリックして選択します。
[比例伸縮]  がオンの場合、すべてのセグメントが、頂点を移動する距離に比例してスケール処理されます。 これによって、フィーチャの全体的な形状を効果的に維持します。 移動する頂点に接続されたセグメントのみをサイズ変更するには、[頂点の編集] ツールバーでこの設定をクリックしてオフにします。
がオンの場合、すべてのセグメントが、頂点を移動する距離に比例してスケール処理されます。 これによって、フィーチャの全体的な形状を効果的に維持します。 移動する頂点に接続されたセグメントのみをサイズ変更するには、[頂点の編集] ツールバーでこの設定をクリックしてオフにします。
デフォルトの設定は、編集用の「プロジェクト設定」で構成されます。
- データを追加し、「編集用設定を構成」します。
編集対象のフィーチャ レイヤーが編集可能であること、アクティブなマップに割り当てられた座標系が実行中の編集の種類に適していること、作業を効率的かつ正確に行えるようスナップが構成されていることを確認します。
- リボンの [編集] タブをクリックします。 [フィーチャ] グループで [修正]
 をクリックします。
をクリックします。 - [フィーチャの修正] ウィンドウで [頂点の編集]
 をクリックします。
をクリックします。ツールを検索するには、[形状変更] を展開するか、[検索] テキスト ボックスに「頂点」と入力します。
- ツール ウィンドウで [選択の変更] ツール
 をクリックし、ポリライン フィーチャまたはポリゴン フィーチャを選択します。
をクリックし、ポリライン フィーチャまたはポリゴン フィーチャを選択します。2 つ以上のフィーチャを選択する場合は、フィーチャを再選択します。 または、ウィンドウ選択ビュー内でフィーチャをクリックしてマップ内で点滅させ、右クリックし、[このフィーチャのみを選択]
 をクリックします。
をクリックします。注意:
「マップ トポロジ」が有効化されている場合、[フィーチャ] タブをクリックしてフィーチャ選択ツールを表示します。
このワークフローを完了するには、[フィーチャ] と [エッジ] タブは必要ありません。 これらのタブは、マップ トポロジまたはジオデータベース トポロジが有効で、フィーチャの頂点とトポロジ エッジおよびノードの編集を切り替えられる場合にのみ使用できます。
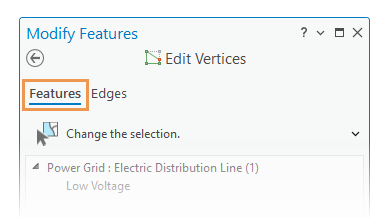
選択したフィーチャが、頂点ハンドルとともにマップにハイライト表示されます。 デフォルトの「プロジェクト設定」では、最初の頂点を緑、最後の頂点を赤でシンボル表示します。
- 頂点の上にポインターを合わせます。
- ポインターが方向カーソル
 に変わったら、頂点を新しい場所にドラッグします。
に変わったら、頂点を新しい場所にドラッグします。または、頂点を右クリックし、[移動]
 をクリックして距離を指定するか、[相対/絶対移動]
をクリックして距離を指定するか、[相対/絶対移動]  をクリックして位置を指定します。
をクリックして位置を指定します。複数の頂点を選択して一斉に移動するには、Ctrl + Shift キーを押しながらクリックして選択します。
一致する頂点を選択するには、[なげなわによる選択] ツール
 または同様の選択ツールをクリックし、一致する頂点の周囲に選択図形をドラッグします。
または同様の選択ツールをクリックし、一致する頂点の周囲に選択図形をドラッグします。 
注意:
ジオメトリ プロパティ テーブルで XY 座標値を編集するには、属性フィールドをクリックして値を入力し、Enter キーを押します。
- フィーチャを完成させるには、[完了]
 をクリックするか、F2 キーを押します。
をクリックするか、F2 キーを押します。
頂点の追加または削除
頂点を追加するには、セグメントを右クリックして、[頂点の追加]  をクリックするか、[頂点の編集] ツールバーで [頂点の追加] ツール
をクリックするか、[頂点の編集] ツールバーで [頂点の追加] ツール  を使用するか、ジオメトリ プロパティ テーブルで頂点の行を右クリックします。
を使用するか、ジオメトリ プロパティ テーブルで頂点の行を右クリックします。
頂点を削除するには、頂点を右クリックしてから [頂点の削除]  をクリックするか、頂点をクリックしてから Delete キーを押すか、[頂点の編集] ツールバーの [頂点の削除] ツール
をクリックするか、頂点をクリックしてから Delete キーを押すか、[頂点の編集] ツールバーの [頂点の削除] ツール  を使用します。
を使用します。
- データを追加し、「編集用設定を構成」します。
編集対象のフィーチャ レイヤーが編集可能であること、アクティブなマップに割り当てられた座標系が実行中の編集の種類に適していること、作業を効率的かつ正確に行えるようスナップが構成されていることを確認します。
ポインターをエッジに確実にスナップするために、「スナップをオン」にし、[エッジ] スナップ エージェント
 を有効化します。
を有効化します。 - リボンの [編集] タブをクリックします。 [フィーチャ] グループで [修正]
 をクリックします。
をクリックします。 - [フィーチャの修正] ウィンドウで [頂点の編集]
 をクリックします。
をクリックします。ツールを検索するには、[形状変更] を展開するか、[検索] テキスト ボックスに「頂点」と入力します。
- ツール ウィンドウで [選択の変更] ツール
 をクリックし、ポリライン フィーチャまたはポリゴン フィーチャを選択します。
をクリックし、ポリライン フィーチャまたはポリゴン フィーチャを選択します。2 つ以上のフィーチャを選択する場合は、フィーチャを再選択します。 または、ウィンドウ選択ビュー内でフィーチャをクリックしてマップ内で点滅させ、右クリックし、[このフィーチャのみを選択]
 をクリックします。
をクリックします。注意:
「マップ トポロジ」が有効化されている場合、[フィーチャ] タブをクリックしてフィーチャ選択ツールを表示します。
このワークフローを完了するには、[フィーチャ] と [エッジ] タブは必要ありません。 これらのタブは、マップ トポロジまたはジオデータベース トポロジが有効で、フィーチャの頂点とトポロジ エッジおよびノードの編集を切り替えられる場合にのみ使用できます。
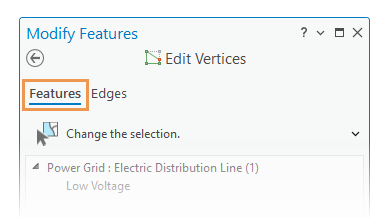
選択したフィーチャが、頂点ハンドルとともにマップにハイライト表示されます。 デフォルトの「プロジェクト設定」では、最初の頂点を緑、最後の頂点を赤でシンボル表示します。
- セグメントの上にポインターを合わせます。
- ポインターがセグメント カーソル
 に変わったら、セグメントを右クリックし、[頂点の追加]
に変わったら、セグメントを右クリックし、[頂点の追加]  をクリックします。
をクリックします。または、A キーを押してセグメントをクリックします。
ポインターを使用して複数の頂点を追加するには、[頂点の追加] ツール
 をクリックしてからセグメントをクリックします。 このモードを終了してフィーチャの編集を続けるには、[頂点の編集] ツールバーで [選択] ツールをクリックします。
をクリックしてからセグメントをクリックします。 このモードを終了してフィーチャの編集を続けるには、[頂点の編集] ツールバーで [選択] ツールをクリックします。 
注意:
頂点をセグメントの中点に追加するには、ジオメトリ プロパティ テーブル内の頂点の行を右クリックしてから、[前に挿入]
 または [後に挿入]
または [後に挿入]  をクリックします。
をクリックします。頂点の行をクリックすると、マップ内の頂点が点滅し、塗りつぶしに変化します。
- 頂点を削除するには、ポインターが方向カーソル
 に変わったら頂点を右クリックし、[頂点の削除]
に変わったら頂点を右クリックし、[頂点の削除]  をクリックします。
をクリックします。または、D キーを押して頂点をクリックするか、頂点をクリックして Delete キーを押します。
ポインターを使用して複数の頂点を削除するには、[頂点の削除] ツール
 をクリックし、各頂点をクリックします。 このモードを終了してフィーチャの編集を続けるには、[頂点の編集] ツールバーで [選択] ツールをクリックします。
をクリックし、各頂点をクリックします。 このモードを終了してフィーチャの編集を続けるには、[頂点の編集] ツールバーで [選択] ツールをクリックします。 
- フィーチャを完成させるには、[完了]
 をクリックするか、F2 キーを押します。
をクリックするか、F2 キーを押します。
頂点の切詰め
[前を切詰め]  および [後を切詰め]
および [後を切詰め]  コマンドは、右クリックした頂点と、選択したフィーチャの一連の頂点のうちの最初または最後の頂点との間のすべての頂点を削除します。
コマンドは、右クリックした頂点と、選択したフィーチャの一連の頂点のうちの最初または最後の頂点との間のすべての頂点を削除します。
- データを追加し、「編集用設定を構成」します。
編集対象のフィーチャ レイヤーが編集可能であること、アクティブなマップに割り当てられた座標系が実行中の編集の種類に適していること、作業を効率的かつ正確に行えるようスナップが構成されていることを確認します。
- リボンの [編集] タブをクリックします。 [フィーチャ] グループで [修正]
 をクリックします。
をクリックします。 - [フィーチャの修正] ウィンドウで [頂点の編集]
 をクリックします。
をクリックします。ツールを検索するには、[形状変更] を展開するか、[検索] テキスト ボックスに「頂点」と入力します。
- ツール ウィンドウで [選択の変更] ツール
 をクリックし、ポリライン フィーチャまたはポリゴン フィーチャを選択します。
をクリックし、ポリライン フィーチャまたはポリゴン フィーチャを選択します。2 つ以上のフィーチャを選択する場合は、フィーチャを再選択します。 または、ウィンドウ選択ビュー内でフィーチャをクリックしてマップ内で点滅させ、右クリックし、[このフィーチャのみを選択]
 をクリックします。
をクリックします。注意:
「マップ トポロジ」が有効化されている場合、[フィーチャ] タブをクリックしてフィーチャ選択ツールを表示します。
このワークフローを完了するには、[フィーチャ] と [エッジ] タブは必要ありません。 これらのタブは、マップ トポロジまたはジオデータベース トポロジが有効で、フィーチャの頂点とトポロジ エッジおよびノードの編集を切り替えられる場合にのみ使用できます。
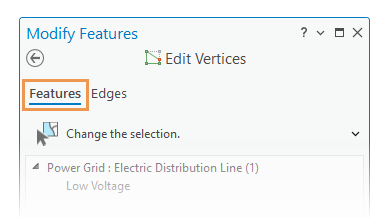
選択したフィーチャが、頂点ハンドルとともにマップにハイライト表示されます。 デフォルトの「プロジェクト設定」では、最初の頂点を緑、最後の頂点を赤でシンボル表示します。
- ポインターを、頂点カーソル
 に変わるまで、維持する頂点の上に置きます。
に変わるまで、維持する頂点の上に置きます。 - 頂点を右クリックし、次の表で説明されている該当するコマンドをクリックします。
コマンド 説明 前を切詰め

最初の頂点から選択した頂点までのすべての頂点を削除します。
後を切詰め

最後の頂点から選択した頂点までのすべての頂点を削除します。
ヒント:
頂点の並び順は、ジオメトリ プロパティ テーブルで確認できます。 順序を反転するには、頂点またはセグメントを右クリックし、[方向の反転]
 をクリックします。
をクリックします。選択したポリライン フィーチャが「COGO 対応」であり、Direction フィールドに属性値が含まれる場合、値に 180 度追加することで反転されます。
- フィーチャを完成させるには、[完了]
 をクリックするか、F2 キーを押します。
をクリックするか、F2 キーを押します。
キーボード ショートカット
| キーボード ショートカット | アクション | コメント |
|---|---|---|
T キー + ポインターを上に置く | スナップ許容値内の頂点を表示します。 | ポインターの現在のスナップ許容値内にある頂点で、正方形をフラッシュします。 |
Shift キー + 頂点をクリック | 複数の頂点を選択します。 | 選択した頂点に囲まれた複数のセグメントを一斉にドラッグします。 |
Shift キー + セグメントをクリック | クリックしたセグメント間のすべての頂点を選択します。 | 選択した頂点に囲まれた複数のセグメントを一斉にドラッグします。 |
Shift + Ctrl キーを押しながら、選択した頂点をクリック | 頂点の選択を解除します。 | 選択した複数の頂点の 1 つを選択解除します。 |
A キー + クリック | 頂点を追加します | セグメントのクリックした場所に、頂点を作成します。 |
D キー + クリック | 頂点を削除します | クリックした頂点を削除します。 |
H キー + ドラッグ | 標高を編集します。 | Z 対応の頂点を垂直方向に移動して、X、Y 座標を維持します。 ポインターが頂点になるまで、マウス ポインターをコントロール ハンドルの上に置き、その頂点をドラッグします。 このショートカットは、3D シーンで利用できます。 |
Ctrl キー + ドラッグ | ベジェ曲線を移動します。 | ベジェ曲線を移動して、形状を維持します。 ポインターが、セグメントになるまでマウス ポインターを曲線の上に置き、その曲線をドラッグします。 |
Ctrl キー + ドラッグ | ベジェ ハンドルを移動します。 | ベジェ コントロール ハンドルを移動します。別の頂点と一致しているとき以外は選択できません。 ポインターが頂点になるまで、マウス ポインターをコントロール ハンドルの上に置き、そのハンドルをドラッグします。 |
Ctrl + H キー | Z 値をポインターに移動します。 | 選択した頂点の Z 値をポインターの標高に移動します。 X と Y の値は維持されます。 このキーは、ステレオ表示モードが有効な場合のみ利用可能です。 |
Ctrl + G キー | ポインターの Z 値を移動します。 | ポインターの Z 値を、選択した頂点の標高に移動します。 このキーは、ステレオ表示モードが有効な場合のみ利用可能です。 |