ダイアグラム
モデル ダイアグラムは、ModelBuilder でモデルを編集するときに表示される内容です。モデル内のツールと変数の表示設定およびレイアウトも含まれます。
エレメント
モデル エレメントは、モデルの基本的な構成要素です。 主なモデル エレメントには、ジオプロセシング ツール、変数、コネクタ、およびグループの 4 種類があります。
- ジオプロセシング ツールは、地理データまたは表形式データに対して、さまざまな処理を実行します。 モデルに追加されたツールは、モデル エレメントになります。 モデル内のジオプロセシング ツールのツール ダイアログ ボックスを開いて、入力と出力のパラメーターを設定できます。
- 変数は、値またはデータの参照を保持するモデルのエレメントです。 変数には、データ変数と値変数の 2 種類があります。
- コネクタは、データと値をツールに接続します。 コネクタの矢印は、処理の方向を示します。 コネクタには、データ、環境、前提条件、およびフィードバックの 4 種類があります。
- グループは、関連ツールをグループ化する視覚的なエレメントです。 これらのグループを折りたたんだり、展開したりすることで、ツールの表示と非表示を切り替えることができるため、作業スペースを広くとることができます。
次の図と表に、ModelBuilder で使用されるモデル エレメントを示します。

| エレメント | 説明 |
|---|---|
データ変数  |
データ変数は、ディスク上のデータのパスとその他のプロパティを格納するモデル エレメントです。 一般的なデータ変数には、フィーチャクラス、フィーチャ レイヤー、ラスター データセット、およびワークスペースがあります。 |
出力データ変数  |
出力データは、モデル内のツールによって作成された新しいデータです。 ジオプロセシング ツールをモデルに追加すると、ツールの出力パラメーターを表す変数が自動的に作成され、ツールに接続されます。
|
値変数  |
値変数は、文字列、数値、Boolean 値 (true または false)、空間参照、距離単位、範囲などの値です。 ディスクに保存されているレイヤーまたはデータへの参照を含めることはできません。 |
出力値変数  |
ツールの結果の値。 出力値は、他のツールの入力として使用できます。 たとえば、[値の計算 (Calculate Value)] ツールは、論理計算または算術計算の結果を出力します。 |
ツール  |
ツールは、モデルに追加されたジオプロセシング ツールです。 これらには、システム ツールボックスにあるすべてのツールと、カスタムのモデル ツールおよびスクリプト ツールが含まれます。 ModelBuilder のツールには、反復子、ModelBuilder ユーティリティ、ModelBuilder 論理ツールなどの専用ツールもあります。 反復子は ModelBuilder 専用の特殊なツールで、同じ処理の繰り返し、または一連の入力データや値のループ処理に使用されます。
論理ツールは、さまざまな条件に基づいて、モデルを分岐させる ModelBuilder 専用のツールです。  論理ツールは、モデルの論理フローを制御するために使用されます。 論理ツールには、[停止 (Stop)] ツールなどがあります。  ModelBuilder ユーティリティはモデルの構築に役立つツールで、ModelBuilder 内でのみ動作します。スクリプトでは動作しません。  |
グループ  | グループは、モデル内のその他のエレメントを含んでいる視覚的カテゴリです。 これらのグループは、展開したり、折りたたんだりできます。 |
プロセスと状態
モデル プロセスは、ツールとツールに接続されたすべての変数で構成されます。 コネクタ ラインは、処理の順序を示します。 複数のプロセスを連結して、より大きなプロセスを作成できます。 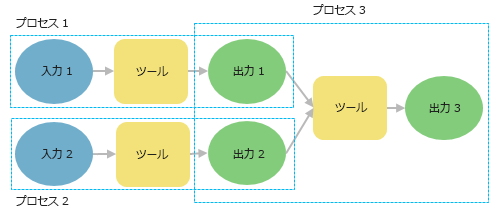
実行不能
ツールを ModelBuilder に最初にドラッグした時点では、必須パラメーターの値が指定されていないため、プロセスは実行不能の状態になります。 ツールとツールの入力および出力は、グレーで表示されます。
実行可能
ツールに必須パラメーターの値がすべて指定されると、プロセスは実行可能になります。 プロセス内のすべてのモデル エレメントは、色付きで表示されます。
実行中
モデル ツールが赤色の場合、プロセスは実行中の状態です。
実行済み
モデルを ModelBuilder で実行した場合は、ツールと出力データのエレメントが影付きで表示され、プロセスが実行されて、出力データが生成されたことを示します。

変数タイプ
モデルの入力変数には、単一値、複数値、または値テーブル変数を使用できます。 単一値と複数値の変数は、単一のデータ タイプをサポートしています。 値テーブル変数を使用すると、複数のデータ タイプを追加できます。 モデル変数を作成するには、ModelBuilder タブの [変数] ボタン  をクリックするか、モデル ビューのショートカット メニューから [変数の作成] ボタンをクリックします。 [変数のデータ タイプ] ダイアログで、[複数の値] チェックボックスをオンにすると複数値変数、[値のテーブル] チェックボックスをオンにすると値テーブル変数を作成できます。 一部のデータ タイプには、フィールド マップ、範囲、座標系など、コントロール固有の対話機能がある特殊なユーザー コントロールがあります。
をクリックするか、モデル ビューのショートカット メニューから [変数の作成] ボタンをクリックします。 [変数のデータ タイプ] ダイアログで、[複数の値] チェックボックスをオンにすると複数値変数、[値のテーブル] チェックボックスをオンにすると値テーブル変数を作成できます。 一部のデータ タイプには、フィールド マップ、範囲、座標系など、コントロール固有の対話機能がある特殊なユーザー コントロールがあります。
検証
モデルの検証は、すべてのモデル変数 (データまたは値) が有効であることを確認するプロセスです。
環境設定
ジオプロセシング環境設定は、ジオプロセシング ツールの動作に影響する追加設定です。 これらの設定により、制御された環境で、ジオプロセシングが実行されることを保証できます。 たとえば、処理範囲を設定して、処理を特定の地理範囲に制限したり、すべての出力ジオデータベースの座標系を設定したりできます。
ModelBuilder には、3 つのレベルの環境設定が適用されます。
- プロジェクト レベルの環境は、現在のプロジェクトで実行される、すべてのツールに適用される設定です。 これらの環境設定は、プロジェクトと一緒に保存されます。
- モデル レベルの設定は、モデルと共に指定および保存され、プロジェクト レベルの設定よりも優先されます。
- モデル プロセスレベルの環境は、ツールの 1 回の実行に適用されます。モデルと共に保存され、プロジェクトレベルおよびモデルレベルの設定よりも優先されます。
ワークスペース環境
モデル データ管理を簡単にするために、ModelBuilder では、4 つのワークスペース環境が使用できます。
- テンポラリ GDB
テンポラリ GDB の環境設定は、テンポラリ データを書き込むことができるファイル ジオデータベースの場所です。
テンポラリ GDB (ジオデータベース) は、モデルの中間出力を書き込む場所として適しています。 このジオデータベースを使用するには、出力データセット パスを %scratchgdb%\output のように指定します。
- テンポラリ フォルダー
テンポラリ フォルダー環境設定は、シェープファイル、テキスト ファイル、レイヤー ファイルなど、ファイルベースのデータを書き込むことができるフォルダーの場所です。
- 現在のワークスペース
現在のワークスペースの環境を反映するツールは、ジオプロセシング ツールの入力と出力のデフォルトの場所として指定されたワークスペースを使用します。
- テンポラリ ワークスペース
テンポラリ ワークスペースの環境を反映するツールは、出力データセットのデフォルトのワークスペースとして指定された場所を使用します。 テンポラリ ワークスペースは、保守しない出力データ向けです。
上記のワークスペースだけでなく、メモリにもモデル出力を書き込むことができます。 メモリに書き込まれたデータは一時的なものであり、アプリケーションを閉じると、自動的に消去されます。
前提条件
前提条件を使用すると、モデル内の処理の順序を明示的に制御できます。 たとえば、あるプロセスの出力を別のプロセスの前提条件にすることで、1 番目のプロセスを 2 番目のプロセスの後に実行することができます。 変数はいずれも、ツールを実行するための前提条件に指定できます。また、どのツールにも、複数の前提条件を設定できます。
フィードバック
あるプロセスの出力を、前のプロセスの入力として使用することができます。 出力を入力に戻すため、これはフィードバックと呼ばれます。
レイアウト
モデル内のエレメントは、エレメントを目的の位置に移動して整列するか、ModelBuilder タブの [自動レイアウト] ボタンを使用して、自動で整列できます。 グループ内のエレメントを自動で整列させるには、グループを右クリックして、ショートカット メニューから、[自動レイアウト] をクリックします。 エレメントをロックまたはロック解除するには、ModelBuilder タブの [表示] グループの下にある [エレメントのロック] または [エレメントのロック解除] ボタンをクリックします。 ロックされたエレメントは、モデル内の [自動レイアウト] の影響を受けません。
中間データ
モデルの中間ツールからの出力は、保持したり削除したりできます。
インライン変数置換
ModelBuilder では、変数の値またはデータセット パスを別の変数で置換することができます。この場合、置換する変数の名前をパーセント記号で囲みます (%VariableName%)。 このように変数を置き換える方法を、インライン変数置換と呼びます。
たとえば、変数 Name の値が Wilson である場合、データセット パスを C:\Data\Output.gdb\Clipped_%Name% と指定すると、パスが C:\Data\Output.gdb\Clipped_Wilson に解決されます。
反復子
反復処理 (ループ処理) は、プロセスの繰り返しを自動化する方法です。 タスクの反復を自動化することで、タスクの実行に必要な時間と作業量が削減されるため、反復処理は非常に重要です。 ModelBuilder の反復処理では、処理ごとに異なる設定または異なるデータを使用して、プロセスを繰り返し実行できます。
ユーティリティ
ModelBuilder には、さまざまなサポート ユーティリティが用意されています。これらのユーティリティには、[値の計算 (Calculate Value)]、[値の収集 (Collect Values)]、[フィールド値の取得 (Get Field Value)]、[パスの解析 (Parse Path)]、および [データの選択 (Select Data)] があります。
if-then-else による分岐と論理ツール
if-then-else 論理は、さまざまな条件に基づいて処理を実行するための概念です。 if-then-else 論理は、「条件が true の場合はある処理を実行し、true でなければ別の処理を実行する」のように説明できます。
パラメーター
モデル パラメーターは、モデルをジオプロセシング ツールとして開いたときに、[ジオプロセシング] ウィンドウに表示されます。 モデルの変数はいずれも、モデル パラメーターに設定することができます。 パラメーターである出力変数 (ツールの出力) は、正常に作成された後、最後のアクティブ マップに追加されます。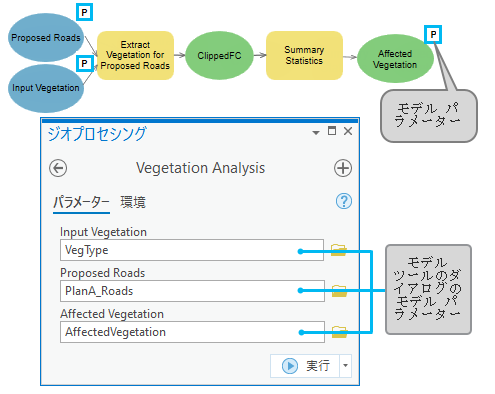
モデル ツール
ModelBuilder のモデルは、ツールボックスにモデル ツールとして保存されます。 モデル ツールは、他のジオプロセシング ツールと同様に機能し、実行、Python での使用、または別のモデルへの追加が可能です。 モデル ツールを ModelBuilder で編集するには、右クリックして [編集] を選択します。 モデル ツールを [ジオプロセシング] ウィンドウで開いて実行するには、モデル ツールをダブルクリックするか、右クリックして [開く] を選択します。
モデルへのサブモデルの追加
モデル ツールを別のモデルに追加して実行するという考え方は、サブモデル、ネストされたモデル、またはモデル内のモデルと呼ばれます。 モデル内のモデルを使用すると、大規模なモデルを管理が容易で再利用できる、小さなモデルに分割することができます。
バッチ モデル ツール
モデル ツールをバッチ モードで実行すると、多数の入力データセットまたは異なるパラメーター設定を使用して、モデル ツールを複数回実行できます。 これにより、非常に少ない操作で、複数回ツールを実行することができます。
モデルのスケジュール設定
1 日のうちの特定の時間に実行したり、指定した時間間隔で繰り返し実行したりするように、モデル ツールをスケジュール設定できます。 この機能は、モデルの実行に時間がかかり、特定の時間に結果を入手できるようにしたい場合に役立ちます。
Python へのモデルのエクスポート
モデルは、Python ウィンドウまたは Python スクリプト ファイルにエクスポートできます。 どちらのオプションでも、同じ Python コードが生成されます。このコードをさらに編集して、スタンドアロン Python スクリプトとして使用したり、スクリプト ツールとして機能するように変更したりできます。
モデル レポート
ModelBuilder レポート ビューは、モデル内のすべての変数とツール、その値および他のプロパティを表示します。 これは、大きなモデルの変数を検索するのに役立ちます。 さらに、レポート ビューで変数の名前と値を検索および置換することもできます。


