チャートを操作すると、データを探索したり、詳しい情報を入手したりすることができます。
選択
選択は、チャート、マップ、属性テーブルの間で動的に処理されます。 チャート内の 1 つ以上のフィーチャを選択すると、マップとテーブルでも同じフィーチャが選択されます。 同様に、マップまたはテーブル内で選択した内容がチャートにも反映されます。 チャート内で選択を行うには、次の手順に従ってください。
- チャート ウィンドウの [選択モード] ボタン
 をクリックして、チャートを選択モードにします。
をクリックして、チャートを選択モードにします。 - チャートで選択を行うには、選択ドロップダウン メニューで 3 つの選択ツールのいずれかを使用します。
- [四角形]
 - チャート エレメントをクリックするか、四角形をドラッグして四角形を描画します。
- チャート エレメントをクリックするか、四角形をドラッグして四角形を描画します。 - [ポリゴン]
 - チャートをクリックしてポリゴンの頂点を作成します。 ダブルクリックするとポリゴンが閉じ、選択を完了します。
- チャートをクリックしてポリゴンの頂点を作成します。 ダブルクリックするとポリゴンが閉じ、選択を完了します。 - [なげなわ]
 - 左マウス ボタンを押したままポインターをドラッグして、チャートでフリーハンド図形を描画します。
- 左マウス ボタンを押したままポインターをドラッグして、チャートでフリーハンド図形を描画します。
- [四角形]
- 選択を消去するには、チャートの空白の領域をクリックするか、チャート ウィンドウの [選択解除] ボタン
 をクリックします。
をクリックします。
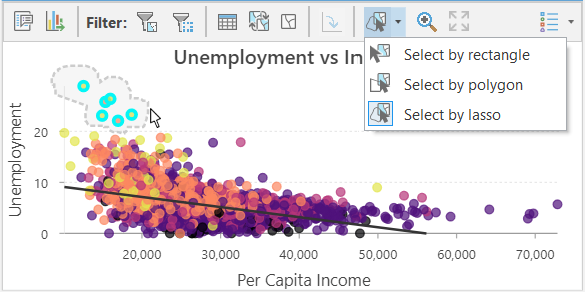
対話形式での選択方法は、対象となるフィーチャを探索できるだけでなく、フィルタリング メカニズムとして使用することもできます。 たとえば、選択セットを使用して、対象となるフィーチャをハイライト表示した後、その選択セットに対してジオプロセシング ツールを実行できます。 また、選択したフィーチャを新しいレイヤーまたはテーブルとしてエクスポートすることもできます。
注意:
エンタープライズ ジオデータベースまたはクラウド データ ウェアハウス ソースからデータが取得された場合、バー チャート、ライン チャート、ヒストグラム、散布図では選択できません。
ズーム
ズームを使用して、チャートの一部を詳細に検証できます。 チャート内であるエリアにズームするには、次の手順に従ってください。
- チャート ウィンドウの [ズーム モード] ボタン
 をクリックして、チャートをズーム モードにします。
をクリックして、チャートをズーム モードにします。 - クリックおよびドラッグし、対象地域の周囲に四角形を作成します。
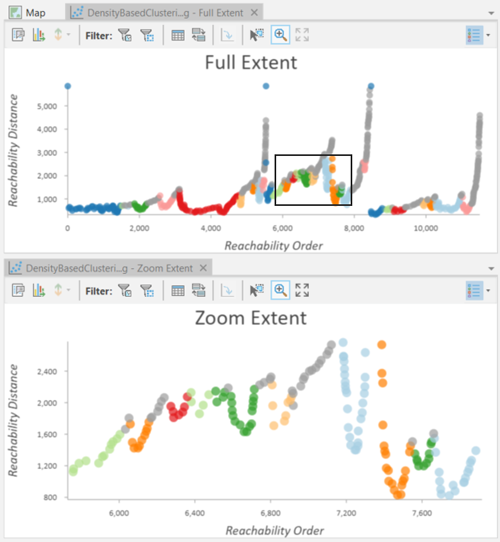
- 画面移動するには、マウス ホイール ボタンをクリックおよびドラッグします。
- チャートの全体表示に戻すには、チャート ウィンドウの [全体表示] ボタン
 をクリックします。
をクリックします。
次のマウスおよびキーボード ショートカットを使用して、チャートを簡単に操作できます。
| モード | ショートカット | 機能 |
|---|---|---|
選択モード | 左ボタンのドラッグ | 四角形の選択 |
右ボタンのドラッグ | 四角形にズーム | |
ズーム モード | 左ボタンのドラッグ | 四角形にズーム |
右ボタンのドラッグ | 四角形の選択 | |
中央ボタンのスクロール | 拡大縮小 | |
任意のモード | 左ボタンのドラッグ + Shift キー | 四角形にズーム |
ホイール ボタンのドラッグ | 画面移動 | |
左ボタンのドラッグ + C キー | 画面移動 | |
Insert キー | 全体表示 |
フィルター
チャートには、マップやテーブルと同様に、ソース レイヤーに現在適用されている範囲またはクエリから外れているフィーチャが表示されません。 レンジ スライダー、タイム スライダー、定義クエリ、またはこれら 3 つの任意の組み合わせを使用して、チャートを視覚的にフィルタリングできます。
下の例では、区番号に基づいてワシントン D.C. で発生した犯罪をフィルタリングするために、レンジ スライダーが使用されています。 区番号が変わると、マップとチャートが指定した区で発生した犯罪のみを表示するように更新されます。
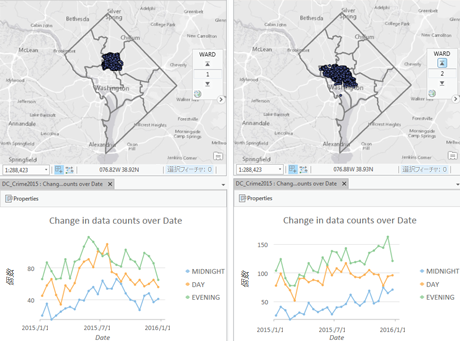
チャートのデータは、マップの範囲や選択に従って絞り込むこともできます。
[範囲によるフィルタリング] を有効にすると、アクティブなマップまたは「マップ フレーム」上で現在表示されている地理的範囲内のフィーチャに基づいてチャートが描画されます。 アクティブなマップを別の空間範囲に移動したり拡大したりすると、新しい範囲に従ってチャートが再描画されます。
注意:
[範囲によるフィルタリング] は 2D マップ ビューでのみ使用できます。
[選択によるフィルタリング] を有効にすると、現在選択されているフィーチャのみチャートに描画されます。 選択はマップ、属性テーブル、同じレイヤーから作成された別のチャートから指定できます。
[選択によるフィルタリング] は、チャートを拡大する方法として使用できます。 その場合は、同一のチャートを 2 つ作成し、そのうちの 1 つを選択によってフィルタリングするよう設定します。 フィルタリングされていないチャートで選択を行うと、フィルタリングしたチャートは、選択したエリアにズームします。 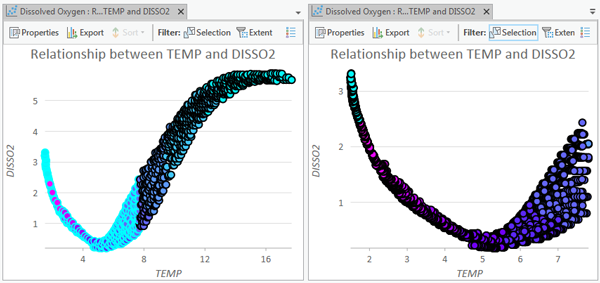
注意:
エンタープライズ ジオデータベースまたはクラウド データ ウェアハウス ソースからデータが取得された場合、バー チャート、ライン チャート、ヒストグラム、散布図で [選択によるフィルタリング] は使用できません。
ツールチップ
チャート内のデータ オブジェクトにマウス ポインターを合わせると、そのオブジェクトの詳しい情報がツールチップに表示されます。 ツールチップには、関連するレコードの変数と値が表示されます。 これにより、チャートの値が正確かどうかを迅速に確認できます。
凡例
一部のチャートには、シリーズを区別したり、統計情報を表示したりすることができるように凡例が含まれています。 凡例に含まれるアイテムをクリックして、そのアイテムをチャートに表示するかどうかを選択できます。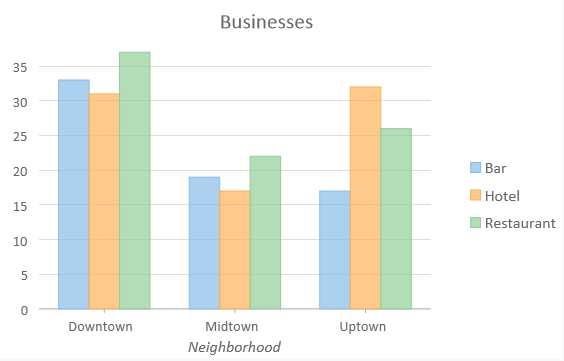
バー チャートやライン チャートの凡例アイテムは、[チャート プロパティ] ウィンドウの [シリーズ] タブで並べ替え、再ラベリング、削除できます。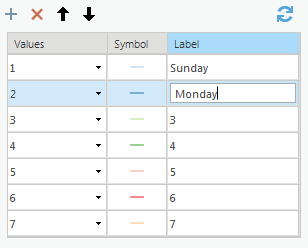
チャート ウィンドウの [凡例] ボタン  を使用すると、凡例の表示設定や配置を変更できます。
を使用すると、凡例の表示設定や配置を変更できます。