ポイント フィーチャをクラスタリングすることで、データセットのパターンを任意の範囲や縮尺で集約および確認できます。 クラスタリング手法は、マップ ビューを変更するたびに動的に変化するため、データを理解しやすくなります。 クラスター シンボルも動的に変化します。 クラスター シンボルは、複数の属性を同時に表示することで、さまざまな情報を伝達できる多変量シンボルです。
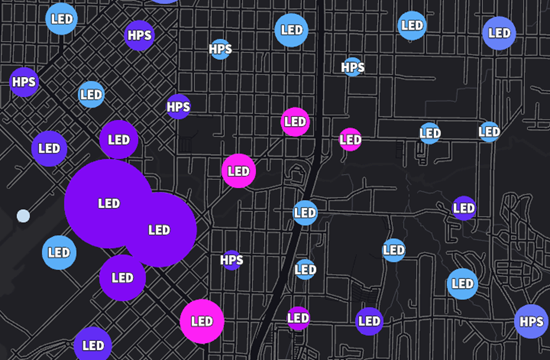
クラスターによるがデータの集約方法は [クラスタリング] タブから変更しますが、クラスターおよびフィーチャのシンボル表示方法は [シンボル] ウィンドウから制御します。
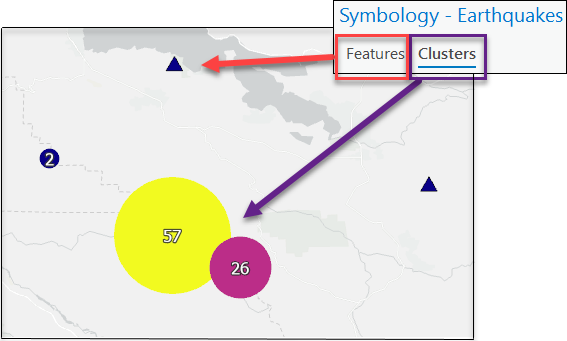
クラスターのシンボルは、ポイント フィーチャのシンボルとは別に制御します。 フィーチャ レイヤーでクラスタリングが有効になっている場合、[コンテンツ] ウィンドウでは、レイヤーの凡例に両方のタイプのシンボルが表示されます。
クラスター化されたフィーチャ レイヤー シンボル
クラスター化されたフィーチャ レイヤーは、2 つの方法でシンボル表示されます。 クラスター用のシンボルと、個々のクラスター化されていないフィーチャ用のシンボルがあります。 それぞれの表示設定を調整するには、[シンボル] ウィンドウの [クラスター] タブと [フィーチャ] タブをそれぞれ使用します。
クラスターは、単一シンボル、個別値、比例シンボル、または未分類の色のシンボルで表すことができます。 最初にクラスタリングをオンにすると、ArcGIS AllSource はクラスター シンボルをフィーチャ シンボルに合わせようとします。 シンボル タイプを合わせられない場合や、合わせる必要がない場合は、デフォルトで比例シンボルがクラスターに適用されます。
クラスターをシンボル表示するには、統計サマリー フィールドが必要です。 統計サマリー フィールドは、最初にクラスタリングをオンにしたときに作成され、[シンボル] ウィンドウのサマリー フィールドとして表示されます。 クラスターのシンボルに対する他の統計サマリー情報を作成するには、「集約されたフィーチャの統計サマリーの計算」をご参照ください。
クラスターのシンボルの変更
クラスター化されたフィーチャ レイヤー上のクラスターのシンボルを変更するには、次の手順を実行します。
- [コンテンツ] ウィンドウでポイント フィーチャ レイヤーをクリックします。
- [クラスタリング] タブの [描画] グループで [シンボル]
 をクリックします。
をクリックします。 - [シンボル] ウィンドウには、次の 2 つのサブタブがあります。
- [フィーチャ] - 個々のポイント フィーチャをシンボル表示します。 クラスターから距離が離れすぎている場合や、マップの縮尺が縮尺の閾値より大きい場合に、ポイント フィーチャが描画されます。
- [クラスター] - クラスターをシンボル表示します。 クラスターの半径内に少なくとも 2 つ以上のポイント フィーチャがあり、マップの縮尺が縮尺の閾値内にある場合に、クラスターが描画されます。
- [クラスター] タブをクリックします。 [プライマリ シンボル] タブ
 で、ドロップダウン リストからシンボルを選択します。 必要に応じて、サマリー フィールドと適用可能なシンボル設定を編集します。
で、ドロップダウン リストからシンボルを選択します。 必要に応じて、サマリー フィールドと適用可能なシンボル設定を編集します。 - 必要に応じて、[属性によってシンボルを変更] タブ
をクリックし、追加の属性をシンボル表示します。
- 必要に応じて、[クラスター設定] タブ
 をクリックし、クラスターの半径を調整したり、クラスターのテキスト シンボルを変更したりできます。
をクリックし、クラスターの半径を調整したり、クラスターのテキスト シンボルを変更したりできます。
レイヤーのフィーチャが単一シンボル、個別値、未分類の色、または比例シンボルを使用している場合、同じシンボル テンプレートがクラスター シンボル テンプレートに使用されます。 その他のフィーチャ シンボル タイプの場合、デフォルトの青い円のシンボルが使用され、フィーチャ数を表示する比例シンボルが適用されます。
注意:
クラスターのプライマリ シンボル サマリー フィールドでは、カスタム式および正規化はサポートされていません。 フィーチャのプライマリ シンボルにカスタム式または正規化フィールドが使用されている場合、クラスターが最初に作成されたときにフィーチャ数サマリー フィールドが作成され、デフォルトでクラスターのサマリー フィールドとして使用されます。
デフォルトのシンボル設定
下の表に、クラスタリングをオンにしたときのフィーチャ レイヤーのデフォルト動作を示します。 たとえば、フィーチャ レイヤーを未分類の色シンボルでシンボル表示した場合、クラスターは未分類の色で表されます。 さらに、サイズ視覚変数が適用されます。シンボルのサイズはフィーチャの総数に応じて大きくなります。 最後に、クラスター テキスト値は各クラスターの平均値を表します。
| フィーチャ シンボル | フィーチャ フィールド | クラスター シンボル タイプ | クラスター サマリー フィールド |
|---|---|---|---|
None | 比例シンボル | フィーチャ数 | |
フィールド X | 個別値およびサイズ視覚変数 (フィーチャ数) | フィールド X のモード | |
フィールド X | 比例シンボル | フィールド X の平均値 | |
フィールド X | 未分類の色およびサイズ視覚変数 (フィーチャ数) | フィールド X の平均値 | |
該当なし | 比例シンボル | フィーチャ数 |
クラスターのテキストの変更
デフォルトで、クラスターは、そのクラスター内のフィーチャの統計サマリーを示す値を含むテキスト シンボルを表示します。 テキスト シンボルには、カテゴリまたは数値を指定できます。
クラスターのテキスト値を変更する前に、テキストで表示するフィールドの統計情報を決定する必要があります。 統計サマリー フィールドを作成し、これらのフィールドを使用してモード、平均値、最小値、最大値などを表示することができます。
クラスターのテキスト シンボルを変更するには、次の手順に従います。
- [シンボル] ウィンドウが開いていない場合は、開きます。
- [クラスター] タブの下にある [クラスター設定] タブ
 をクリックします。
をクリックします。 - [クラスター テキスト] 見出しの下にある [クラスター テキストの表示] チェックボックスをオンにします。
- [フィールド] ドロップダウン メニューをクリックし、クラスターのテキストに使用するサマリー フィールドを選択するか、必要に応じて [式の設定]
 をクリックして、独自の式を作成します。
をクリックして、独自の式を作成します。 - [テンプレート] ドロップダウン メニューをクリックして、テキストをシンボル表示するテキスト シンボルをギャラリーから選択します。
- [その他のテキスト シンボル] をクリックし、スタイルから既存のテキスト シンボルを参照して選択します。
- [テキスト シンボルの書式設定] をクリックして、[シンボル] ウィンドウの [テキスト シンボルの書式設定] モードを開き、新しいテキスト シンボルをカスタマイズします。
新しい設定を調整または適用すると、クラスター テキストがビュー内で自動的に更新されます。