ビルディング情報は視覚的に複雑であるため、関連情報や重要な情報だけを表示できるよう、エレメントを絞り込むと便利です。
たとえば、ビルディングの 2 階の一部だけを表示するには、2 階だけをソリッドとして表示するようフィルターを設定します。あるいは、2 階の耐力壁だけを表示し、2 階のその他のエレメントをワイヤーフレームとして表示することもできます。ビルディング レイヤーまたはビルディング シーン レイヤーにビルディング フィルターを適用することで、このようなシナリオに対応できます。一度に 1 つのアクティブ フィルターのみを選択できます。


[ビルディング フィルター] ウィンドウでビルディング フィルターを定義します。ビルディング フィルターを使用すると、ビルディングのエレメントをソリッドとして、またはワイヤーフレームで表示することができます。各ビルディング フィルターには、1 つ以上のフィルター ブロックが含まれます。フィルター ブロックは、ビルディング レイヤーまたはビルディング シーン レイヤーに表示されるものを定義します。
フィルター ブロックには、ソリッドかワイヤーフレームのフィルター モードがあります。フィルター モードは、フィルターごとに 1 回のみ使用できます。たとえば、2 つのフィルター ブロックを定義し、その両方でソリッドのフィルター モードを使用することはできません。別のエレメントをソリッドとしてフィルタリングする必要がある場合は、既存のフィルター ブロックにそのエレメントを追加します。
フィルター ブロックで、カテゴリ レイヤーのフィールドを表すタイプを定義できます。すべてのカテゴリ レイヤーで定義されているフィールドは、どれもフィルター タイプとして選択できます。各タイプには選択できる値のリストがあります。値を選択すると、その値を含むエレメントを表示することができます。タイプは、フィルター条件を定義します。
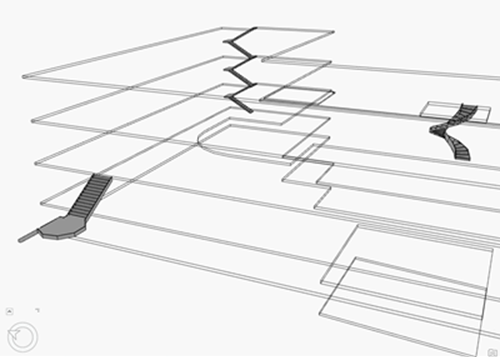
キーボード ショートカットで、すべての値、または一部の値を選択または選択解除できます。値のリストが長い場合は、特定の値を検索して、そのオンとオフを切り替えることができます。ビルディングのフィルタリングは対話的に行えるため、値は対話的に変更できます。これらの変更は、ビルディングに即時に適用されます。タイプの値をチェックすると、タイプのリストにチェックされた値の数が表示されます。たとえば、地上フロアと地下を選択した場合、[BldgLevel] タイプには数 (2) が表示されます。これは、2 つの値が選択されていることを意味します。
フィルター ブロックの順序が重要です。フィルター ブロックの順序を変更するには、フィルター ブロックをドラッグするか右クリックし、[ビルディング フィルター] ウィンドウで上か下に移動します。フィルター ブロックの順序によって、フィルター ブロックを適用する順序が決まります。たとえば、ワイヤーフレーム モードを使用するフィルター ブロックが一番上にある場合、そのフィルター ブロックに準拠するエレメントは、定義されている他のフィルター ブロックに準拠している場合でもワイヤーフレームで描画されます。このようにしてフィルター ブロックを組み合わせることで、複雑なビルディング情報の視覚的な表現を定義することができます。
フィルターの最初のフィルター ブロックは、ソリッドを定義するフィルター ブロックです。2 階に属しない外壁のみをワイヤーフレームとして表示します。
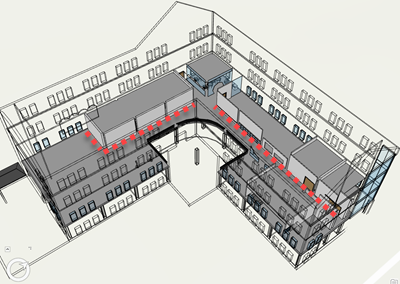
フィルターの最初のフィルター ブロックは、壁をワイヤーフレームとして定義するフィルター ブロックです。内壁を含むすべての壁をワイヤーフレームとして表示します。
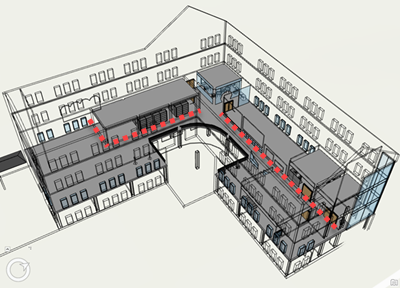
ビルディング フィルターは、シーン内のビルディング レイヤーまたはビルディング シーン レイヤーとともに保存されるか、レイヤー ファイルとして保存されます。フィルターが定義されると、レイヤー ファイルまたはプロジェクト パッケージを共有して、定義されたフィルターを保持できます。
ビルディング フィルターの作成
フィルターはコンテキストを意識するため、特定のビルディング レイヤーまたはビルディング シーン フィルターに対してのみフィルターを作成し、適用できます。次の手順は、フィルターを作成し、それをアクティブにする方法を示します。
- [コンテンツ] ウィンドウで、新規フィルターを追加するレイヤーをハイライト表示します。
- [ビルディング レイヤー] または [ビルディング シーン レイヤー] の [管理] タブで [フィルター] グループを選択し、[ビルディング フィルター] ドロップダウン メニュー
 を開きます。
を開きます。 - [新しいフィルター] ボタン
 を選択してフィルターを作成します。これがアクティブなフィルターとして自動的に設定されます。
を選択してフィルターを作成します。これがアクティブなフィルターとして自動的に設定されます。 - [ビルディング フィルター] メニュー
 でビルディング フィルターを選択し、アクティブにします。
でビルディング フィルターを選択し、アクティブにします。一度にアクティブにできるビルディング フィルターは 1 つだけです。
ビルディング フィルターの編集
値は対話的に変更できます。これらの変更は、ビルディングに即時に適用されます。次に、適用されたフィルターを編集する方法を示します。
- [コンテンツ] ウィンドウで、ビルディング フィルターを選択し、フィルター設定を編集します。
- [ビルディング シーン レイヤー] の [管理] タブで [フィルター] グループを選択し、[ビルディング フィルター] ドロップダウン メニューを開き、編集ボタン
 を選択します。
を選択します。 - 必要に応じて、[ビルディング フィルター] ウィンドウの [一般] タブで、フィルター ブロックで使用可能なものとしてリストされているフィルター タイプのうち目的のもののチェックボックスをオンまたはオフにします。
- [ビルディング フィルター] ウィンドウで [設定] を選択します。
- フィルター モードとして [ワイヤーフレーム]
 または [ソリッド]
または [ソリッド]  を選択します。
を選択します。一度に選択できるフィルター モードは、フィルター ブロックにつき 1 つだけです。フィルターには、同じフィルター モードのフィルター ブロックを 2 つ以上設定できません。
- [フィルター ブロック] を展開して [タイプ] および [値] オプションを選択し、表示するものを決定します。
タイプごとに、選択した値の数が表示されます。たとえば、カテゴリ タイプで 3 つの値を選択した場合、[タイプ] 列では、カテゴリ (3) のように表示されます。
この表示は、各タイプで選択された値に伴って対話的に更新されます。
フィルター値の更新
フィルター値は、ビルディング レイヤーまたはビルディング シーン レイヤー全体でコンテンツをフィルタリングできるよう、すべてのカテゴリ レイヤーでキャプチャされた値を表します。たとえば、ビルディングにアセットを追加した場合や、ビルディング内の既存のアセットの属性を変更した場合は、レイヤーを更新できます。新しい情報もフィルタリングできるよう、フィルター値を更新することが重要です。
- [コンテンツ] ウィンドウで、レイヤーを選択します。
- [ビルディング レイヤー] または [ビルディング シーン レイヤー] の [管理] タブにある [フィルター] グループで、[フィルター値の更新] ボタンをクリックします。
フィルター値が更新されます。レイヤーのサイズによっては数秒かかることがあります。フィルター値が更新されると、新しい情報がビルディング フィルターに反映されます。ビルディング レイヤーの編集後にのみ、フィルター値を更新します。