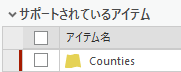レイヤーとスタンドアロン テーブルには、特定のデータ ソースに格納されている情報が表示されます。 そのデータ ソースが移動されるか名前を変更されると、レイヤーまたはテーブルとの接続が切断され、表示するデータがなくなります。 これを修正するには、次のいずれかの操作を実行して、データ ソースを更新します。
- リンク切れしたデータ ソース ボタン
 によりマップ内で特定される壊れたリンクを修正するには、ボタンをクリックしてデータ ソースを参照します。
によりマップ内で特定される壊れたリンクを修正するには、ボタンをクリックしてデータ ソースを参照します。 - レイヤーまたはスタンドアロン テーブルのデータ ソースを変更するには、その [プロパティ] ダイアログ ボックスを開きます。 [ソース] タブの [データ ソースの設定] をクリックして、データ ソースを参照します。
- Python を使用してデータ ソースの更新を自動化する方法については、「データ ソースの更新と修正」をご参照ください。
- 現在のプロジェクトでマップが参照しているすべてのデータ ソースを管理するには、「カタログ ビュー」からデータ ソースにアクセスします。 プロジェクト内の 1 つのマップのように、1 つのアイテムのパスを更新できます。または、プロジェクト内のすべてのパスにアクセスできます。 パス内の特定の文字列を検索したり置換したりできます。 現在のプロジェクト内のパスを更新するには、以下の手順に従います。
注意:
カタログ ビューからのデータ ソース パスの更新には制限事項があります。 この方法を使用する場合は、次のレイヤー タイプとワークスペースはサポートされません。
- ストリーム レイヤー
- メモリ ワークスペースのレイヤー
- ネットワーク解析レイヤー
- マップ サービス レイヤー
- ルート イベント レイヤー
- クエリ レイヤー - [ワークスペース] モード
 の間はクエリ レイヤーのデータ ソースを変更できます。 [アイテム] モード
の間はクエリ レイヤーのデータ ソースを変更できます。 [アイテム] モード  から更新すると、クエリ レイヤーのソースは標準のフィーチャクラスに置き換えられます。
から更新すると、クエリ レイヤーのソースは標準のフィーチャクラスに置き換えられます。
プロジェクト アイテムのデータ ソースの更新
次の手順に従って、カタログ ビューから現在のプロジェクトのすべてのレイヤーとスタンドアロン テーブルのデータ ソースを同時に更新します。
- カタログ ビューに切り替えます。 1 つを開くには、[表示] タブの [ウィンドウ] グループで、[カタログ ビュー]
 をクリックします。
をクリックします。 - リボンの [カタログ] タブにある [更新] グループで、[データ ソース]
 をクリックして、カタログ ビューの [データ ソースの更新] モードを開きます。 あるいは、マップ ビューの [コンテンツ] ウィンドウまたは [カタログ] ウィンドウでマップ名を右クリックし、[データ ソースの更新] をクリックして、このモードでカタログ ビューを開きます。現在のプロジェクトで参照されているレイヤーとスタンドアロン テーブルがそのデータ ソースへのパスとともにリストされます。 このリストをフィルタリングして 1 つのマップのコンテンツだけを表示するには、カタログ ビューの [コンテンツ] ウィンドウでそのマップを選択します。
をクリックして、カタログ ビューの [データ ソースの更新] モードを開きます。 あるいは、マップ ビューの [コンテンツ] ウィンドウまたは [カタログ] ウィンドウでマップ名を右クリックし、[データ ソースの更新] をクリックして、このモードでカタログ ビューを開きます。現在のプロジェクトで参照されているレイヤーとスタンドアロン テーブルがそのデータ ソースへのパスとともにリストされます。 このリストをフィルタリングして 1 つのマップのコンテンツだけを表示するには、カタログ ビューの [コンテンツ] ウィンドウでそのマップを選択します。 - プロジェクト アイテムのデータ ソース パスを表示するか、プロジェクトが参照する一意のワークスペースすべてのリストを表示するかを選択します。 リボン上の [データ ソース] タブにある [ビュー] グループで、次の中から選択します。
アイテム 
プロジェクト アイテムのデータ ソース パスを表示します。
ワークスペース 
プロジェクトが参照する一意のワークスペースすべてのリストを表示します。
- [新しいパス] 列で、リストされたアイテムの新しいファイル パスを入力または貼り付けます。 [現在のパス] 列内のパスを右クリックした後、[コピー] をクリックするか、[参照] ボタン
 をクリックして、アイテムの新しいパスを参照します。
をクリックして、アイテムの新しいパスを参照します。テーブル内のパスにポインターを合わせると、そのアイテムのデータ タイプ、ワークスペース タイプ、およびワークスペース パスが表示されます。 エンタープライズ ジオデータベース アイテムの場合、すべてのサーバー情報も含まれます。
- ターゲット ソースの検証を行うかどうかを選択してから変更を適用します。これらの変更は現在のアプリケーション セッションの間保持されます。 プロジェクトを保存して、変更を永続的に適用します。 [データ ソース] タブの [変更の管理] グループで、次のいずれかを実行します。
- [検証して適用]
 をクリックし、変更を検証してから適用します。
をクリックし、変更を検証してから適用します。 - [適用]
 をクリックして、検証なしで変更を適用します。
をクリックして、検証なしで変更を適用します。
- [検証して適用]
- [データ ソース] タブで [閉じる]
 をクリックして、カタログ ビューの [データ ソースの更新] モードを終了します。
をクリックして、カタログ ビューの [データ ソースの更新] モードを終了します。
パスの一部の検索と置換
データ ソースのフォルダーの場所が再構築されたか名前が変更された場合、現在のプロジェクト内のデータ ソース パスの一部を検索して置き換えて、接続を修復することができます。 たとえば、MonthlyData という名前のフォルダーが AnnualData という名前に変更された場合、すべてのデータ ソース パス内にある 1 つ目の文字列のインスタンスを検索して、2 つ目の文字列を置き換えることができます。
データ ソース パスの一部を検索して置き換えるには、次の手順に従います。
- カタログ ビューに切り替えます。 1 つを開くには、[表示] タブの [ウィンドウ] グループで、[カタログ ビュー]
 をクリックします。
をクリックします。 - [カタログ] タブの [更新] グループで、[データ ソース]
 をクリックして、カタログ ビューの [データ ソースの更新] モードを開きます。
をクリックして、カタログ ビューの [データ ソースの更新] モードを開きます。プロジェクト内のすべてのレイヤーとスタンドアロン テーブルがそのデータ ソースへのパスとともにリストされます。
- [データ ソース] タブの [ツール] グループで [検索と置換]
 をクリックします。
をクリックします。 - [検索] テキスト ボックスに文字列を入力します。 必要に応じて、アイテムを選択して、置換をそのアイテムだけに制限します。 アイテムを選択していない場合は、すべてのアイテムが置き換えられます。
- [置換] テキスト ボックスに置換文字列を入力するか、[次の一致を置換] ボタン
 をクリックして、一度に 1 アイテムずつ文字列を置換するか、[すべての一致を置換] ボタン
をクリックして、一度に 1 アイテムずつ文字列を置換するか、[すべての一致を置換] ボタン  をクリックして、すべてのインスタンスを同時に置換します。
をクリックして、すべてのインスタンスを同時に置換します。 - ターゲット ソースの検証を行うかどうかを選択してから変更を適用します。これらの変更は現在のアプリケーション セッションの間保持されます。 プロジェクトを保存して、変更を永続的に適用します。 [データ ソース] タブの [変更の管理] グループで、次のいずれかを実行します。
- [検証して適用]
 をクリックし、変更を検証してから適用します。
をクリックし、変更を検証してから適用します。 - [適用]
 をクリックして、検証なしで変更を適用します。
をクリックして、検証なしで変更を適用します。
- [検証して適用]
- [検索と置換を閉じる] ボタン
 をクリックして、[検索] コントロールと [置換] コントロールを閉じます。
をクリックして、[検索] コントロールと [置換] コントロールを閉じます。 - [データ ソース] タブで [閉じる]
 をクリックして、カタログ ビューの [データ ソースの更新] モードを終了します。
をクリックして、カタログ ビューの [データ ソースの更新] モードを終了します。
変更の検証
データ ソースを更新する場合、変更をそのまま適用するか、ターゲット ソースを検証してから適用することができます。 変更を適用せずに [データ ソース] パネルを閉じると、変更を適用するよう求める警告が表示されます。 この場合、検証は行われません。
検証なしで変更を適用する例として、ステージング フォルダーの場所で作業していて、まだ存在していない最終的なフォルダーの場所にデータを移動する準備をしている場合があります。 これらの変更は、現在のアプリケーション セッションの間保持されます。 プロジェクトを保存して、変更を永続的に適用します。
データ ソースに変更を加えると、まだ適用されていない変更があることがアイテムの隣にある緑色の垂直バーにより示されます。 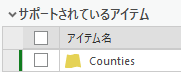
ターゲット ソースを検証せずに変更を適用するには、[データ ソース] タブの [変更の管理] グループで [適用]  をクリックします。
をクリックします。
ターゲット ソースを検証してから変更を適用するには、[検証して適用]  をクリックします。 検証に成功したら、インジケーターが削除されます。
をクリックします。 検証に成功したら、インジケーターが削除されます。
データ ソースが見つからず検証されない場合、アイテムの横に赤色のインジケーターが表示され、バナーがパネルの上部に表示されて、無効なアイテムが存在することが示されます。 場合によっては、レイヤーまたはテーブルのフィールドが正しく一致していないため、データ ソースが無効と見なされることがあります。