アイテムに接続し、カタログ ビューまたは [カタログ] ウィンドウでコンテンツを参照すると、コンテンツのアイテム リストは初め最新の状態です。 同様に、ArcGIS AllSource を起動するたびに、アイテムへの初回アクセス時に表示されるコンテンツのアイテム リストも初めは最新の状態です。 ただし、作業を進めるうちにアイテム接続のコンテンツが変わることがあります。
アクティブなセッションで ArcGIS AllSource ツールを使用してアイテム接続のコンテンツを変更すると、コンテンツ リストは即座に更新されます。 たとえば、ArcGIS AllSource の [コピー] コマンドと [貼り付け] コマンドを使用し、Folder1 から Folder2 にシェープファイルをコピーすると、シェープファイルは Folder2 に表示されます。
ただし、変更が ArcGIS AllSource 以外のアプリケーション (ファイル エクスプローラーや ArcMap など) で行われた場合は、コンテンツは即座に更新されません。 また、変更が ArcGIS AllSource の別のインスタンスで行われた場合も、現行のプロジェクトで即座に更新されません。 このような場合は、アイテム接続を更新してコンテンツを更新する必要があります。
アイテムを更新すると、追加されたファイルが表示され、削除されたファイルは削除され、名前変更されたファイルは新しい名前で表示されます。
アイテム接続や、アイテム接続内の特定のコンテンツを更新できます。 更新できるのは、他のアイテムを含むアイテムだけです。
![フォルダー接続を展開した [カタログ] ウィンドウ フォルダー接続を展開した [カタログ] ウィンドウ](GUID-958BAA62-95A9-4306-AEAA-C469C8CCA2D6-web.png)
注意:
1 つのコマンドでプロジェクトのすべてのアイテム接続を更新することはできません。
コンテンツの更新
アイテム接続と、カタログ ビュー、[カタログ] ウィンドウ、または参照ダイアログ ボックス内のコンテンツを更新できます。
カタログ ビューのコンテンツの更新
カタログ ビューのコンテンツを更新するには、以下の手順に従います。
- カタログ ビューをアクティブにします。
- カタログ ビューで、アイテム接続か、更新したい特定のアイテムを参照します。
現在の場所がロケーション バーに表示されます。 更新されるコンテンツのリストがカタログ ビューに表示されます。
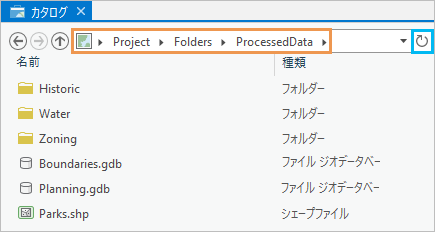
この例では、ProcessedData というフォルダー接続のコンテンツが更新されます。 - 次のいずれかのコマンドを実行し、コンテンツを更新します。
- リボンの [カタログ] タブの [整理] グループで [更新]
 をクリックします。
をクリックします。 - カタログ ビュー上部のロケーション バーの横で、[更新]
 をクリックします。
をクリックします。 - カタログ ビューで空白部分を右クリックし、表示されたショートカット メニューで [更新]
 をクリックします。
をクリックします。 - F5 キーを押します。
特定のアイテムが選択されてるかどうかにかかわらず、その場所のすべてのコンテンツが更新されます。
注意:
リスト内のすべてのアイテムではなく、コンテンツ リストの 1 つ以上のアイテムを更新するには、対象のアイテム (複数可) を右クリックで選択し、表示されたショートカット メニューで [更新]
 をクリックします。
をクリックします。 - リボンの [カタログ] タブの [整理] グループで [更新]
[カタログ] ウィンドウでのコンテンツの更新
[カタログ] ウィンドウでは、[更新] コマンドは選択したアイテム (複数可) に対して動作します。 コンテンツを更新するには、以下の手順に従います。
- [カタログ] ウィンドウをアクティブにします。
- アイテム接続を参照するか、更新したい特定のアイテムを参照します。 アイテムを選択します。 必要に応じて複数のアイテムを選択します。
- 次のいずれかのコマンドを実行し、選択したコンテンツを更新します。
- アイテムを右クリックし、ショートカット メニューで [更新]
 をクリックします。
をクリックします。 - ウィンドウ上部の [メニュー]
 で [更新]
で [更新]  をクリックします。
をクリックします。 - F5 キーを押します。
- アイテムを右クリックし、ショートカット メニューで [更新]
参照ダイアログ ボックスでのコンテンツの更新
コンピューターまたはネットワーク ドライブでアイテムを参照し、マップにデータを追加したり、フォルダー接続を行ったりするには、アイテム コンテンツを更新して最新の状態にします。 コンテンツを更新するには、以下の手順に従います。
- [参照] ボタン
 を使用するか、別のコマンドを実行し、参照ダイアログ ボックスを開きます。
を使用するか、別のコマンドを実行し、参照ダイアログ ボックスを開きます。 - 場所を参照します。
現在の場所がロケーション バーに表示されます。 更新されるコンテンツのリストがダイアログ ボックスに表示されます。
- 次のいずれかのコマンドを実行し、選択したコンテンツを更新します。
- ロケーション バーの隣の [更新]
 をクリックします。
をクリックします。 - 参照ダイアログ ボックスで空白部分を右クリックし、表示されたショートカット メニューで [更新]
 をクリックします。
をクリックします。 - F5 キーを押します。
参照ダイアログ ボックスでは、特定のアイテムが選択されてるかどうかにかかわらず、その場所のすべてのコンテンツが更新されます。
- ロケーション バーの隣の [更新]
無効な接続
コンテンツを更新後、アイテム接続またはアイテムには赤い感嘆符  が付けられて表示されます。 これは、アイテムが無効であることを意味します。想定していた場所に存在しなくなったか、名前変更されたか、アクセスできないネットワーク ドライブ、データベース、サーバーに接続されている可能性があります。
が付けられて表示されます。 これは、アイテムが無効であることを意味します。想定していた場所に存在しなくなったか、名前変更されたか、アクセスできないネットワーク ドライブ、データベース、サーバーに接続されている可能性があります。
![無効なフォルダー接続を含む [カタログ] ウィンドウ 無効なフォルダー接続を含む [カタログ] ウィンドウ](GUID-4E8BD7F2-34DA-46F7-BC57-98585938ADC8-web.png)
無効な接続を修復するには、感嘆符をクリックしてアイテムを参照します。 移動済みまたは名前変更済みのアイテムは修復できますが、削除済みのアイテムは修復できません。
プロジェクト アイテム コンテナと接続の更新
カタログ ビュー、[カタログ] ウィンドウ、参照ダイアログ ボックスで、アイテム接続はコンテナにテーマ別にグループ化されています。 たとえば、ツールボックス接続は [ツールボックス] コンテナ  の下に表示され、データベース接続は [データベース] コンテナ
の下に表示され、データベース接続は [データベース] コンテナ  の下に表示されます。 接続のタイプによって、更新の動作が変わることがあります。
の下に表示されます。 接続のタイプによって、更新の動作が変わることがあります。
マップ、レイアウト、レポート、タスクの更新
マップ、レイアウト、レポート、タスクは、現在の ArcGIS AllSource セッションの ArcGIS AllSource コマンドを使用した場合にのみ、プロジェクトに追加したり削除したりできます。 したがって、それぞれのコンテナのアイテムは常に最新の状態です。 これらのコンテナとコンテンツは更新する必要はありません。
ツールボックスの更新
[ツールボックス] コンテナ  を更新すると、プロジェクトのツールボックス接続のリストが更新されます。 特定のツールボックス接続を更新すると、そのツールボックスに含まれるツールセット、スクリプト、モデルのリストも更新されます。
を更新すると、プロジェクトのツールボックス接続のリストが更新されます。 特定のツールボックス接続を更新すると、そのツールボックスに含まれるツールセット、スクリプト、モデルのリストも更新されます。
データベースとサーバーの更新
[データベース] コンテナ  を更新すると、プロジェクト内のデータベース接続のリストが更新されます。 [サーバー] コンテナ
を更新すると、プロジェクト内のデータベース接続のリストが更新されます。 [サーバー] コンテナ  を更新すると、サーバー接続のリストが更新されます。 特定のデータベースまたはサーバー接続を更新すると、そのデータベースまたはサーバーのコンテンツが更新されます。
を更新すると、サーバー接続のリストが更新されます。 特定のデータベースまたはサーバー接続を更新すると、そのデータベースまたはサーバーのコンテンツが更新されます。
無効なデータベースまたはサーバー接続は、他の無効な接続と同じように、赤い感嘆符  が付けられます。 データベースまたはサーバー接続が無効になった原因はいくつかあります。 無効なデータベースまたはサーバー接続を修復する手順には、システム管理者の支援が必要となることがあります。
が付けられます。 データベースまたはサーバー接続が無効になった原因はいくつかあります。 無効なデータベースまたはサーバー接続を修復する手順には、システム管理者の支援が必要となることがあります。
注意:
[クラウド ストレージ] コンテナ と [BIM クラウド] コンテナ
と [BIM クラウド] コンテナ  は、[サーバー] コンテナと似ています。
は、[サーバー] コンテナと似ています。スタイルの更新
プロジェクトへのスタイルの追加や削除は、現在のセッションで ArcGIS AllSource コマンドを実行した場合にのみ行えます。 したがって、[スタイル] コンテナ  は常に最新の状態です。
は常に最新の状態です。
通常、現在の ArcGIS AllSource セッションでスタイルのコンテンツを管理します。 ただし、スタイル ファイルがネットワーク ドライブにある場合、別のユーザーがそのコンテンツに変更を加えることがあります。 その場合は、スタイルを更新する必要があります。
カタログ ビューでスタイルを更新するには、リボンの [更新] ボタン  を使用するか、F5 キーを押します。 [カタログ] ウィンドウでは、[メニュー] ボタン
を使用するか、F5 キーを押します。 [カタログ] ウィンドウでは、[メニュー] ボタン  を使用するか、F5 キーを押します。 スタイルを更新するためのショートカット メニュー コマンドはありません。
を使用するか、F5 キーを押します。 スタイルを更新するためのショートカット メニュー コマンドはありません。
フォルダーの更新
[フォルダー] コンテナ  を更新すると、プロジェクトのフォルダー接続のリストが更新されます。 特定のフォルダー接続を更新すると、そのフォルダー内のコンテンツが更新されます。 フォルダーは、他のフォルダーやツールボックス、ジオデータベース、その他のアイテムが含まれる汎用的なコンテナです。 フォルダー接続を参照し、接続全体を更新せずに特定のアイテムだけを更新できます。
を更新すると、プロジェクトのフォルダー接続のリストが更新されます。 特定のフォルダー接続を更新すると、そのフォルダー内のコンテンツが更新されます。 フォルダーは、他のフォルダーやツールボックス、ジオデータベース、その他のアイテムが含まれる汎用的なコンテナです。 フォルダー接続を参照し、接続全体を更新せずに特定のアイテムだけを更新できます。
ポータル コンテンツの更新
ArcGIS AllSource にサイン インすると、プロジェクトはアクティブなポータルに接続されます。 [マイ コンテンツ]  や [組織]
や [組織]  などのポータル コンテンツ コンテナは、ArcGIS AllSource セッションの初回アクセス時に最新の状態で表示されます。 ただし、作業を進めるうちにコンテンツが変わることがあります。 たとえば、同僚が新しい Web マップを組織で共有する場合などです。
などのポータル コンテンツ コンテナは、ArcGIS AllSource セッションの初回アクセス時に最新の状態で表示されます。 ただし、作業を進めるうちにコンテンツが変わることがあります。 たとえば、同僚が新しい Web マップを組織で共有する場合などです。
ポータル コンテナを更新すると、特定のアイテムが選択されているかどうかにかかわらず、コンテナ内のすべてのアイテムが更新されます。
注意:
ポータル アイテムは新しいバージョンに更新されることがあります。 プロジェクトで、新しいバージョンが存在するポータル アイテムが使用される場合は、プロジェクトに通知が表示されます。 更新の通知は、コンテンツの更新とは関係ありません。カタログ ビューでのポータル コンテンツの更新
カタログ ビューでポータル アイテムのリストを更新するには、以下の手順に従います。
- カタログ ビューをアクティブにします。
- [コンテンツ] ウィンドウで、ArcGIS Online
 などのポータル コンテンツ コレクションをクリックして選択します。
などのポータル コンテンツ コレクションをクリックして選択します。注意:
ArcGIS Online コンテナは、検索後にアイテムのリストを表示のみします。 他のポータル コンテナは、アイテムを即座に表示します。 ポータル コンテナの検索結果は、コンテンツの他のリストと同じ方法で更新できます。
- 次のいずれかのコマンドを実行し、コンテンツを更新します。
- リボンの [カタログ] タブの [整理] グループで [更新]
 をクリックします。
をクリックします。 - カタログ ビュー上部のロケーション バーの横で、[更新]
 をクリックします。
をクリックします。 - F5 キーを押します。
- リボンの [カタログ] タブの [整理] グループで [更新]
カタログ ウィンドウのポータル コンテンツの更新
[カタログ] ウィンドウでポータル アイテムのリストを更新するには、以下の手順に従います。
- [カタログ] ウィンドウをアクティブにします。
- ウィンドウ上部にある [ポータル] タブをクリックします。
- [ポータル] タブの下にある[自組織]
 などのコンテンツ コレクションをクリックします。
などのコンテンツ コレクションをクリックします。 - 次のいずれかのコマンドを実行し、コンテンツを更新します。
- ウィンドウ上部の [メニュー]
 で [更新]
で [更新]  をクリックします。
をクリックします。 - F5 キーを押します。
- ウィンドウ上部の [メニュー]
お気に入りの更新
お気に入りは、現在の ArcGIS AllSource セッションで管理されます。 したがって、[お気に入り]  のリストは常に最新の状態です。
のリストは常に最新の状態です。
ツールボックス、ジオデータベース、フォルダー、サーバー接続など、多種多様なアイテムをお気に入りとして追加できます。 これらのアイテムは ArcGIS AllSource の外部で作成または修正されることもあるため、お気に入りの更新が必要となることがあります。
プロジェクトにお気に入りを追加すると、アイテム接続が作成されます。 たとえば、[お気に入り] からプロジェクトに Folder1 を追加すると、Folder1 はお気に入りであるとともに、フォルダー接続にもなります。 お気に入りを更新すると、フォルダー接続も更新されます。 同様に、フォルダー接続を更新すると、お気に入りも更新されます。
お気に入りが無効になった場合 (たとえば、ArcGIS AllSource 以外のアプリケーションでお気に入りアイテムの名前が変更されたか、移動された場合など)、切断した他の接続と同じように修復できます。
カタログ ビューでのお気に入りの更新
カタログ ビューでお気に入りを更新するには、以下の手順に従います。
- カタログ ビューをアクティブにします。
- [コンテンツ] ウィンドウで [お気に入り]
 を展開してお気に入りアイテムをクリックし、そのコンテンツをカタログ ビューに表示します。
を展開してお気に入りアイテムをクリックし、そのコンテンツをカタログ ビューに表示します。 - 次のいずれかのコマンドを実行し、コンテンツを更新します。
- リボンの [カタログ] タブの [整理] グループで [更新]
 をクリックします。
をクリックします。 - カタログ ビュー上部のロケーション バーの横で、[更新]
 をクリックします。
をクリックします。 - F5 キーを押します。
- リボンの [カタログ] タブの [整理] グループで [更新]
カタログ ウィンドウでのお気に入りの更新
[カタログ] ウィンドウでお気に入りを更新するには、以下の手順に従います。
- [カタログ] ウィンドウをアクティブにします。
- ウィンドウ上部で [お気に入り] タブをクリックし、お気に入りのリストを表示します。 アイテム (複数可) をクリックして選択します。
- 次のいずれかのコマンドを実行し、選択したコンテンツを更新します。
- ウィンドウ上部の [メニュー]
 で [更新]
で [更新]  をクリックします。
をクリックします。 - F5 キーを押します。
- ウィンドウ上部の [メニュー]