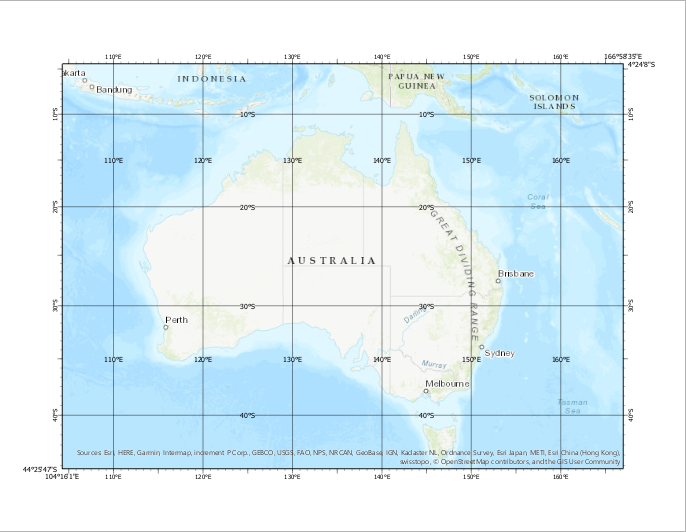経緯線は、「マップ フレーム」に追加できる複数の「格子線タイプ」のうちの 1 つです。 「経緯線」には、緯度と経度の座標が表示されます。 このチュートリアルでは、マップ フレームに経緯線を追加し、そのコンポーネントを変更します。
チュートリアルのサマリー
- ビデオの長さ: 2:40
- このビデオは ArcGIS AllSource 2.3 を使用して作成されています。
プロジェクトへのマップおよびレイアウトの追加
経緯線を追加する前に、プロジェクトにマップとレイアウトを追加する必要があります。 次の手順に従います。
- [挿入] タブの [プロジェクト] グループで、[新しいマップ]
 をクリックします。
をクリックします。このワークフローの画像では、地形図ベースマップを含むマップが使用されています。 必要に応じて、任意のベースマップを使用することができます。 ベースマップをマップに追加するには、[マップ] タブの [レイヤー] グループで [ベースマップ] をクリックし、ギャラリーからベースマップを選択します。
- [挿入] タブの [プロジェクト] グループで、[新しいレイアウト]
 をクリックします。 [ANSI Landscape] セクションで、[Letter 8.5" x 11"] をクリックします。
をクリックします。 [ANSI Landscape] セクションで、[Letter 8.5" x 11"] をクリックします。 - レイアウトの上部にあるルーラーを右クリックして、[ガイドの追加] をクリックします。 [ガイドの追加] ダイアログ ボックスで、次の手順を実行します。
- [方向] で [両方]
 をクリックします。
をクリックします。 - [配置] の下で、[エッジからのオフセット] をクリックします。
- [余白] を 0.5 インチに変更します。
- [OK] をクリックします。
- [方向] で [両方]
- [挿入] タブの [マップ フレーム] グループで、[マップ フレーム] ドロップダウン メニュー
 をクリックし、追加したマップの [デフォルトの表示範囲] を選択します。
をクリックし、追加したマップの [デフォルトの表示範囲] を選択します。 - レイアウト ビューで、アウトラインとしてガイドにスナップし、クリックしてドラッグすることで、マップ フレームを作成します。
- レイアウト上でマップ フレームを右クリックし、[アクティブ化]
 をクリックします。
をクリックします。 - オーストラリアに移動して、マップの縮尺を [1:30,000,000] に変更します。
- マップ フレームでのオーストラリアの表示に問題がなければ、[レイアウト] タブで [閉じる]
 をクリックします。
をクリックします。
経緯線の追加
経緯線を追加するには、次の手順に従います。
- [挿入] タブの [マップ フレーム] グループで、[格子線] ドロップダウン メニュー
 をクリックしてから [黒の水平ラベルの経緯線] をクリックします。
をクリックしてから [黒の水平ラベルの経緯線] をクリックします。 - [コンテンツ] ウィンドウで、[格子線] 見出しを展開します。 [黒の水平ラベルの経緯線] を右クリックして [プロパティ] をクリックします。
[エレメント] ウィンドウが表示されます。
角ラベルの追加
この経緯線には、格子線、目盛、およびラベルが含まれています。 経緯線は、現在含まれている内容に限定されていません。 経緯線にさらにコンポーネントを追加することができます。 まず、角ラベルを追加して、マップの明確な参照ポイントを提供します。
- [エレメント] ウィンドウの [コンポーネント] タブ
 で [追加] ドロップダウン メニュー
で [追加] ドロップダウン メニュー  をクリックして [角ラベルの追加] を選択します。
をクリックして [角ラベルの追加] を選択します。 - レイアウトの左下隅を拡大すると、角ラベルが見やすくなります。
- [エレメント] ウィンドウの [角の表示設定] で [選択] をクリックします。
- [選択の解除] をクリックして、選択したエッジを解除します。 次に、Ctrl キーを押しながら、[1] と [3] をクリックして、両方の角を選択します。
- [南北] と [東西] をオフにし、これらの角をオフにします。
- レイアウトの全体が表示されるよう拡大します。
経緯線上で角ラベルが既存のラベルより大きく表示される場合があります。
- [表示設定] 見出しの [シンボル] をクリックして、角ラベルのサイズを変更します。
- [一般] タブで [表示設定] 見出しを展開し、[サイズ] を [8 pt] に変更します。
- [適用] をクリックします。
- 戻るボタン
 をクリックして、[コンポーネント] タブ
をクリックして、[コンポーネント] タブ  に戻ります。
に戻ります。
内部ラベルの追加
マップを読みやすくするために、内部ラベルを追加して、マップ上の内部ラインの緯度と経度を表示します。
- [エレメント] ウィンドウの [コンポーネント] タブ
 で [追加] ドロップダウン メニュー
で [追加] ドロップダウン メニュー  をクリックして [内部ラベルの追加] を選択します。
をクリックして [内部ラベルの追加] を選択します。 - [配置] 見出しの下にある [1/3] 配置ボタン
 をクリックします。
をクリックします。格子線の各マップ エッジから 1/3 のところにラベルが追加されます。
内部ラベルが既存の経緯線ラベルより大きく表示される場合があります。
- [表示設定] 見出しの [シンボル] をクリックして、内部ラベルのサイズを変更します。
- [一般] タブで [表示設定] 見出しを展開し、[サイズ] を [8 pt] に変更します。
- [適用] をクリックします。
- [戻る] ボタン
 をクリックして、[コンポーネント] タブ
をクリックして、[コンポーネント] タブ  に戻ります。
に戻ります。
垂直にラベルを表示
一部のレイアウトでは、ラベルを縦向きにすると役に立つ場合があります。 これを東と西のラベルに行います。
- [エレメント] ウィンドウの [コンポーネント] タブ
 にある [コンポーネント] リストで [ラベル] をクリックします。
にある [コンポーネント] リストで [ラベル] をクリックします。 - レイアウトの西側を拡大します。
- [エレメント] ウィンドウの [垂直] で、[東] と [西] をクリックします。
ラベルが変わったことに注意してください。
間隔のカスタマイズ
経緯線を挿入すると、[自動調整] オプションがオンになります。 これはデフォルト設定であり、マップ フレームがアクティブ化され、拡大/縮小すると、マップがわかりにくくならないように間隔が変化します。 このオプションをオフにして、格子線のコンポーネントをさらにカスタマイズします。
- [オプション] タブ
 で [自動調整] チェックボックスをオフにします。
で [自動調整] チェックボックスをオフにします。 - [コンポーネント] タブ
 で [格子線] をクリックします。 Ctrl キーを押しながら、[ラベル] と [内部ラベル] をクリックします。
で [格子線] をクリックします。 Ctrl キーを押しながら、[ラベル] と [内部ラベル] をクリックします。 - [間隔] の下で、[経度] を 10 度に変更します。
デフォルトでは、[値の同期] オプションがオンになっています。 [経度] 間隔に変更を加えると、[緯度] 間隔が同じになるように自動的に変更されます。 この場合は、[緯度] と [経度] の両方の間隔が 10 度に変更されます。 このオプションをオフにすると、軸ごとに異なる間隔を設定できます。
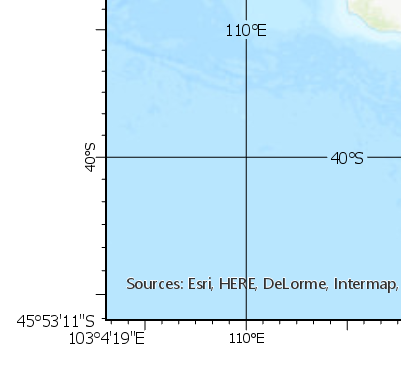
スタイルへの保存
すべての変更は「スタイル」に保存できます。 次に経緯線を追加すると、このスタイル アイテムを使用できるようになります。
- [コンテンツ] ウィンドウで、[黒の水平ラベルの経緯線] を右クリックし、[スタイルに保存] をクリックします。
- [スタイル] を「お気に入り」に設定し、[名前]、[カテゴリ]、および [タグ] に名前、カテゴリ、およびタグを指定して、[保存] をクリックします。
スタイル アイテムが格子線ギャラリーに追加されます。 アイテムを表示するには、[挿入] タブの [マップ フレーム] グループで、[格子線] をクリックします。 スタイル アイテムがギャラリーの上部に表示されます。