Image Analyst ライセンスで利用できます。
ArcGIS Full Motion Video プロジェクトのデフォルトのオプションと設定をカスタマイズできます。 [オプション] ページの [Full Motion Video] グループでは、グローバル プロジェクト レベルでビデオ、フレーム画像、関連情報を管理するためのツールを提供します。 プロジェクト用にエクスポートされたメタデータ ファイル、画像、PowerPoint プレゼンテーション、およびビデオ クリップを保存するようにデフォルトのジオデータベースとフォルダーを構成および定義します。 ビデオ プレイヤー ウィンドウの QuickLaunch ツールバーをカスタマイズすることもできます。
メイン リボン上の [コマンド検索] から、Full Motion Video の [オプション] ページを表示することもできます。 [コマンド検索] に入力された用語 (VMTI、MISB、ビデオ検索、ビデオのエクスポート、PowerPoint のエクスポート、PPT のエクスポート、画像のエクスポートなど) によって、Full Motion Video の [オプション] ページが開きます。
グローバル プロジェクト設定の指定
Full Motion Video プロジェクトのグローバル オプションを設定するには、次の手順に従います。
注意:
グローバル プロジェクト設定は、新しいプロジェクトがこれらの設定に準拠するように保持されます。 グローバル プロジェクト設定は、Full Motion Video ワークスペースの構成で、プロジェクトごとにオーバーライドできます。
- 新しいまたは既存の ArcGIS AllSource プロジェクトを開きます。
- [プロジェクト] タブをクリックして、[設定] ページを表示します。
- [オプション] タブをクリックします。 [Full Motion Video] をクリックして、[Full Motion Video を操作するオプションの設定] ページを表示します。
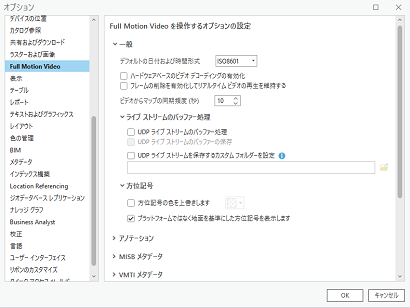
- [全般] セクションを展開し、[デフォルトの日付および時間形式]、[ハードウェアベースのビデオ デコーディング]、[フレームの削除]、[UDP ライブ ストリームのバッファー処理]、[UDP ライブ ストリームのバッファーの保存]、[ビデオからマップの同期頻度]、および [方位記号] オプションに値を設定します。
[フレームの削除] オプションは、ビデオ ライブ ストリーミングの状況で役立ちます。 [フレームの削除を有効化してリアルタイム ビデオの再生を維持する] チェックボックスをオンにすると、ほぼリアルタイムの再生を維持するためにフレームが削除され、再生が不安定になります。 チェックボックスをオフにすると、再生は滑らかになりますが、リアルタイムのライブ ストリームと同期しません。
[ビデオからマップの同期頻度 (秒)] オプションは、マップ時間がビデオの日時と同期する頻度を設定します。
[ライブストリームのバッファー処理] > [再生バッファーの長さ (秒)] 設定は、ビデオが受信されると作成され、ビデオ プレイヤーで [ライブ ストリームの確認] が有効化されたときにビデオの一部を再生できるようにします。[ストリーム バッファーの長さ (秒)] に時間が指定されている場合は、ビデオが読み込まれるとバッファーが作成されて、遅延やラグといった断続的なネットワークの問題が再生に影響するのを防ぎます。 デフォルト設定は 0 秒で、この場合、再生に影響はありません。 0 より大きい値を設定すると、ビデオが読み込まれた後に、指定した時間だけ再生が遅延します。
- [アノテーション] セクションを展開し、ポイント、ポリライン、ポリゴンのフィーチャのテンプレート レイヤー ファイルを指定します。
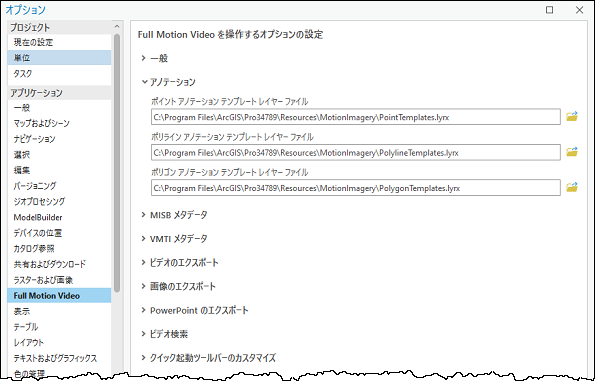
- [MISB メタデータ] セクションを展開して、Motion Imagery Standards Board (MISB) メタデータ プロダクトをエクスポートするプロジェクトのカスタム ジオデータベースおよびカスタム フォルダーを設定します。 マップ上のプラットフォームの位置にビデオ名を表示するためのオプションも設定できます。
- [VMTI メタデータ] セクションを展開し、ビデオ オブジェクトのトラッキング オプションを設定します。
VMTI (Video Moving Target Indicator) 設定は、表示されるターゲット属性とターゲットの信頼度を含み、エクスポートされた VMTI データ プロダクトのカスタム ジオデータベースを確立します。 このセクションでデフォルトのターゲット表示色をオーバーライドすることもできます。
- [ビデオのエクスポート] セクションを展開し、エクスポートされたビデオ プロジェクトのカスタム フォルダーを設定します。
正確なエンドポイントを使用してビデオ セグメントをエクスポートすることもできます。
- [画像のエクスポート] セクションを展開し、単一フレームのエクスポートをマップに追加するオプション、モザイク データセットを追加するオプション、または複数フレームのエクスポートをモザイク データセットに追加するオプションを使用して、エクスポート形式 (NTF、JPG、または PNG) を設定します。
エクスポートされた画像プロダクトのカスタム フォルダーまたはモザイク データセットも設定できます。
- [PowerPoint のエクスポート] セクションを展開し、エクスポートされた PowerPoint プロダクトのカスタム フォルダーを設定します。
- [ビデオ検索] セクションを展開し、ビデオ検索の基礎になるようにカスタム ジオデータベースを設定します。
- [QuickLaunch ツールバーのカスタマイズ] セクションを展開し、ビデオ プレイヤー ウィンドウのツールを設定できます。 左パネルでアイテムを選択し、[追加] をクリックして、ビデオ プレイヤー ウィンドウでそのアイテムを表示および有効化する右パネルに、そのアイテムを移動します。
各ビデオ プレイヤー ツールの説明については、「Full Motion Video プレイヤー」のトピックをご参照ください。