タブを作成し、それらのタブ上に表示されるコマンドを選択して、ArcGIS AllSource リボンをカスタマイズできます。 また、新しいグループおよびコマンドを既存のタブに追加することもできます。
[リボンのカスタマイズ] オプションにアクセスするには、次の手順を実行します。
- 次のいずれかの方法で、ArcGIS AllSource の設定ページを開きます。
- 開いているプロジェクトのリボンで [プロジェクト] タブをクリックします。
- 開始ページで [設定] タブ
 をクリックします。
をクリックします。
- サイド タブのリストで [オプション] をクリックします。
- [オプション] ダイアログ ボックス メニューの [アプリケーション] の下で、[リボンのカスタマイズ] をクリックします。
ヒント:
また、いずれかのリボン タブまたはコマンドを右クリックして [リボンのカスタマイズ] をクリックすることもできます。 または、リボンの [ヘルプ] タブをクリックします。 [カスタマイズ] グループで [リボン]
 をクリックします。
をクリックします。
リボンへのタブ、グループ、およびコマンドの追加
既存のリボン タブまたは新しいタブ上の新しいグループにコマンドを追加して機能を整理できます。 いつでも特定のカスタマイズを削除したり、リボンをそのデフォルトの状態にリセットしたりできます。
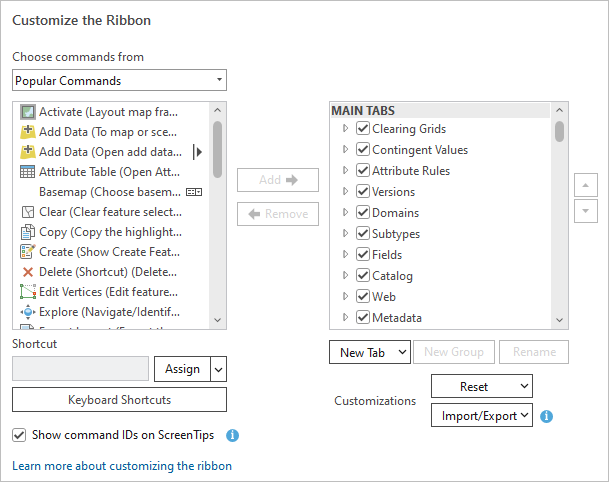
グループおよびコマンドの追加
次のビデオでは、グループおよびコマンドを既存のリボン タブに追加する方法を紹介しています。
- 視聴時間: 0:43
- このビデオは ArcGIS Pro 3.2 を使用して作成されています。
リボンをカスタマイズする最も一般的な方法は、既存のタブ上の新しいグループにコマンドを追加することです。
- [リボンのカスタマイズ] オプションを開きます。
- 現在のリボン構成を表す、右側のスクロール ウィンドウで、グループの追加先となるタブを参照します。
- タブを選択します。 必要に応じて、タブを展開し、含まれるグループを表示します。
- [新しいグループ] をクリックします。
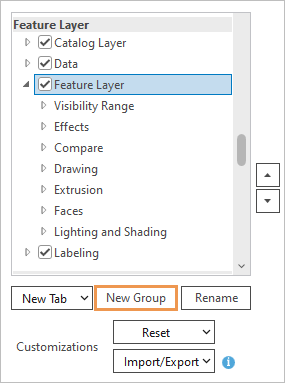
この例では、[フィーチャ レイヤー] 見出しの [フィーチャ レイヤー] タブが選択されています。 [新しいグループ (カスタム)] という新しいグループが、このタブ上の他のグループの下に追加されます。
- [新しいグループ (カスタム)] が選択された状態で、[名前の変更] をクリックします。
- [名前の変更] ダイアログ ボックスで表示名を置き換えて [OK] をクリックします。
- [コマンドの選択元] ドロップダウン リストで、デフォルトの [一般的なコマンド] オプションをそのまま使用するか、ドロップダウン矢印をクリックして別のオプションを選択します。
- すべてのコマンド
- タブのリスト
- よく使用されているジオプロセシング ツール
- すべてのジオプロセシング ツール
ヒント:
[すべてのコマンド] または [すべてのジオプロセシング ツール] を選択した場合は、コマンドの検索に役立つように検索ボックスが表示されます。
- コマンドのスクロール ウィンドウで、追加するコマンドを参照または検索します。
ヒント:
コマンドのフル ネームを表示するには、[オプション] ダイアログ ボックスを拡大します。 コマンドの上にポインターを合わせると、動作についての簡単な説明が表示されます。
- コマンドを選択して、[追加] をクリックします。
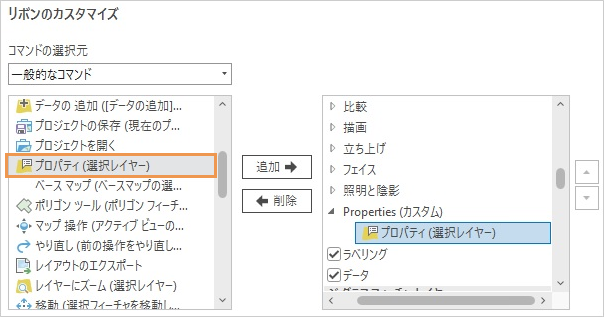
この例では、レイヤー プロパティを開くコマンドがプロパティという新しいグループに追加されます。 ヒント:
ダイアログ ボックスの右側にある矢印ボタンを使って、タブのグループの順番、またはカスタム グループのコマンドの順番を変更します。 組み込みグループのコマンドの順番は変更できません。
- [OK] をクリックします。
[オプション] ダイアログ ボックスが閉じられます。
- 開いているプロジェクトに戻るか、プロジェクトを開きます。 新しいグループを追加したタブをクリックします。
そのグループと含まれるコマンドがタブ上に表示されます。

この例では、[フィーチャ レイヤー] コンテキスト タブからレイヤー プロパティを開くことができます。
新しいタブの追加
次のビデオでは、新しいタブをリボンに追加する方法を紹介しています。
- 視聴時間: 0:54
- このビデオは ArcGIS Pro 3.2 を使用して作成されています。
新しいタブをリボンに追加することで、デフォルトでは ArcGIS AllSource インターフェイス上でグループ化されないコマンドを整理できます。
- [リボンのカスタマイズ] オプションを開きます。
- 右側のスクロール ウィンドウ (現在のリボン構成) で、[新しいタブ] ドロップダウン矢印をクリックして、[新しいタブ] をクリックします。
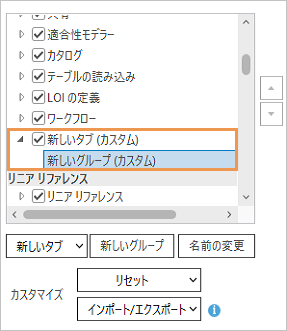
ウィンドウでは、新しいタブと新しいグループが、[メイン タブ] 見出しの下部に追加されます。 リボンでは、デフォルトで新しいタブが他のコア タブの右側に表示されます。
注意:
新しいタブを追加する前に既存のタブを選択することで、新しいタブを別の位置に配置することができます。 すべての状況において新しいタブが期待される位置に表示されるとは限らないため、これは推奨されません。
- [新しいタブ (カスタム)] をクリックして選択し、[名前の変更] をクリックします。
- [名前の変更] ダイアログ ボックスで表示名を置き換えて、[OK] をクリックします。
- 新しいタブの下で、[新しいグループ (カスタム)] をクリックして選択します。 [名前の変更] をクリックして、新しいグループの名前を変更します。 [OK] をクリックします。
- または、新しいタブを追加してグループをさらに追加します。 完了したら、コマンドの追加先となるグループを選択します。
- [コマンドの選択元] ドロップダウン リストで、[一般的なコマンド] 設定をそのまま使用するか、ドロップダウン矢印をクリックして、別の項目を選択します。
- コマンドのスクロール ウィンドウで、コマンドを参照または検索します。 コマンドを選択して、[追加] をクリックします。
- 必要に応じて、グループにコマンドを追加します。 完了したら、[OK] をクリックします。
[オプション] ダイアログ ボックスが閉じられます。
- 開いているプロジェクトに戻るか、プロジェクトを開いて、カスタマイズを確認します。
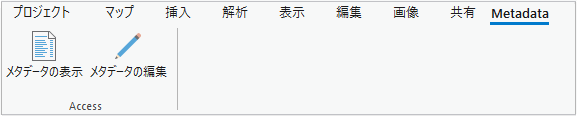
[メタデータ] という新しいタブがリボンに追加されています。 このタブには 1 つのグループと 2 つのコマンドが含まれています。 - 必要に応じて、作成したタブに変更を加えることができます。
- ビデオの長さ: 1:00
- このビデオは ArcGIS Pro 3.2 を使用して作成されています。
新しいコンテキスト タブの追加
コンテキスト タブは、このアプリケーションが特定の状態にある場合にリボンに表示されます。 たとえば、属性テーブルがアクティブ ビューの場合は、[テーブル] コンテキスト タブが表示されます。 カスタム コンテキスト タブを追加した場合、そのタブは既存のコンテキスト タブと一緒に表示されなければなりません。
- [リボンのカスタマイズ] オプションを開きます。
- 右側のスクロール ウィンドウ (現在のリボン構成) で、[メイン タブ] の下方に、一覧表示されているタブの下までスクロールするとコンテキスト タブ見出しのリストがあります。
- 見出しの下で、新しいタブをグループ化するコンテキスト タブをクリックします。
たとえば、[時間] コンテキスト タブと一緒に表示されるコンテキスト タブを追加するには、[マップ] 見出しまでスクロールして [時間] タブをクリックします。
マップがアクティブで、時間プロパティがマップ レイヤーで有効になっていると、[時間] コンテキスト タブが表示されます。
- [新しいタブ] をクリックし、[新しいコンテキスト付きタブ] をクリックします。
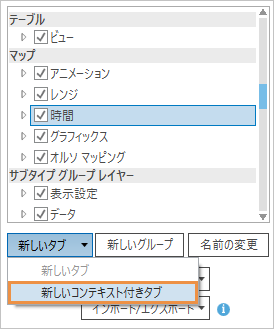
ウィンドウでは、新しいタブと新しいグループがコンテキスト タブの下に追加されます。
- [新しいタブ (カスタム)] をクリックして選択し、[名前の変更] をクリックします。
- [名前の変更] ダイアログ ボックスで表示名を置き換えて、[OK] をクリックします。
- 新しいタブの下で、[新しいグループ (カスタム)] をクリックして選択します。 [名前の変更] をクリックして、新しいグループの名前を変更します。 [OK] をクリックします。
- または、新しいタブを追加してグループをさらに追加します。 完了したら、コマンドの追加先となるグループを選択します。
- [コマンドの選択元] ドロップダウン リストで、[一般的なコマンド] 設定をそのまま使用するか、ドロップダウン矢印をクリックして、別の項目を選択します。
- コマンドのスクロール ウィンドウで、コマンドを参照または検索します。 コマンドを選択して、[追加] をクリックします。
- 必要に応じて、グループにコマンドを追加します。

[時間フィールドの変換 (Convert Temporal Field)] および [タイム ゾーンの変換 (Convert Time Zone)] ジオプロセシング ツールは [すべてのジオプロセシング ツール] リストから利用できます。 - 完了したら、[OK] をクリックします。
[オプション] ダイアログ ボックスが閉じられます。
- 開いているプロジェクトに戻るか、プロジェクトを開いて、カスタマイズを確認します。
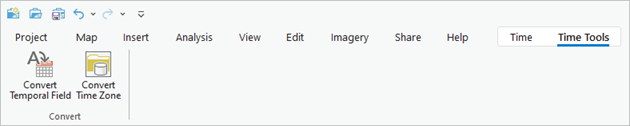
注意:
カスタマイズを表示するには、コンテキスト タブが表示される条件を作成する必要があります。 この例では、マップ レイヤーで時間プロパティが設定されている必要があります。
コマンド ID を使用してコマンドを検索
いくつかのコマンドには同じ名前またはよく似た名前が付けられていますが、これらのコマンドは別々のコンテキストで動作します。 たとえば、一方の [属性検索] コマンドはマップ上で動作し、もう一方のコマンドはテーブル上で動作します。 [カスタマイズ] ダイアログ ボックスでコマンドを検索する際に、目的に合ったコマンドを特定することが困難な場合があります。 ただし、どのコマンドにも、ユーザー インターフェイスに表示できる一意の ID があります。 コマンド ID を使用すると、必要なコマンドをカスタム グループに追加しているかどうかを確認できます。
- 視聴時間: 0:46
- このビデオは ArcGIS Pro 3.2 を使用して作成されています。
- [リボンのカスタマイズ] オプションを開きます。
- [ヒントにコマンド ID を表示] チェックボックスをオンにします。
- [OK] をクリックします。
- 開いているプロジェクトに戻るか、プロジェクトを開きます。 リボン上のコマンドにマウス ポインターを合わせ、スクリーンヒントを表示します。
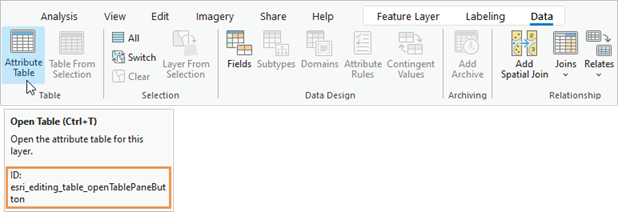
- 該当するコマンドを右クリックして [コマンド ID のコピー] をクリックします。
注意:
コマンド ID が表示されているかどうかに関係なく、リボン上でコマンド ID をコピーできます。 ただし、ショートカット メニュー コマンドのコマンド ID はコピーできません。 これらのコマンドでは、コマンド ID を表示して特定する必要があります。
- [リボンのカスタマイズ] オプションを開きます。
- [コマンドの選択元] ドロップダウン リストで、[すべてのコマンド] を選択します。
- [検索] ボックス内を右クリックして [貼り付け] をクリックします。
該当するコマンドが見つかったら、カスタム グループに追加できます。
- 必要に応じて、[ヒントにコマンド ID を表示] チェックボックスをオフにします。
- [OK] をクリックします。
リボンからコマンド、グループ、タブを削除
リボンに追加したカスタムのコマンド、グループ、タブは削除できます。 組み込みのタブとカスタム タブも非表示にできます。
カスタムのコマンド、グループ、タブの削除
カスタム コマンド、カスタム グループ、カスタム タブを削除するには、次の手順を実行します。
- [リボンのカスタマイズ] オプションを開きます。
- 右側のスクロール ウィンドウ (現在のリボン構成) で、カスタム タブまたはカスタム グループを参照して選択するか、カスタム グループに追加したコマンドを選択します。
- [削除] をクリックします。 または、選択したアイテムを右クリックして [削除] をクリックします。
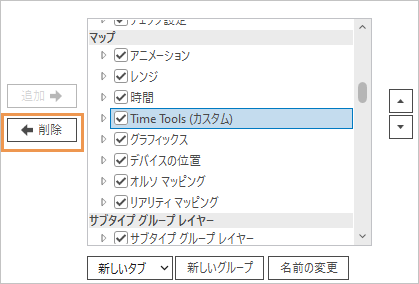
この例では、カスタム コンテキスト タブが削除されます。 注意:
タブを削除すると、タブに含まれるグループとグループのコマンドが削除されます。 グループを削除すると、グループに含まれるコマンドが削除されます。
- [OK] をクリックします。
タブの非表示
組み込みのタブとカスタム タブを非表示にしてユーザー インターフェイスをすっきりとさせることができます。 非表示にしたタブはリボンに表示されなくなりますが、[リボンのカスタマイズ] オプションから削除されたわけではありません。 組み込みのタブは削除することができません。
- [リボンのカスタマイズ] オプションを開きます。
- 右側のスクロール ウィンドウ (現在のリボン構成) で、非表示にしたいタブの横にあるチェックボックスをオフにします。
- [OK] をクリックします。
これで、タブがリボンに表示されなくなります。 非表示にしたタブを再度表示するには、[リボンのカスタマイズ] オプションを開いて、表示するタブのチェックボックスをオンにします。
カスタマイズのエクスポートとインポート
別のコンピューターで使用したり、他のユーザーと共有したりするために、リボンのカスタマイズのインポートやエクスポートを行えます。
カスタマイズのエクスポート
リボンや クイック アクセス ツールバー をカスタマイズした場合は、ファイルにカスタマイズをエクスポートできます。
- [リボンのカスタマイズ] オプションを開きます。
- [インポート/エクスポート] をクリックし、[カスタマイズのエクスポート] をクリックします。
- 参照ダイアログ ボックスで、ファイルの保存先フォルダーを参照します。
- [ファイル名] テキスト ボックスにファイル名を入力します。
- [保存] をクリックします。
カスタマイズ ファイルはファイル拡張子 .proExportedUI 付きで保存されます。
カスタマイズのインポート
リボンのカスタマイズを .proExportedUI ファイルからインポートできます。
- [リボンのカスタマイズ] オプションを開きます。
- [インポート/エクスポート] をクリックし、[カスタマイズ ファイルのインポート] をクリックします。
- 参照ダイアログ ボックスで、カスタマイズ ファイルを含むフォルダーを参照します。 該当するファイルを選択して [OK] をクリックします。
既存のすべてのリボンと [クイック アクセス ツールバー] のカスタマイズを置換するかどうかを確認するプロンプトが開きます。
注意:
ファイルをインポートすると、現在のカスタマイズはすべて失われます。 現在のカスタマイズを維持するには、[いいえ] をクリックします。
- プロンプトで、[はい] をクリックします。
- [オプション] ダイアログ ボックスで [OK] をクリックします。
ファイルで指定したカスタマイズがリボンに適用されます。
カスタマイズのリセット
選択したタブからカスタマイズを削除する、またはリボンをデフォルトの状態に戻すには、[リセット] ボタンを使用します。
- [リボンのカスタマイズ] オプションを開きます。
- 右側のスクロール ウィンドウ (現在のリボン構成) で、カスタム グループのあるタブを参照し、そのタブを選択します。
- [カスタマイズ] の横にある [リセット] ドロップダウン矢印をクリックし、[選択アイテムのリセット] をクリックします。

この例では、カスタム プロパティ グループが [フィーチャ レイヤー] コンテキスト タブから削除されます。 このタブ上に他にカスタム グループがある場合は、それらのグループも削除されます。 選択したタブのすべてのカスタマイズが削除され、タブがデフォルト構成に戻ります。 残りのタブに対するカスタマイズは影響を受けません。
注意:
ファイルからインポートしたカスタマイズも含め、リボンからすべてのカスタマイズを削除するには、[すべてリセット] をクリックします。 これにより、リボンがそのデフォルト構成に戻ります。 [クイック アクセス ツールバー] へのカスタマイズは、[クイック アクセス ツールバー] オプションでリセットする必要があります。
キーボード ショートカットの使用
キーボード ショートカットを使用すると、キーストロークの組み合わせまたはファンクション キーでコマンドを実行できます。 ArcGIS AllSource には、変更可能なデフォルト ショートカットが多数用意されています。 また、ショートカットが割り当てられていないコマンドのショートカットを作成することもできます。
ショートカットは [キーボード ショートカット] ダイアログ ボックスまたは [リボンのカスタマイズ] ダイアログ ボックスで操作できます。
キーボード ショートカット ダイアログ ボックスの使用
[キーボード ショートカット] ダイアログ ボックスの使用は、ショートカットを操作する場合にお勧めします。 このダイアログ ボックスには、次の方法でアクセスできます。
- [リボンのカスタマイズ] ダイアログ ボックスで [高度なショートカット] をクリックします。
- アプリケーションのいずれかの場所で F12 キーを押します。
- 開いているプロジェクトで、リボン上の [ヘルプ] タブをクリックします。 [カスタマイズ] グループで、[ショートカット]
 をクリックします。
をクリックします。 - コマンド検索ボックスに「shortcuts」と入力して Enter キーを押します。
[キーボード ショートカット] ダイアログ ボックスでは、ショートカットがその範囲に応じてグローバルまたはコンテキストと見なされます。 グローバル ショートカットは、アプリケーションのほとんどの状態またはすべての状態で機能します。 たとえば、F1 キーを押すと、アプリケーションのいずれかの場所でヘルプ システムが開きます。 コンテキスト ショートカットは、アプリケーションの特定の状態で機能します。 たとえば、Alt + D キーを押すと、マップ ビューがアクティブの場合にのみ [データの追加] ダイアログ ボックスが開きます。 同じキーストロークの組み合わせを別々のコンテキスト ショートカットに使用できます。
- [リボンのカスタマイズ] オプションを開きます。
- [キーボード ショートカット] をクリックします。
[キーボード ショートカット] ダイアログ ボックスが表示されます。
リボンのカスタマイズ ダイアログ ボックスの使用
[リボンのカスタマイズ] ダイアログ ボックスでは、グローバル ショートカットとコンテキスト ショートカットの違いが認識されません。 このダイアログ ボックスでは、範囲に関係なく、すべてのショートカットがグローバルと見なされます。 このダイアログ ボックスに追加されたすべてのショートカットは、[キーボード ショートカット] ダイアログ ボックスのグローバル ショートカットのリストにも追加されます。 ただし、ショートカットの適用可能性がグローバルではなくコンテキストになることがあります。ショートカットは、関連付けられたコマンドが使用可能になっている場合に機能し、その可用性はショートカットの分類方法によって変更されません。
ショートカットの追加
ほとんどのコマンドにキーボード ショートカットを追加することができます。 ただし、メニュー、分割ボタン、ツール パレットなど、実行にユーザーの操作が必要な選択型のコマンドもありますが、これらのコマンドにはショートカットを割り当てることができません。 選択型のコマンドはアイコンで表示されます。
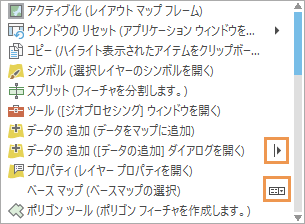
ヒント:
コマンドにショートカットを追加する前に、デフォルトのキーボード ショートカットのリストを確認しておくか、[キーボード ショートカット] ダイアログ ボックスを検索して、ショートカットがすでに存在するかどうかを確認しておく必要があります。 ショートカットがすでに存在する場合は、同じコマンドに別のショートカットを作成するのではなく、そのショートカットをそのまま使用するか、[キーボード ショートカット] ダイアログ ボックスで変更することをお勧めします。
- [リボンのカスタマイズ] オプションを開きます。
- コマンド ウィンドウで、該当するコマンドを参照または検索して選択します。
- [ショートカット] テキスト ボックスで、キーストロークの組み合わせを入力して [割り当て] をクリックします。
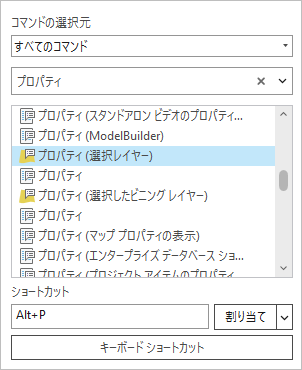
この例では、レイヤー プロパティを開くコマンドに Alt + P ショートカットが割り当てられます。 - [OK] をクリックします。
- プロジェクトに戻るか、プロジェクトを開いて、ショートカットを使用します。
ショートカットでは、コマンドが適切なコンテキストで実行されます。 たとえば、[レイヤー プロパティ] ダイアログ ボックスを開くショートカットは、マップ ビューがアクティブになっていて、レイヤーが [コンテンツ] ウィンドウで選択されている場合にのみ機能します。
注意:
別のグローバル ショートカット (ArcGIS AllSource のデフォルトのショートカットまたはすでに追加されているショートカット) に割り当てられているキーストロークの組み合わせを入力すると、メッセージが表示され、そのショートカットが現在割り当てられているコマンドが特定されます。 その割り当てを無効にするかどうかを選択できます。
ショートカットの変更
グローバル ショートカットの変更は、[リボンのカスタマイズ] ダイアログ ボックスで実行できます。 コンテキスト ショートカットを変更するには、[キーボード ショートカット] ダイアログ ボックスを使用します。
- [リボンのカスタマイズ] オプションを開きます。
- コマンド ウィンドウで、該当するコマンドを参照または検索して選択します。
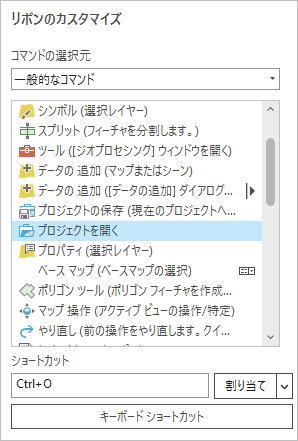
[ショートカット] ボックスで、そのコマンドに関連付けられたショートカットが表示されます。 ボックスに何も表示されない場合、そのコマンドにはグローバル ショートカットが割り当てられていません。
- [ショートカット] ボックス内をクリックして、既存のショートカットを選択するか、新しいショートカットを入力します。
- [割り当て] をクリックしてから [OK] をクリックします。
- プロジェクトに戻るか、プロジェクトを開いて、ショートカットを使用します。
ショートカットの削除
[リボンのカスタマイズ] ダイアログ ボックスで、すでに追加されているグローバル ショートカットを削除できます。 他のショートカットをオフにするか、削除する場合は、[キーボード ショートカット] ダイアログ ボックスを使用します。
- [リボンのカスタマイズ] オプションを開きます。
- コマンド ウィンドウで、グローバル ショートカットが割り当てられているコマンドを選択します。
- [割り当て] ドロップダウン矢印をクリックし、[リセット] をクリックします。
該当するショートカットが [ショートカット] ボックスから削除されます。
ヒント:
追加したグローバル ショートカットをすべて削除するには、[割り当て] ドロップダウン矢印をクリックしてから [すべてのショートカットをリセット] をクリックします。 [リボンのカスタマイズ] ダイアログ ボックスまたは [キーボード ショートカット] ダイアログ ボックスに追加したグローバル ショートカットが削除されます。 デフォルトのグローバル ショートカットは削除されません。
