フィーチャの体積は、デジタル サーフェス モデル (DSM)、デジタル テレイン モデル (DTM)、デジタル標高モデル (DEM) など、標高サーフェスで構成されるジオリファレンスされたラスター データセット、モザイク データセット、またはイメージ サービスから計測できます。フィーチャの周囲にポリゴンを描き、切り盛りの体積を計算して、マップ、[結果] ウィンドウ、計測レポートに表示します。
体積計測値の計算
DSM、DTM、DEM でオブジェクトの体積を計測するか、[計測] ギャラリーの [体積] ツール  を使用してその他の標高データセットを計測します。対象領域の標高サーフェス タイプを選択できる場合には、DSM を使用することをお勧めします。地面上のフィーチャの標高が最も適切に表されるからです。
を使用してその他の標高データセットを計測します。対象領域の標高サーフェス タイプを選択できる場合には、DSM を使用することをお勧めします。地面上のフィーチャの標高が最も適切に表されるからです。
ベース サーフェス
体積の計測は、計測するオブジェクトのポリゴン表現によって決定される参照サーフェスから計算されます。参照サーフェスはベース サーフェスと呼ばれ、以下の [ベース サーフェス] オプションのいずれかを使用して作成できます。
- 定数 - フラット ベース サーフェスを定義するユーザー定義の値。
- 内挿 - スケッチ内の各頂点で Z 値を使用して、体積計算のベース サーフェスを内挿します。
- 最小 - スケッチ内の各頂点から取得された最小 Z 値を使用して、フラット ベース サーフェスを最低標高で定義します。
- 最大 - スケッチ内の各頂点から取得された最大 Z 値を使用して、フラット ベース サーフェスを最高標高で定義します。
- 平均 - スケッチ内の各頂点から取得された平均 Z 値を使用して、フラット ベース サーフェスを平均標高で定義します。
![[計測オプション] ウィンドウ [計測オプション] ウィンドウ](GUID-E78F4553-9CAE-4C06-A6E2-3D1999A195D7-web.png)
注意:
対象フィーチャのデジタイズのための背景として使用するラスター レイヤーは、マルチスペクトル画像、主題、標高サーフェス、またはサポートされるその他のラスター データセット タイプにすることができます。唯一の要件は、正確な体積計測値を取得するために、レイヤー内でデジタイズされるフィーチャとオブジェクトを標高データセットで表現する必要があることです。体積の計測は [計測オプション] ウィンドウで定義した標高サーフェス データセットを使用して計算されるからです。計測結果
各体積計測の結果は [計測結果] ウィンドウに表示され、計測レポートにまとめられます。各体積計測で以下のプロパティが計算されます。
- [総体積] - cut + fill としてデジタル計算され、選択した単位 (立法メートルなど) で表されます。
- [切り取り] - ベース サーフェス フィーチャより上の体積を切り取ります。選択した単位 (立法メートルなど) で表されます。
- [穴埋め] - ベース サーフェス フィーチャより下の体積を穴埋めします。選択した単位 (立法メートルなど) で表されます。
- [面積] - ポリゴンの 2D 領域で、選択した単位 (平方メートルなど) で表されます。
- [周長] - ポリゴンの距離の計測で、選択した単位 (メートルなど) で表されます。
- [計測時間] - 体積計測の時間。月/日/年 h:mm:ss AM/PM で定義されます。
注意:
体積の計測をオルソ マッピング ワークスペースで行う場合、計算誤差もレポートされます。誤差は以下の方法で計算されます。
Cut Volume error = <number of cut cells> * 2.0 * GSD³Fill Volume error = <number of fill cells> * 2.0 * GSD³Total Volume error = Cut error + Fill error
画像内のフィーチャの体積計測値を収集する手順を以下に示します。
- [カタログ] ウィンドウで、ジオリファレンスされたラスター データセット、モザイク データセット、またはイメージ サービスを追加します。
- [画像] タブの [計測] グループから、[計測オプション] ウィンドウを開きます。
- [単位] を展開して、計測ツールが示されているテーブルを表示します。[体積] ツールの [単位] の下で、ドロップダウン矢印をクリックして、計測する体積の単位を表示して選択します。
- 体積計測値の計算に使用する [標高] サーフェス データセット ファイルを指定します。
- [体積] を展開して、[ベース サーフェス] オプションを表示します。ドロップダウン矢印をクリックして、ベース サーフェス参照の決定方法を表示して指定します。
- [OK] をクリックしてパラメーターを適用し、[計測オプション] ウィンドウを閉じます。
- [コンテンツ] ウィンドウで、フィーチャのデジタイズのための背景として使用するレイヤーを有効化します。
- [画像] タブで、[計測] ギャラリーのドロップダウン矢印をクリックして、[体積] ツール
 を選択します。
を選択します。デジタイズのカーソルをマップ内に配置すると有効になります。
- 頂点をクリックし、ダブルクリックによってポリゴンを閉じることで、対象のフィーチャを取り囲むポリゴンをデジタイズします。
このポリゴンを使用して、ベース サーフェスと体積計測の対象となるオブジェクトを定義します。
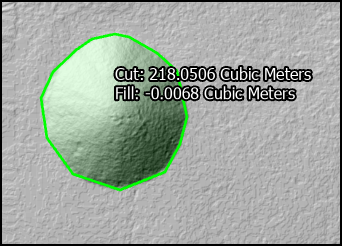
陰影起伏付きの標高サーフェス レイヤーでデジタイズされたオブジェクトの切り盛りの体積計測が示されています。 体積計測でオブジェクトのデジタイズのための背景として標高サーフェス データセットを使用する場合には、陰影起伏レイヤーとしてこれをレンダリングすることをお勧めします。これにより、対象のフィーチャをより詳細に識別できるようになり、デジタイズが向上します。
- [計測結果] ウィンドウで [レポートの生成] ボタン
 をクリックして、オブジェクトの体積測定値を *.txt ファイルに保存します。
をクリックして、オブジェクトの体積測定値を *.txt ファイルに保存します。体積の計測をオルソ マッピング ワークスペースで行う場合、計算誤差もレポートされます。誤差は以下の方法で計算されます。
Cut Volume error = <number of cut cells> * 2.0 * GSD³Fill Volume error = <number of fill cells> * 2.0 * GSD³Total Volume error = Cut error + Fill error