次の各セクションでは、編集を開始するにあたっての基本概念と基本的ワークフローについて説明します。 特定のツールを使用する詳細な手順については、コンテンツ ウィンドウを参照するか、キーワードまたは文字列を入力してヘルプを検索してください。
デフォルトでは、既存のデータを編集したり、データを作成したりすると、編集セッションが自動的に開始されます。 編集内容を保存または破棄すると、編集セッションが終了します。
プロジェクトを開く
作成または編集対象のフィーチャを含んでいるプロジェクトを開きます。 既存のプロジェクトがない場合は、プロジェクトを作成し、デフォルトのジオデータベースでフィーチャクラスを作成するか、プロジェクト テンプレートなしで開始し、後で作業を保存します。
- ArcGIS AllSource を起動して、必要に応じてサイン インします。
- 開始ページで、次のいずれかを実行します。
- 既存のプロジェクトを開くには、最近使用したプロジェクト
 をクリックするか、[参照]
をクリックするか、[参照]  をクリックしてプロジェクトを参照します。
をクリックしてプロジェクトを参照します。 - プロジェクトを作成するには、[開く]
 をクリックしてマップ プロジェクト テンプレートを開きます。
をクリックしてマップ プロジェクト テンプレートを開きます。 - 新しい無題のプロジェクトを開始し、後で保存するには、[開く]
 をクリックします。
をクリックします。
注意:
ポータル接続
 でプロジェクトを開くと、プロジェクト パッケージ (.ppkx) がダウンロードされ、<User Documents>\ArcGIS\OnlineProjects フォルダーに解凍されます。 プロジェクトを閉じると、解凍されたプロジェクト ファイル (.asrx) が最近使用したプロジェクトのリストに表示されます。
でプロジェクトを開くと、プロジェクト パッケージ (.ppkx) がダウンロードされ、<User Documents>\ArcGIS\OnlineProjects フォルダーに解凍されます。 プロジェクトを閉じると、解凍されたプロジェクト ファイル (.asrx) が最近使用したプロジェクトのリストに表示されます。 - 既存のプロジェクトを開くには、最近使用したプロジェクト
マップを開いてデータを追加
編集中のフィーチャを含んでいるマップを開きます。 マップにレイヤーが含まれていない場合はレイヤーを追加します。 デフォルト設定を含むフィーチャ テンプレートが新しいレイヤー用に自動的に生成されます。
- リボン上の [表示] タブをクリックした後、[ウィンドウ] グループで [カタログ ウィンドウ]
 をクリックします。
をクリックします。ヒント:
編集に関連するウィンドウをすべて開き、[ウィンドウのリセット]
 をクリックして、[編集用にウィンドウをリセット] を選択します。
をクリックして、[編集用にウィンドウをリセット] を選択します。 - [カタログ] ウィンドウで、編集中のフィーチャを含むマップを右クリックして [マップ ビュー]
 をクリックします。
をクリックします。- マップが存在しない場合は、[マップ] タブの [挿入] グループで、[新しいマップ]
 をクリックします。
をクリックします。
- マップが存在しない場合は、[マップ] タブの [挿入] グループで、[新しいマップ]
- 現在のマップに編集中のレイヤーが含まれていない場合は、そのレイヤーを追加します。
- [カタログ] ウィンドウ
 で [データベース フォルダー]
で [データベース フォルダー]  をクリックします。
をクリックします。 - データが格納されているデータベースを展開するか、フィーチャを作成しているデフォルト データベースを展開します。
- そのフィーチャクラスをマップ上にドラッグします。
デフォルト設定を含むフィーチャ テンプレートが新しいレイヤー用に自動的に生成されます。
- [カタログ] ウィンドウ
- フィーチャクラスを作成します。
- 該当するデータベースを展開して右クリックし、[新規] をクリックしてから [ポリゴン フィーチャクラス]
 をクリックします。
をクリックします。 - フィーチャクラスの名前を入力します。
- [フィーチャクラス タイプ] ドロップダウン矢印をクリックし、作成しているフィーチャ ジオメトリを選択します。

- [次へ] をクリックし、各フィーチャに記録する属性のフィールドを追加します。
- [次へ] をクリックし、座標系を選択します。
- [完了] をクリックします。
新しいフィーチャクラスがレイヤーとしてマップに追加されます。フィーチャは、ユーザーが作成するまで含まれません。
- 該当するデータベースを展開して右クリックし、[新規] をクリックしてから [ポリゴン フィーチャクラス]
メタデータの更新
メタデータは、記録された時間や方法、提供者、利用制限など、データについての説明情報です。 メタデータは、[カタログ] ウィンドウで検索できるので、他のユーザーがデータを検索して自分の作業で使用する妥当性を評価するのに役立ちます。
- [カタログ] ウィンドウで、フィーチャクラスを右クリックして、[編集]
 をクリックします。
をクリックします。 - [メタデータ] ビューの必須フィールドに適切な情報を入力します。
- [メタデータ] タブの [メタデータの管理] グループで、[編集の保存]
 をクリックします。
をクリックします。 - [メタデータ] ビュー タブで [削除]
 をクリックします。
をクリックします。
レイヤーのシンボル表示
「フィーチャ レイヤーをシンボル表示」すると、特定のシンボルを使用してフィーチャを描画するようにフィーチャ レイヤーが構成されます。 フィーチャクラスが作成され、マップに追加されると、デフォルト シンボルが自動的に生成されます。 レイヤーにフィーチャを作成するテンプレートのシンボルも [フィーチャ作成] ウィンドウに表示されます。
- [表示] タブの [ウィンドウ] グループで、[コンテンツ]
 をクリックします。
をクリックします。 - [コンテンツ] ウィンドウでレイヤーをクリックします。
- レイヤーを右クリックし、[シンボル]
 をクリックして [シンボル] ウィンドウを開き、シンボルを変更します。
をクリックして [シンボル] ウィンドウを開き、シンボルを変更します。ヒント:
このコマンドは、[表示設定] タブでも使用できます。
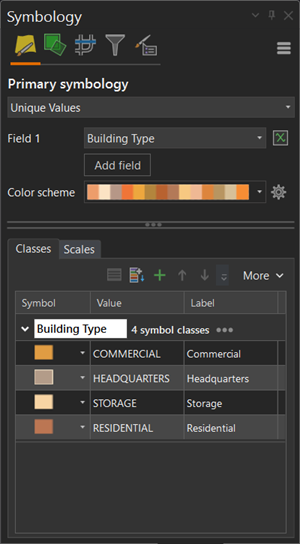
フィーチャ作成
[フィーチャ作成] ウィンドウ内のフィーチャ テンプレートには、フィーチャの作成に使用可能な主要なツールが含まれています。 フィーチャ レイヤーをマップに追加すると、フィーチャ テンプレートがデフォルト設定で自動的に生成されます。 テンプレートをクリックしてツール パレットを表示します。
- [編集] タブでスナップ設定を選択し、[フィーチャ作成] ウィンドウを表示します。
- [フィーチャ] グループで、[スナップ] ドロップダウン メニュー
 をクリックして、スナップ設定を有効にします。
をクリックして、スナップ設定を有効にします。 - [フィーチャ] グループにある [作成]
 をクリックします。
をクリックします。ヒント:
編集に関連するウィンドウをすべて開くには、[表示] タブの [ウィンドウ] グループで、[ウィンドウのリセット]
 をクリックして、[編集用にウィンドウをリセット] を選択します。
をクリックして、[編集用にウィンドウをリセット] を選択します。
- [フィーチャ] グループで、[スナップ] ドロップダウン メニュー
- [フィーチャ作成] ウィンドウ
 で、フィーチャ テンプレートをクリックします。
で、フィーチャ テンプレートをクリックします。注意:
縮尺範囲設定の不一致、シンボル属性値の欠落、フィルター設定の失敗などの理由でテンプレートが非表示のフィーチャを作成すると、警告アイコン
 が表示されます。
が表示されます。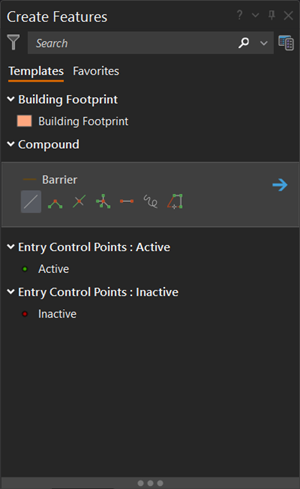
- [アクティブなテンプレート] ボタン
 をクリックし、フィーチャに適用する属性値を入力します。
をクリックし、フィーチャに適用する属性値を入力します。ヒント:
属性値をテンプレートに保存し、次にテンプレートを使用するときにそれらの属性値を再利用するには、メニュー ボタン
 をクリックして、[プロパティ]
をクリックして、[プロパティ]  をクリックします。
をクリックします。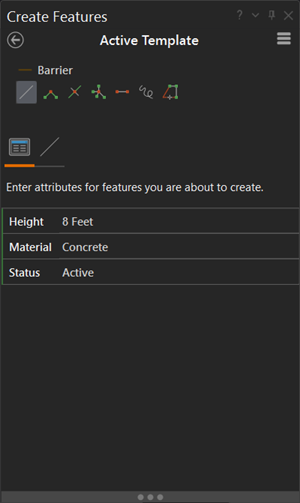
- 作図ツールをクリックするか、デフォルト ツールを使用して、フィーチャを作成します。
- 右クリックして [完了]
 をクリックするか、F2 キーを押します。
をクリックするか、F2 キーを押します。 - [編集] タブの [編集の管理] グループで、[編集の保存]
 をクリックします。
をクリックします。
フィーチャの修正
[フィーチャの修正] ウィンドウには、フィーチャの修正に使用可能な主要な編集ツールが含まれています。 ほとんどのツールでは、ポインターを使用して対話形式でフィーチャを編集します。 一部のツールはジオプロセシング ツールと同様に動作します。つまり、パラメーターを入力して実行ボタンをクリックします。
編集ツールに表示される「選択ツール」には、特殊な編集を行うための追加機能が備わっています。 [編集] タブの一般的な選択ツールではなく、ツールに表示される選択ツールを使用することをお勧めします。
- [編集] タブの [フィーチャ] グループで [修正]
 をクリックします。
をクリックします。 - 特定の編集を実行するツールを表示するには、名前、カテゴリ、または名前の一部を [検索] テキスト ボックス
 に入力します。
に入力します。
- 各ツールの手順に従って、フィーチャを編集します。
- 右クリックして [完了]
 をクリックするか、F2 キーを押します。
をクリックするか、F2 キーを押します。 - [編集] タブの [編集の管理] グループで、[編集の保存]
 をクリックします。
をクリックします。