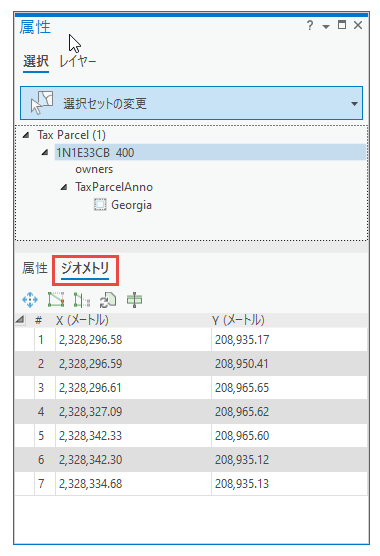[属性] ウィンドウ  では、選択したフィーチャ、関連レコード、非空間オブジェクトの属性の表示と編集を行えます。 「表示フィールド」レイヤー プロパティ設定によって、フィーチャがリスト表示されます。 フィールドが Null である場合、FID フィールド値が示されます。 このウィンドウは、リボンの [編集] タブにあります。
では、選択したフィーチャ、関連レコード、非空間オブジェクトの属性の表示と編集を行えます。 「表示フィールド」レイヤー プロパティ設定によって、フィーチャがリスト表示されます。 フィールドが Null である場合、FID フィールド値が示されます。 このウィンドウは、リボンの [編集] タブにあります。
フィーチャ属性を編集するときには、次の点を考慮します。
- フィールド内のハイパーリンクを開くには、Ctrl キーを押しながらフィールドのテキストをクリックします。
- フィーチャクラスまたは関連テーブルがアクティブなプロジェクトにない場合、選択ツリー ビューに警告アイコン
 が表示されます。 これらのアイテムをクリックして属性を直接編集するか、アイテムを右クリックしてデータをマップに追加し、プロパティ テーブル内で属性を編集することができます。
が表示されます。 これらのアイテムをクリックして属性を直接編集するか、アイテムを右クリックしてデータをマップに追加し、プロパティ テーブル内で属性を編集することができます。 - 「選択がアクティブな編集ツールでフィルターされている」場合は、ウィンドウに通知が表示されます。 選択をリセットするには、Esc キーを押してアクティブなツールを無効にするか、[選択] ツール
 をクリックして新たに選択します。
をクリックして新たに選択します。
このウィンドウには、次の表で説明されている 2 つのタブが含まれています。
| タブ | 説明 |
|---|---|
選択 | 選択したフィーチャまたは非空間オブジェクトをクリックし、その属性値と関連レコードを編集します。 |
レイヤー | レイヤーを選択し、手動で、または [再生] および [一時停止] トランスポート コントロールを使用する自動化された段階的シーケンスで、「各フィーチャに画面移動」します。 |
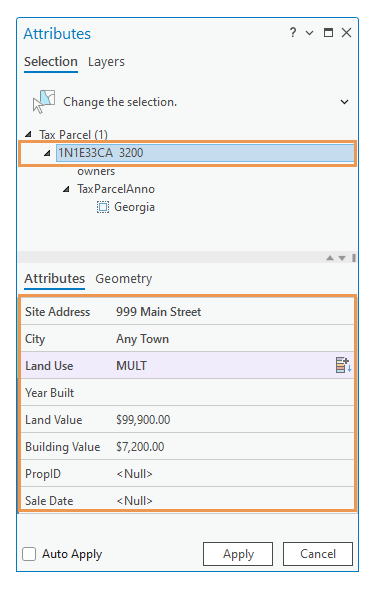
注意:
「レイヤー属性テーブル」内のフィーチャ属性を編集するには、[コンテンツ] ウィンドウでレイヤーを右クリックして [属性テーブル]  をクリックします。
をクリックします。
属性と関連レコードの編集
マップ内のフィーチャを選択し、選択ツリー ビューで、編集する属性を含んでいるフィーチャまたは非空間オブジェクトをクリックします。
- リボンの [編集] タブをクリックします。 [選択] グループで、[属性]
 をクリックします。
をクリックします。 - [属性] ウィンドウで、[選択] タブをクリックします。
- [選択] ツール
 をクリックしてフィーチャを選択します。
をクリックしてフィーチャを選択します。ウィンドウで選択を絞り込むには、フィーチャを右クリックして [このフィーチャのみを選択]
 または [選択解除]
または [選択解除]  をクリックします。
をクリックします。選択したフィーチャは、ウィンドウ選択ツリー ビューに表示されます。
- 選択ツリー ビューで、編集する属性を含んでいるフィーチャまたは非空間オブジェクトをクリックします。
同じ属性値を選択して複数のフィーチャに適用するには、Ctrl キーを押しながらフィーチャをクリックします。
- [自動的に適用] をオンまたはオフにします。
オン
Enter キーを押すか別のフィールドをクリックして、変更をフィールド値に適用します。
オフ
[適用] をクリックして、変更をフィールド値に適用します。 [キャンセル] をクリックすると、最後に保存された値に戻ります。
- [属性] タブをクリックします。
「属性リレーションシップ テーブル」の選択済み属性を編集するには [属性リレーションシップ] タブをクリックします。
- フィールドをクリックして値を入力します。
または、フィールドを右クリックして、次のいずれかのコマンドを選択します。
コマンド 説明 '<NULL>' に設定

フィールドが NULL 値を許可する場合は、値を Null に設定します。
元に戻す

値を最後に格納された値に戻します。
個別値の取得
このフィールドに現在格納されている値を選択します。
消去

値を消去し、現在のジオデータベースのデフォルト値を使用します。
フィールドが日付フィールドの場合、フィールドをクリックして [カレンダー]
 をクリックします。 現在の日時を入力するには、[今日] をクリックします。
をクリックします。 現在の日時を入力するには、[今日] をクリックします。ヒント:
フィールド名の上にポインターを合わせると、データ タイプ、デフォルトのジオデータベース値、その他のフィールド プロパティが表示されます。
- Enter キーを押すか、[自動的に適用] がオンでない場合は、[適用] をクリックします。
注意:
コミットされていない編集で「変更プロンプト」がオンになっており、編集を適用もキャンセルもせずに、別のマップに切り替えようとした場合は、コミットされていない属性の編集を適用するかキャンセルするよう求められます。
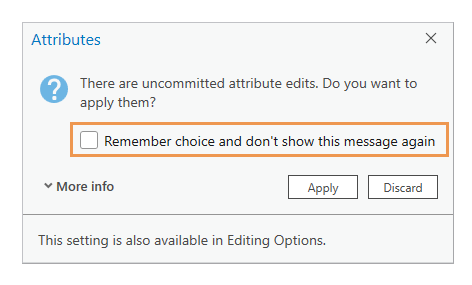
無効な値の検索と修正
無効な属性値を検索して修正するには、選択ビューでレイヤーを右クリックし、[無効なオブジェクトのみを選択]  をクリックします。 このコマンドは、「属性ルール」や、属性ドメインなどの他のジオデータベースの動作を含むデータ ルールが存在するレイヤーで使用できます。
をクリックします。 このコマンドは、「属性ルール」や、属性ドメインなどの他のジオデータベースの動作を含むデータ ルールが存在するレイヤーで使用できます。
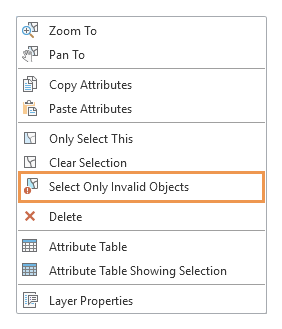
注意:
デフォルトでは、値が属性ルールに反している場合、ウィンドウ上部に通知が表示され、変更の妨げとなっているルールを知らせます。
ドメイン値や、NULL 値または空のフィールド値を許可しないフィールドなどの値を、ワークフローで無効にする必要がある場合は、「属性の検証をオフ」にします。
サブタイプおよびドメイン値の編集
「サブタイプ」または「属性ドメイン値」を編集するには、フィールドのドロップダウン矢印をクリックして値を選択します。 サブタイプ フィールドがレイヤーをシンボル表示している場合は、[シンボル クラスの選択] ボタン  をクリックして、シンボルを変更します。
をクリックして、シンボルを変更します。
新しいサブタイプが定義したデフォルトの属性値が、現在のデフォルト値と異なる場合は、次の警告が表示されます。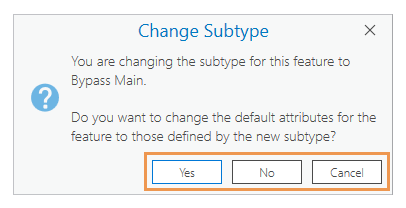
[はい] をクリックすると、新しいサブタイプが定義したデフォルトの属性値が適用されます。 フィールドに新しいサブタイプに対して関連付けられたデフォルト値がない場合、その値は変更されません。 [いいえ] をクリックすると、既存のフィーチャ属性値が保持されます。
ヒント:
ワークフローで必ずデフォルト値を適用する必要がある場合は、「サブタイプ警告をオフ」にし、すべてのサブタイプの変更に対して、新しいサブタイプが定義したデフォルト値を自動的に適用できます。
フィールドの色コード
フィールドまたはフィールドの枠線がハイライト表示されているか陰影付きの場合、色は特定のステータスまたはフィールド値の定義方法を示します。 次の表に、色コードの説明を示します。
| フィールドの色 | 説明 |
|---|---|
オレンジの陰影 | サブタイプ フィールド。 |
紫の陰影 | レイヤーをシンボル化します。 |
黄の陰影 | ハイライト プロパティがフィールド ビューで有効になります。 |
グレーの枠線 | フィールドは読み取り専用なので編集できません。 |
緑の枠線 | フィールドではジオデータベースのデフォルト値が使用されません。 |
青の枠線 | フィールドではジオデータベースのデフォルト値が使用されます。 |
黄の枠線 | フィールド値は、フィールドに割り当てられたオプションの「条件値」に対して無効な入力です。 |
赤の枠線 | フィールド値は、いずれかの理由により無効な入力です。 |
条件値の編集
条件値を編集するには、フィールドをクリックし、ドロップダウン リストで値を選択します。 [自動更新] が「属性テーブルで有効になっている」場合、一意の組み合わせが見つかると、関与している条件フィールドの値が自動的に更新されます。
条件値には、ゆるく結合された「属性ドメイン」のルックアップ フィールドとしての役割があります。 関与するフィールドはグループとして定義され、このグループでは、1 つのフィールドで値を指定すると、他のフィールドの有効な選択肢の次のセットが決まります。
ヒント:
「条件値の作成と管理」のためには、ソース属性テーブルを開き、リボンの [データ] タブをクリックします。 [設計] グループで [条件値]  をクリックします。
をクリックします。
- リボンの [編集] タブをクリックします。 [選択] グループで、[属性]
 をクリックします。
をクリックします。 - [属性] ウィンドウで [選択] タブをクリックし、フィーチャを選択します。
- [選択] ツール
 をクリックし、条件属性値を使用して定義されたフィーチャを選択します。
をクリックし、条件属性値を使用して定義されたフィーチャを選択します。 - 選択ビューでフィーチャをクリックします。
- [選択] ツール
- [属性] タブをクリックします。
- [自動的に適用] をオフにします。
- フィールドをクリックし、ドロップダウン リストから値を選択します。 指定された値によって、他の条件フィールドの値のリストがフィルターされ、有効な組み合わせが表示されます。 不正な値がある場合は、フィールドが黄色の垂直バーでハイライト表示され、ウィンドウに警告メッセージが表示されます。
値の階層の最上位から順番に、有効な選択肢である後続フィールドの値を選ぶことをお勧めします。 さらに、次のテーブルで説明するコントロールをクリックすることができます。これらのコントロールは、可能な組み合わせに応じてドロップダウン リストに表示されます。
一致の表示 プライマリ フィールドの値に基づいて、そのフィールドの有効な選択肢をすべて表示します。 これがデフォルトです。 このコントロールは、[すべて表示] をクリックするとドロップダウン リストの上部に表示されます。
部分的一致 一致したフィールドに基づいてグループ化されたドメイン値を表示します。 このコントロールにより、この行の条件フィールドのサブセットを使用して、有効な組み合わせの部分的一致を作成することができます。 場合によっては、他のフィールドをさらに編集し、有効な組み合わせを作成する必要があります。
すべて表示 廃止された組み合わせおよび無効な組み合わせを含め、フィールドのすべてのドメイン値を表示します。 このコントロールにより、まったく異なる値の組み合わせを作成できます。 このコントロールは、[一致の表示] をクリックするとドロップダウン リストの下部に表示されます。
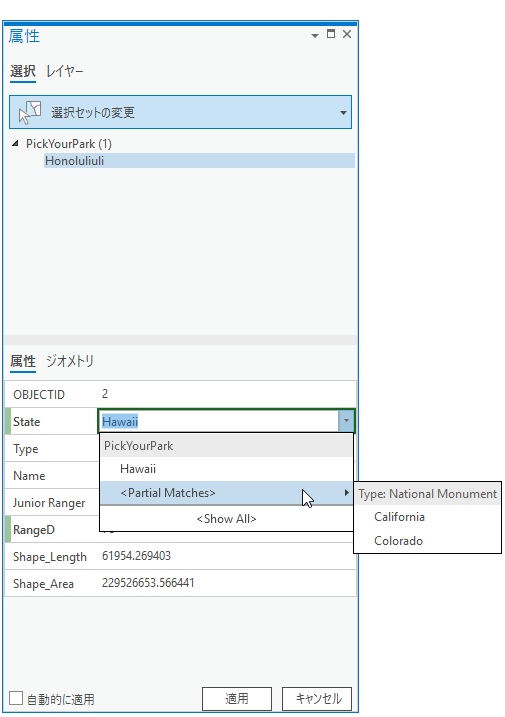
- [適用] をクリックして、変更した内容を保存します。
クリップボードを使用した属性のコピーと貼り付け
クリップボードを使用して属性値をコピーして貼り付けるには、選択ビューでフィーチャを右クリックして、[属性のコピー]  をクリックします。
をクリックします。
属性値をコピーして貼り付けるときには、次の点を考慮します。
- デフォルトでは、値は一致するデータ タイプを持つ一致するフィールド名、または現在の「フィールド マッピング」設定で定義されたフィールドに貼り付けられます。
- マップ内のソース フィーチャとターゲット フィーチャをクリックして「フィーチャ間で属性を割り当てる」には、[属性の割り当て] ツール
 を使用します。
を使用します。 - ArcGIS AllSource 以外のアプリケーションに属性をコピーして貼り付けるには、「テーブル内のレコードを対話的に選択」して、属性テーブル ツールバーで [コピー]
 をクリックします。
をクリックします。
注意:
座標値をコピーするには、[ジオメトリ] タブをクリックします。 行を選択してツールバーの [コピー]  をクリックします。 コピーした座標値は、ArcGIS AllSource 内の他のエレメント (テキスト グラフィックスなど)、または他のアプリケーション (Microsoft Excel など) に貼り付けることができます。
をクリックします。 コピーした座標値は、ArcGIS AllSource 内の他のエレメント (テキスト グラフィックスなど)、または他のアプリケーション (Microsoft Excel など) に貼り付けることができます。
- リボンの [編集] タブをクリックします。 [選択] グループで、[属性]
 をクリックします。
をクリックします。 - [属性] ウィンドウで、[選択]
 をクリックしてフィーチャを選択し、ウィンドウで選択を展開します。
をクリックしてフィーチャを選択し、ウィンドウで選択を展開します。 - コピーする属性を含むフィーチャを右クリックし、[属性のコピー]
 をクリックします。
をクリックします。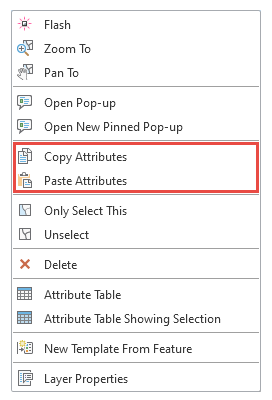
- ターゲット フィーチャまたはレイヤーを右クリックして、[属性の貼り付け]
 をクリックします。
をクリックします。 - [自動的に適用] がオフになっている場合は、[適用] をクリックします。
ジオメトリの表示と編集
[ジオメトリ] タブをクリックし、選択したフィーチャの座標値を表示します。 フィーチャ ジオメトリを編集するには、ツールバーで編集ツールをクリックします。
[ジオメトリ] タブで座標値を表示または編集するときには、次の点を考慮します。
- 「表示単位を変更する」には、現在のマップまたはシーン ビューの最下部にある座標表示の矢印をクリックします。
- ジオメトリ プロパティ テーブルで座標値をクリップボードにコピーするには、行を選択してツールバーの [コピー]
 をクリックします。 コピーした座標値は、ArcGIS AllSource 内の他のエレメント (テキスト グラフィックスなど)、または他のアプリケーション (Microsoft Excel など) に貼り付けることができます。
をクリックします。 コピーした座標値は、ArcGIS AllSource 内の他のエレメント (テキスト グラフィックスなど)、または他のアプリケーション (Microsoft Excel など) に貼り付けることができます。