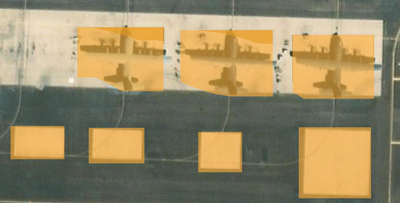Advanced のライセンスで利用可能。
Image Analyst ライセンスで利用できます。
対話型のオブジェクトの検出は、トレーニング済みのディープ ラーニング モデルを使用して、マップまたはシーンに表示されているオブジェクトを認識するツールです。 識別された各フィーチャは、マップの座標系の場所にあるポイント フィーチャで表されます。 また、対話型のオブジェクトの検出では、あいまい一致の信頼値や、オブジェクトの方向と範囲の詳細を示す属性が格納されます。 これは、現在のマップまたはシーンにあるオブジェクトのオンデマンドの検出用に設計されています。
オブジェクトを検出するには、[解析] タブの [ワークフロー] グループで、[探索的 3D 解析] ギャラリーを展開し、[オブジェクトの検出]  をクリックして [探索的解析] ウィンドウを開き、[オブジェクトの検出] ツールをアクティブにします。 モデルを選択し、検出パラメーターを定義して、パラメーターを確認し、作成方法を選択してツールを使用します。 このトピックでは、各作成方法を使用する方法について説明します。
をクリックして [探索的解析] ウィンドウを開き、[オブジェクトの検出] ツールをアクティブにします。 モデルを選択し、検出パラメーターを定義して、パラメーターを確認し、作成方法を選択してツールを使用します。 このトピックでは、各作成方法を使用する方法について説明します。
このツールは、実行する前に「ディープ ラーニング ライブラリ」のインストールが必要です。
ライセンス:
対話型のオブジェクト検出ツールを使用するには、ArcGIS Pro Advanced ライセンスまたは ArcGIS Image Analyst エクステンションのいずれかが必要です。
Esri の Windows and Doors モデルは、オブジェクトを検出するビューを設定するためのカメラ位置を利用します。 次の 2 つの作成方法があります。
- [現在のカメラ]
 - 現在のカメラ位置を適用して窓やドアを検出します。 カメラの視点をできるだけ正確に移動して設置するのが理想的です。
- 現在のカメラ位置を適用して窓やドアを検出します。 カメラの視点をできるだけ正確に移動して設置するのが理想的です。 - [カメラの再配置] (3D のみ)
 - 観測点でカメラを水平または垂直に調整して、現在のシーンで窓やドアを検出します。 ビューをできるだけ適切に移動して設定し、カメラの最終的な微調整をして再配置するのが理想的です。
- 観測点でカメラを水平または垂直に調整して、現在のシーンで窓やドアを検出します。 ビューをできるだけ適切に移動して設定し、カメラの最終的な微調整をして再配置するのが理想的です。
Esri 一般オブジェクト モデルは、オブジェクトを検出するビュー内の位置のクリックを利用します。 作成方法には [対話型の検出]  が含まれます。これにより、マップまたはシーンのクリックした位置でオブジェクトを検出できます。 ビューをできるだけ適切に移動して設定し、オブジェクトをはっきりと表示するのが理想的です。
が含まれます。これにより、マップまたはシーンのクリックした位置でオブジェクトを検出できます。 ビューをできるだけ適切に移動して設定し、オブジェクトをはっきりと表示するのが理想的です。
現在のカメラ位置を使用した検出
これが、現在のカメラ位置を使用する Esri の Windows and Doors モデルのデフォルトの検出作成方法です。 オブジェクトは、[探索的解析] ウィンドウで定義される追加のパラメーターに基づいて検出されます。
現在のカメラ位置を使用し、以下の手順に従ってオブジェクトを検出します。
- [マップ操作] ツール
 を使用して移動し、オブジェクトを検出するシーンの視点を対象地域に設定します。
を使用して移動し、オブジェクトを検出するシーンの視点を対象地域に設定します。 - [探索的解析] ウィンドウの [作成] タブで、[作成方法] オプションから [現在のカメラ]
 を選択します。
を選択します。 - [ディープ ラーニング モデル] パラメーターと [出力] パラメーターを確認するか、必要に応じて更新します。
- [適用] をクリックし、オブジェクトの検出ツールが検出を実行して結果を表示できるようにします。
[現在のカメラ] の方法はアクティブのままなので、オブジェクトの検出を続けます。 別のエリアに移動して、もう一度オブジェクトを検出することができます。 モデルの再読み込みの必要がありませんので、結果がより短時間で返されます。 別のディープ ラーニング パッケージ (.dlpk) のモデルを使用する場合、モデルが再読み込みされます。
カメラの再配置
観測点を設定して観測点が見えるようにカメラを再配置することにより、現在のシーンで窓やドアを検出することもできます。 窓とドアのオブジェクトは、[探索的解析] ウィンドウで定義されるパラメーターに基づいて検出されます。
この方法では、オブジェクトの検出を実行する前に、カメラのビュー方向を設定できます。 たとえば、窓を検出する建物の外観をクリックする場合、水平のビュー方向を設定します。 垂直のビュー方向は、スイミング プールを検出するなど、上から下のカメラの角度の場合に便利です。 カメラは、自動的に調整されます。
ヒント:
この方法は、ビューをより近くに再配置して、遠い対象のオブジェクトを検出しやすくするためのものではありません。 さらに、対象のオブジェクトの近くに手動で移動する必要があります。 次に、カメラはクリックしたターゲット上で水平または垂直の方向を向き、オブジェクトを検出します。
観測点を見るためにカメラを再配置してオブジェクトを検出するには、次の手順を使用します。
- [探索的解析] ウィンドウの [作成] タブで、[作成方法] オプションから [カメラの再配置]
 を選択します。
を選択します。 - 必要に応じて、[ビュー方向] を [水平] または [垂直] のいずれかに変更します。
- [ディープ ラーニング モデル] パラメーターと [出力] パラメーターを確認するか、必要に応じて更新します。
- シーン内をクリックします。
水平または垂直の観測点がクリックしたポイントになるように、カメラが移動します。 はるか遠くのオブジェクトを近づけようとするのではなく、対象のオブジェクトに適度な近さになります。
オブジェクトの検出が実行されて、検出されたオブジェクトが出力フィーチャ レイヤーに追加されます。
[カメラの再配置] の方法はアクティブのままなので、オブジェクトの検出を続けます。 クリックして別の観測点を定義し、もう一度オブジェクトを検出します。
対話的なオブジェクトの検出
この方法は、ディープ ラーニング モデルが Esri 一般オブジェクト モデルに設定されている場合にのみ使用できます。 この方法は、マップまたはシーン内のオブジェクトを個別にクリックすることで利用します。
対話的にクリックしてオブジェクトを検出するには、次の手順を実行します。
- [オブジェクトの検出] ツールの [探索的解析] ウィンドウで、[モデル] が Esri 一般オブジェクトに設定され、対話型の検出作成方法が有効になっていることを確認します。
- [フィーチャ レイヤー]、[説明]、[シンボル] の [出力] パラメーターを確認します。
- [マップ操作] ツール
 を使用して、オブジェクトを検出する対象エリアにビューを移動して配置します。 [オブジェクトの検出] ツールがアクティブな場合、C キーボード ショートカットを押して移動する [マップ操作] ツールに一時的にアクセスします。
を使用して、オブジェクトを検出する対象エリアにビューを移動して配置します。 [オブジェクトの検出] ツールがアクティブな場合、C キーボード ショートカットを押して移動する [マップ操作] ツールに一時的にアクセスします。 - オブジェクトを 1 回クリックします。 たとえば、ハンガーに駐機している航空機の行を表示するには、各航空機を 1 回クリックします。
表示が遠い場合、航空機の行が 1 つの検出にグループ化される可能性があります。 十分に近くに表示すると、それぞれをクリックすることで、各航空機を個別に検出できます。
検出されたオブジェクトは、出力フィーチャ レイヤーに追加されます。
次の図は、ビュー内をクリックして返されたさまざまなオブジェクトの検出結果を示しています。