マルチスペクトル画像は、さまざまな種類の素材や地形のフィーチャを区別するためのパワフルなツールです。 多くの場合、自然素材と人工素材は独自のスペクトル シグネチャがあり、これを使用して素材を定量的に識別することができます。 スペクトル プロファイル チャートでは、対象地域や地表フィーチャを画像上で選択し、すべてのバンドのスペクトル情報をチャート形式で確認することができます。 スペクトル プロファイルは、ピクセル選択を定義するジオメトリと、サンプリングを行うキー メタデータを含む画像で構成されます。
チャートを作成するには、[コンテンツ] ウィンドウで解析するレイヤーを右クリックして、[チャートの作成] をポイントし、[スペクトル プロファイル] をクリックして、[チャート プロパティ] ウィンドウを開きます。 チャートのパラメーター設定を定義するには、[チャート プロパティ] ウィンドウの上部にある [データ] タブをクリックします。
スペクトル プロファイルでの対象地域の定義
プロファイルする一連のピクセルを定義するには、いくつかのオプションがあります。 [チャート プロパティ] ウィンドウ上部の [対象地域の定義] ツールを使用し、マップ ビューの対象地域または対象フィーチャを定義することができます。

対象地域と交差する画像バンドのピクセル値がプロットされます。 対象地域のスケッチ ツールには、ポイント、ライン、円、四角形、ポリゴンまたは自由形状が含まれます。 さらに、画像をオーバーレイするマップ ビューでライン、ポイント、ポリゴン フィーチャを選択することで、対象地域を定義することもできます。 [コンテンツ] ウィンドウの画像レイヤーがセグメント化されている場合は、セグメントを対象地域として選択することができます。 セグメント アイコンの横のドロップダウン矢印を使用すると、使用するセグメント画像を選択できます。 大きな対象地域やセグメントは、チャートのパフォーマンスに影響を与える場合があります。 これらの影響を最小限に抑えるには、大きな地域の縮尺での選択を避けてください。
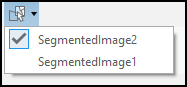
対象地域を定義する際にカラー パレットを使用し、色を選択することができます。 スペクトル プロファイルと比較するフィーチャを色分けすることができます。
スペクトル プロファイルの定義
収集した対象地域は [スペクトル プロファイル] 下のテーブルにリストされ、デフォルトでは収集された順番に Profile_1、Profile_2 などとラベルが付加されます。 独自のラベルを割り当てるには、対象地域のラベルを選択し、新しい文字列を入力して、Tab キーを押して文字列を登録します。 ラベルを入力すると保存されるので、ピック リストから再利用できるようになります。 対象地域に対して異なる色を選択するには、カラー ボックスをクリックして、カラー パレットから色を選択します。
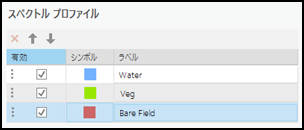
対象地域を管理するには、[有効] チェックボックスをオンにします。これにより、対象地域がスペクトル プロファイル チャートとマップ ビューに表示されます。 対象地域を削除したり、上下矢印を使用してリスト内での位置を移動したりすることもできます。 ここで選択したものによって、スペクトル プロファイル チャートで処理および表示されるデータや、データを視覚化する方法が決まります。
ピクセルのコレクションによってスペクトル プロファイルが定義されると、デフォルトではライン チャートで視覚化されます。 また、スペクトル プロファイルを別のプロット タイプとして表示することもできます。
ポイントで定義されるスペクトル プロファイルの最適なプロット タイプは [平均ライン] オプションです。このオプションでは値の範囲が使用できないためです。
単一のバンド画像のスペクトル プロファイルも作成できますが、その場合は [プロット タイプ] の [平均ライン] オプションを使用することはできません。 単一バンド画像のスペクトル プロットには、最小値、最大値、中央値、四分位値などの有益な情報が表示されます。
プロット タイプ
複数のプロット タイプを使用し、スペクトル プロファイル データを視覚化し、解析することができます。 有効な対象地域、または画像全体のデータは、任意のスペクトル プロファイルで処理され、表示されます。
平均ライン
平均ライン プロットとは、バンドごとに一連のピクセル内で平均値を接続するラインのことです。 ポイント コレクションには平均値がなく、画像バンドで収集されたポイント ピクセル値を使用します。
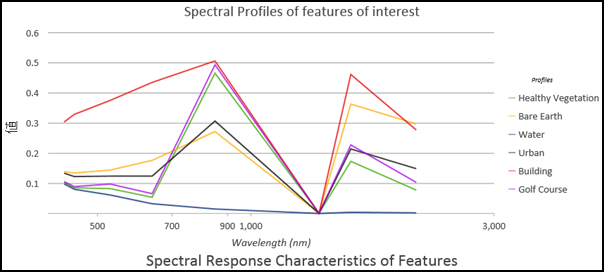
箱
箱チャート タイプでは、四分位で収集されたピクセルの分布と中心傾向を視覚化し、比較することができます。 四分位は、最小値、第 1 四分位値、中央値、第 3 四分位値、最大値という 5 つのキー値に基づいて数値を 4 つの等しいグループに分類する方法です。

チャートの箱部分には、中央の 50% のデータ値 (四分位範囲、すなわち IQR とも呼ばれる) が示されます。 IQR は一連の値の変動を表します。 IQR が大きい場合、値が広く分散していることを意味し、IQR が小さい場合、大部分の値が中心近くにあることを意味します。 たとえば、さまざまな穀物が異なる度合いで栽培されている圃場の場合はばらつきが大きくなりますが、植物が生えていない原野や成熟した穀物が栽培されている土地ではスペクトル ID 内のばらつきはそれほどありません。 箱ひげ図では、箱から伸びる統計的なひげ (縦の線) を使用して最小データ値と最大データ値も示されます。また、ひげを越えて広がるポイントとして外れ値を示すこともできます。
箱と平均ライン
このチャートは、対象地域を構成するピクセル内で平均値を接続する箱と平均ライン グラフをプロットします。 各スペクトル バンドの地表フィーチャごとに、複数の箱と複数のラインが表示されます。
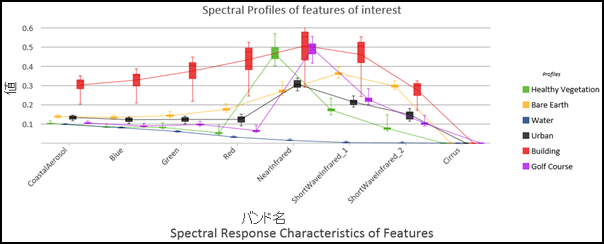
統合された箱と平均ライン
このチャートでは、箱の範囲を、新しい範囲、IQR、中央値、四分位を持つ 1 つの箱に統合するとともに、各プロファイルの平均ラインを表示します。
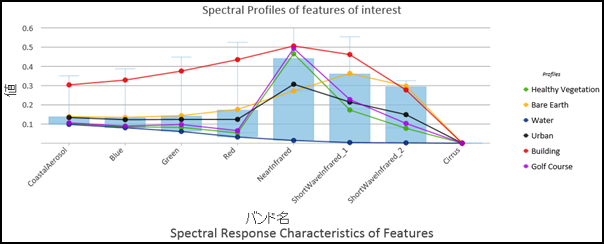
このチャートは、類似するフィーチャやセグメントを収集したり、類似のフィーチャを対話的に収集したりする場合に便利です。 たとえば、同じ種類の穀物を栽培しているが、健全性が異なるため、生産量にばらつきがある圃場を比較する場合に便利です。
外れ値の表示
外れ値は、データをさらに深く掘り下げる場合に便利です。 外れ値は、箱、箱と平均ライン、統合された箱と平均ライン チャート タイプで使用できます。 チャートの外れ値を選択すると、そのピクセルが画面上で強調表示されます。 たとえば、NDVI などのマルチスペクトル画像から情報製品を作成できます。 対象地域を描画または選択し、スペクトル プロットに外れ値を表示して選択し、フィールドの中で強調されており、かつ注意が必要な部分を正確に把握することができます。
軸
スペクトル プロファイル チャートは、X 軸と Y 軸で構成されています。 X 軸はプロファイルされる画像のバンド数と、各バンドに関連付けられている波長によって決定します。 画像バンドのピクセル値は、Y 軸に沿って表示されます。 チャートの軸の外観は、[チャート プロパティ] ウィンドウの [軸] タブで設定されます。
X 軸
X 軸は、各バンドの電磁スペクトルのバンドと波長を表示します。 箱、箱と平均ライン、統合された箱と平均ラインをプロットする場合、X 軸は波長ではなく画像内のバンド数によって決定されます。 X 軸のチェックマークは、データが生成したバンド名を示します。 プロットの箱にカーソルを合わせると、波長の情報を確認できます。 平均ライン チャートでは、X 軸には波長のみ表示されます。
NDVI やタッセルド キャップなど、派生元のデータセットの単一バンド画像を使用する場合は、X 軸には単位はありません。 X 軸の各バーは、収集された地表フィーチャ プロファイルに対応します。
Y 軸
Y 軸は、最小値、第 1 四分位、中央値、第 3 四分位、最大値の統計的測定値で構成されるピクセルまたは地表フィーチャ値を測定するために使用されます。 デフォルトの Y 軸境界の最大値と最小値は、軸上に表示されるデータ値の範囲に基づいて設定されます。 これらの値をカスタマイズするには、目的の軸境界値を入力します。 リセット ボタンをクリックすると、軸境界がデフォルト値に戻ります。 これは、箱の値の範囲があまり大きくないため、非常に小さく見える場合に便利です。
数値形式
数値形式のカテゴリを指定するか、カスタム形式の文字列を定義して、Y 軸が数値を表示する方法を書式設定できます。
チャートのラベル付け
[チャート プロパティ] ウィンドウの上部にある [一般] タブをクリックします。 チャートと凡例のタイトルを指定し、X 軸と Y 軸にラベルを付けます。 スペクトル プロファイル チャートの詳細な説明を追加できます。
スペクトル プロファイル チャートの外観を調整する方法について詳しくは、「チャートの外観の変更」をご参照ください。