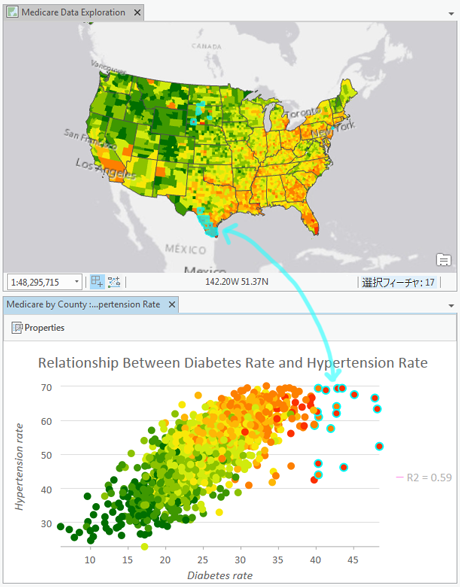散布図を使用すると、2 つの数値変数の関係を視覚化できます。1 つの変数は X 軸に表示され、もう 1 つの変数は Y 軸に表示されます。 レコードごとに、チャート内で 2 つの変数が交差する位置にポイントがプロットされます。 生成されたポイントが非ランダムな構造を形成している場合は、2 つの変数の間に関係性があります。
複数のシリーズ
[分割] カテゴリ フィールドを設定することで、散布図を複数のシリーズで表示できます。 たとえば、犯罪事件のデータセットで、CrimeType フィールドを使用してデータを複数のシリーズに分割することができます。 シリーズ テーブルには、一意の犯罪タイプ (「盗難」、「公共物破壊」、「放火」) が反映され、結果として生成されるチャートには 3 つの散布図シリーズが示されます。
複数のシリーズを表示
複数のシリーズが含まれている散布図を構成するには、[チャート プロパティ] ウィンドウの [シリーズ] タブにある [複数のシリーズを表示] オプションを使用します。 デフォルトでは、複数のシリーズが [1 つのチャート] オプションで表示されます。 この表示では、すべてのシリーズが同じプロット エリアに描画されますが、グループ間の比較を可能にするため、各シリーズに個別の色が割り当てられます。
複数のシリーズを持つ散布図を [グリッド] オプションを選択してグリッド チャート (スモール マルチプルとも呼ぶ) として表示することもできます。 このオプションでは小さなチャートのマトリックスが表示され、各ミニ チャートに個々のシリーズのデータのみが表示されます。 グリッド チャートは、データの異なるサブグループ間で傾向やパターンを比較するときに役立ちます。 [行ごとのミニ チャート] の数値入力を設定することで、グリッド チャートのレイアウトの寸法をカスタマイズすることができます。 たとえば、[行ごとのミニ チャート] を 3 に設定した場合、1 行につき最大 3 つのチャートが表示され、グリッドの行の総数はチャート内のシリーズの数によって決まります。 [チャートのプレビュー表示] チェックボックスをオンにすると、大きなプレビュー チャートで表示するミニ チャートを選択することで、各ミニ チャートをより細かく動的に探索することができます。
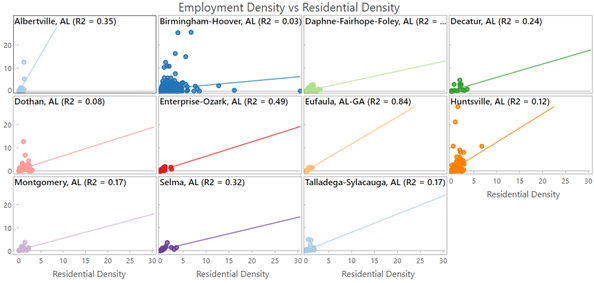
変数
散布図は 2 つの数値で構成されており、1 つは X 軸を表し、もう 1 つは Y 軸を表します。 また、3 番目の数値変数を指定して、比率を維持したままプロット内の各ポイントのサイズを設定することができます。
統計
回帰方程式の計算が行われ、関連するトレンド ラインと R² 値が散布図にプロットされます。 トレンド ラインでは、X と Y の線形の関係性がモデル化され、R² 値では、データがモデルに適合している度合いが定量化されます。 トレンド ラインは線形の関係性にのみ適用されます。 トレンド ラインを無効にするには、[チャート プロパティ] ウィンドウの [リニア トレンドの表示] チェックボックスをオフにするか、凡例内の該当するアイテムをクリックして表示/非表示を切り替えます。 トレンド ラインの色を変更するには、[チャート プロパティ] ウィンドウでトレンド ライン色見本をクリックして、新しい色を選択します。
相関
小さい X 値が小さい Y 値に対応しており、大きい X 値が大きい Y 値に対応している (ラインが上向きに傾斜している) 場合は、正の相関があることを意味します。 小さい X 値が大きい Y 値に対応しており、大きい X 値が小さい Y 値に対応している (ラインが下向きに傾斜している) 場合は、負の相関があることを意味します。
注意:
X と Y の間に相関があることは、X が Y に影響を与えていることを意味していません。
シンボル
チャートのシンボル化と関連する設定は、複数のオプションによって制御されます。
サイズ
散布図のポイントは、均一なサイズにするか、数値属性で比率を維持したままサイズ設定することができます。 3 番目の数値変数に基づいて比率を維持したまま散布図のポイントのサイズを設定すると、視覚化にディメンションがもう 1 つ追加されて、バブル プロットが作成されます。
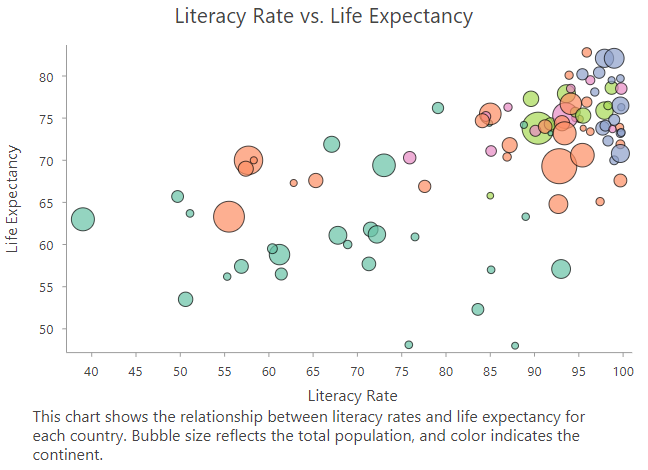
色
単一色を使用するか、レイヤーのシンボルで指定された色を使用して、散布図のポイントを視覚化できます。 デフォルトでは、散布図にレイヤーの色が使用され、アウトライン色と塗りつぶし色がソース レイヤーのシンボルから継承されます。 散布図のどの変数とも異なる属性でレイヤーをシンボル表示すると、散布図の視覚化でもう 1 つのディメンションを表示できます。
軸
軸と関連する設定は、複数のオプションによって制御されます。
軸範囲
デフォルトの軸範囲の最大値と最小値は、軸上に表示されるデータ値の範囲に基づいて設定されます。 これらの値をカスタマイズするには、新しい目的の軸範囲値を入力します。 リセット ボタンをクリックすると、軸範囲がデフォルト値に戻ります。
Log 軸
デフォルトでは、散布図軸は線形スケール上にあります。 [チャート プロパティ] ウィンドウの [軸] セクションにある [Log 軸] チェックボックスをオンにすると、片方または両方の軸を対数スケールで表示できます。
対数スケールは、大部分のデータ ポイントに小さな値があり、いくつかのデータ ポイントに非常に大きい値がある場合、大きく正に偏ったデータを視覚化するときに便利です。 軸のスケールを変更してもデータの値は変わらず、表示方法のみが変わります。
線形スケールは加算に基づき、対数スケールは乗算に基づきます。
線形スケールでは、軸上の各増分は値における等距離を表します。 たとえば、以下の軸ダイアグラムでは、軸上の各増分は 10 ずつ加算して増えます。
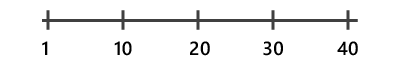
対数スケールでは、増分は大きさで増加します。 以下の軸ダイアグラムでは、軸上の各増分は 10 ずつ乗算して増えます。
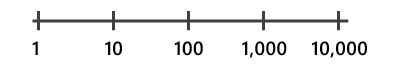
注意:
対数スケールは、負の値またはゼロを表示できません。 負の値またはゼロがある変数の軸を対数スケールで表示する場合、これらの値はチャートには表示されません。
適応的な軸範囲
マルチシリーズ散布図を [グリッド] オプションで表示すると、軸範囲は次のオプションで構成できます。
- [固定] - すべてのミニ チャートにグローバルな最小値と最大値を適用します。
- [適応] - ミニ チャートごとに、ローカルな最小値と最大値に合わせて調整します。
軸の反転
[軸の反転] チェックボックスをオンにすると、散布図のいずれかの軸を反転させることができます。
数値形式
数値形式のカテゴリを指定するか、カスタム形式の文字列を定義して、軸が数値を表示する方法を書式設定できます。 たとえば、「$#,###」は通貨の値を表示するカスタム形式の文字列として使用できます。
表示設定
チャートの外観と関連する設定は、複数のオプションによって制御されます。
タイトルと説明
チャートおよび軸には、変数名およびチャート タイプに基づいてデフォルトのタイトルが与えられます。 これらのタイトルは、[チャート プロパティ] ウィンドウの [一般] タブで編集できます。 [説明] にチャートの説明 (チャート ウィンドウの下部に表示される一連のテキスト) を入力することもできます。
ガイド
参照または重要な値をハイライト表示する方法として、ガイドのラインまたは範囲を追加できます。 新しいガイドを追加するには、[チャート プロパティ] ウィンドウの [ガイド] タブを参照し、垂直または水平ガイドを描画するかどうかを選択して、[ガイドの追加] をクリックします。 ラインを描画するには、ラインを描画したい [値] を入力します。 範囲を作成するには、[幅] の値を入力します。 [ラベル] を指定して、ガイドにテキストを追加することもできます。
例
メディケア受益者間での糖尿病と高血圧との関係を視覚化する散布図を作成します。 チャート内のフィーチャを選択して、マップ上のそれらの位置を確認します。
- [X 軸] - Diabetes rate
- [Y 軸] - Hypertension rate