バー チャートでは、相対的なバーの長さを使用して値を表し、カテゴリに分類されたデータを集約して比較します。
バー チャートは、X 軸と Y 軸で構成されています。 X 軸は、1 つ以上のバーに対応する不連続カテゴリを表します。 それぞれのバーの高さは、Y 軸で計測された数値を表します。
変数
バー チャートは [カテゴリまたは日付] フィールドの一意のカテゴリ値を、X 軸上のバーとして表示します。 バーの高さは、未加工または集約された数値に対応します。
カテゴリ変数の値が一意である場合 (属性フィールドに 1 回しか出現しない場合)、集約は必要ありませんが、数値フィールドを指定する必要があります。 たとえば、カテゴリ変数が StateName で、テーブルに各州のレコードが 1 つずつしかない場合は、バーの高さは数値フィールドによって決定されるため、集約は不要です。
カテゴリ値がテーブル内で繰り返される場合、データをまとめる方法を指定する [集約] 方法を選択する必要があります。 たとえば、郡のデータセットのカテゴリ変数が StateName であり、各州の名前がテーブル内で複数回繰り返される場合は、州ごとの数量を示すために集約が必要になります。
数値フィールドが指定されていない場合、チャートは Count 集約方法を使用します。これは、一意のカテゴリが、カテゴリ フィールドに出現する回数を合計します。 たとえば、[集約] 方法が Count に設定されている郡のデータセットで、カテゴリ変数が StateName に設定されている場合などです。 作成されるチャートは、州ごとに 1 本のバーを表示します。バーの高さは、各州に属する郡の数を表します。
数値フィールドが指定されている場合、集約方法は次のいずれかを指定できます。
- 合計
- 平均
- 中央値
- 最小
- 最大
時間集約オプション
[カテゴリまたは日付] フィールドに日付フィールドが使用されているとき、[時系列ビニングの有効化] トグル ボタンをオンにして、時間集約オプションを構成できます。 時系列ビニングが有効化された際、間隔サイズとビン化に適用される関連設定は、複数のオプションによって制御されます。
間隔サイズ
時間データが、X 軸に沿った時間間隔にビン化されます。 デフォルトの間隔サイズは、データセットの時間範囲に基づいて選択され、[間隔サイズ] オプションを使用して手動で変更できます。
間隔の調整
時間間隔は、最初のデータ ポイント、最後のデータ ポイント、または特定の基準時間に同期できます。
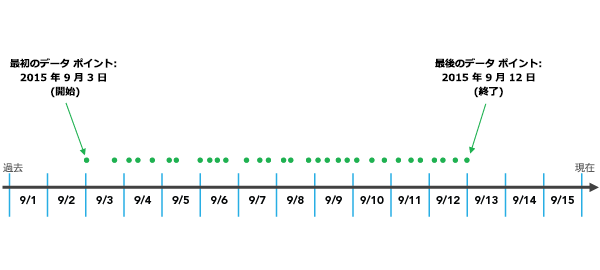
[最初のデータ ポイントにスナップ] オプションは、最も古い日付からビン化を始め、時間の順方向に進めます。
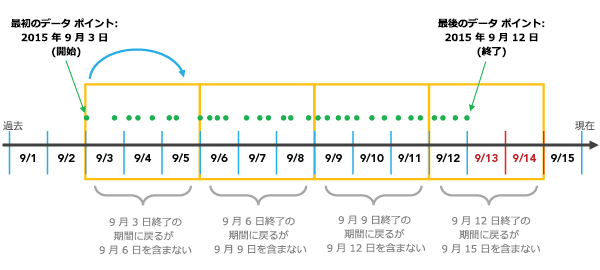
[最後のデータ ポイントにスナップ] オプションは、最新の日付からビン化を始め、時間の逆方向に進めます。
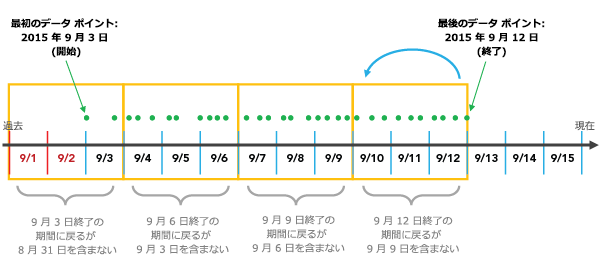
[基準時間] オプションは、ユーザーが定義した特定の日付からビン化を始めます。 基準時間の値がデータセットの範囲より前なら、時間間隔の最初のデータ ポイントとして扱われます。 逆に、基準時間の値がデータセットの範囲より後なら、時間間隔の最後のデータ ポイントとして扱われます。
間隔の調整が重要な考慮事項なのは、構成によっては部分的に空白のビンが作成されることがあるためです。 空白のビンは、実際にはそのビンの範囲内でデータの収集が開始または終了したにもかかわらず、その時間に値や個数が減少しているという誤った印象を与える可能性があります。 ビンの偏りを防ぐには、[不完全な間隔の切詰め] オプションをオンにします。 これによって、部分的に値が入ったビンは視覚化から除外されます。
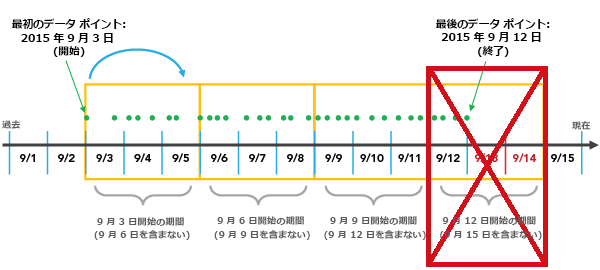
複数のシリーズ
X 軸の不連続のカテゴリ値に対し、複数の数値、またはシリーズを表示できます。
複数のシリーズのバー チャートは、複数の数値フィールドを追加するか、[分割] カテゴリ フィールドを設定することで作成されます。
複数の数値フィールドを追加すると、X 軸の各カテゴリ値の各フィールドについて 1 つのバーを描画できます。 たとえば、[集約] 方法が Sum に設定され、2 つの数値フィールドが Population2010 と Population2015 に設定されている郡のデータセットで、カテゴリ変数が StateName に設定されている場合などです。 作成されるチャートは、州ごとに 2 本のバーを表示します。1 本のバーは州の各郡の Population2010 値の合計、もう 1 本のバーは州の各郡の Population2015 値の合計を表します。
バー チャート内の各カテゴリを別のカテゴリ フィールドの値に基づいて複数のシリーズに分割することもできます。 たとえば、[集約] 方法が Count に設定され、[分割] フィールドが ElectionWinner に設定されている郡のデータセットで、カテゴリ変数が StateName に設定されている場合などです。 [シリーズ] テーブルには、一意の ElectionWinner 値が反映されます。作成されるチャートには、州ごとに 3 本のバーが表示されます。バーの高さは、各 [分割] カテゴリ (Democrat、Republican、Independent) に分類される郡の数を表します。
注意:
[分割] カテゴリは、複数の数値フィールドを追加したときには適用できません。
注意:
一意の値を数多く含むカテゴリ フィールドは、複数のシリーズへの分割には適していません。
複数のシリーズを表示
複数のシリーズが含まれているバー チャートを構成するには、[チャート プロパティ] ウィンドウの [シリーズ] タブにある [複数のシリーズを表示] オプションを使用します。 デフォルトでは、複数のシリーズは [並べて表示] オプションで表示されます。 複数のシリーズがそれぞれ全体に対する一部の関係になっている場合 (すべてのシリーズを足し合わせるとそのカテゴリの 100% になる場合)、これらのシリーズを [積み上げ] または [100% 積み上げ] オプションを使用して表すこともできます。 複数のシリーズを持つバー チャートを [グリッド] オプションを使用して、グリッド チャート (スモール マルチプルとも呼ぶ) として表示することもできます。
並べて表示バーは、カテゴリにおける各シリーズの個々の値を比較するのに最適です。 積み上げバーは、各カテゴリの合計をメインに、シリーズの内訳も確認したい場合に最もよく使用されます。 100% 積み上げバーは、合計の絶対値を表示せず、全体に対する割合のみを視覚化したい場合に使用されます。
[グリッド] オプションでは小さなチャートのマトリックスが表示され、各ミニ チャートに個々のシリーズのデータのみが表示されます。 グリッド チャートは、データのサブグループ間で傾向やパターンを比較するときに役立ちます。 [行ごとのミニ チャート] の数値入力を設定することで、グリッド チャートのレイアウトの寸法をカスタマイズすることができます。 たとえば、[行ごとのミニ チャート] を 3 に設定した場合、1 行につき最大 3 つのチャートが表示され、グリッドの行の総数はチャート内のシリーズの数によって決まります。 [チャートのプレビュー表示] チェックボックスをオンにすると、大きなプレビュー チャートで表示するミニ チャートを選択することで、各ミニ チャートをより細かく動的に探索することができます。
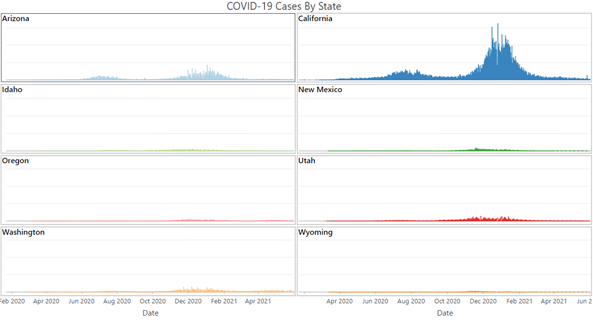
軸
軸と関連する設定は、複数のオプションによって制御されます。
X 軸ラベル文字制限
カテゴリ ラベルは、デフォルトで 11 文字に切詰められます。 ラベルが切詰められているときは、ラベルの上にマウス ポインターを置くことでフル テキストを表示できます。 チャート内のラベル テキストの全体を表示するには、ラベル文字制限を増やします。
Y 軸範囲
デフォルトの Y 軸範囲は、Y 軸上に表示されるデータ値の範囲に基づいて設定されます。 これらの値をカスタマイズするには、新しい目的の軸範囲値を入力します。 Y 軸の範囲を設定すると、チャートの縮尺を一定に保つことができ、値を比較する際に役立ちます。 リセット ボタンをクリックすると、軸範囲がデフォルト値に戻ります。
注意:
バー チャートは長さを利用して相対値を表すため、すべてのバーにゼロの原点があることが重要です。
適応的な軸範囲
マルチシリーズ バー チャートを [グリッド] オプションで表示すると、軸範囲は [固定] または [適応] オプションで構成できます。
- Y 軸に適用する場合、以下のオプションを使用できます。
- [固定] - すべてのミニ チャートにグローバルな最小値と最大値を適用します。
- [適応] - ミニ チャートごとに、ローカルな最小値と最大値に合わせて調整します。
- X 軸に適用する場合、以下のオプションを使用できます。
- [固定] - 該当するカテゴリのレコードがシリーズに含まれているかどうかにかかわらず、各ミニ チャートには [カテゴリまたは日付] フィールドに存在するすべてのカテゴリが含まれます。
- [適応] - 各ミニ チャートの X 軸を調整し、データを含むカテゴリのみを表示します。
ラベル方向
軸のラベルは、水平、対角線、垂直のいずれかの方向で表示するように構成できます。
数値形式
数値形式のカテゴリを指定するか、カスタム形式の文字列を定義して、軸が数値を表示する方法を書式設定できます。 たとえば、「$#,###」は通貨の値を表示するカスタム形式の文字列として使用できます。
表示設定
チャートの外観と関連する設定は、複数のオプションによって制御されます。
タイトルと説明
チャートおよび軸には、変数名およびチャート タイプに基づいてデフォルトのタイトルが与えられます。 これらのタイトルは、[チャート プロパティ] ウィンドウの [一般] タブで編集できます。 [説明] にチャートの説明 (チャート ウィンドウの下部に表示される一連のテキスト) を入力することもできます。
外観の書式設定
テキスト エレメントやシンボル エレメントを書式設定したり、チャートのテーマを適用したりすると、チャートの外観を設定することができます。 書式設定のプロパティは [チャート プロパティ] ウィンドウの [書式設定] タブで設定できます。 [チャート] タブでチャート テーマを選択できます。 チャートの書式設定オプションには次のものがあります。
- 軸タイトル、軸ラベル、説明テキスト、凡例タイトル、凡例テキスト、ガイド ラベルに使用されるフォントのサイズ、色、スタイル
- グリッドと軸線の色、幅、ライン タイプ
- チャートの背景色
色
集約もグループ化も適用されていないバー チャートでは、レイヤー シンボルで定義された色がデフォルトで一致します。 集約またはグループ化を適用すると、レイヤー シンボルの色が使用できなくなり、標準のカラー パレットが適用されます。 色を変更するには、[チャート プロパティ] ウィンドウの [シリーズ] タブで、[シリーズ] テーブルの [シンボル] カラー パッチをクリックし、新しい色を選択します。
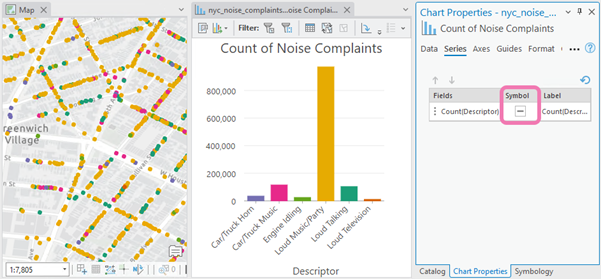
並べ替え
バー チャートは、カテゴリのアルファベット順に自動的に並べ替えられます (X 軸昇順)。 [チャート プロパティ] ウィンドウの [並べ替え] オプションを使用すると、これを変更できます。 バー チャートでは、次の並べ替えオプションを利用できます。
- [X 軸昇順] - カテゴリは、左から右にアルファベットの昇順に並べられます。
- [X 軸降順] - カテゴリは、アルファベットの逆順に並べられます。
- [Y 軸昇順] - カテゴリは小さい値から大きい値 (バーの高さ) の順に並べられます。
- [Y 軸降順] - カテゴリは大きい値から小さい値 (バーの高さ) の順に並べられます。
- [カスタム] - カテゴリは [ユーザー設定の並べ替え] テーブルで手動で並べ替えることができます。 たとえば、曜日を自然の順序に並べることができます。
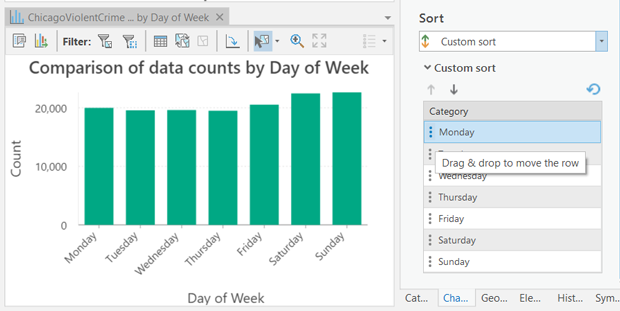
データ ラベル
各バーまたはシリーズの値を表示するラベルは、[チャート プロパティ] ウィンドウの [データ] タブの [バーにラベル付け] チェックボックスをオンにすると表示されます。
方向
バーを水平方向に描画するには、チャート ウィンドウの [チャートの回転] ボタン  をクリックします。
をクリックします。
ガイド
参照または重要な値をハイライト表示する方法として、ガイドのラインまたは範囲を追加できます。 新しいガイドを追加するには、[チャート プロパティ] ウィンドウの [ガイド] タブで、[ガイドの追加] をクリックします。 ラインを描画するには、ラインを描画したい [値] を入力します。 範囲を作成するには、[幅] の値を入力します。 [ラベル] を指定して、ガイドにテキストを追加することもできます。
移動平均
データ フィールドを使用してバー チャートを作成している場合は、移動平均を追加できます。 時系列データ解析は、収集データの不一致や信頼性の低さにより問題が生じることがあります。 そのような場合は、移動平均を適用することで、ノイズを除去し、全体的な傾向をより明確に把握できます。 [移動平均を表示する] チェックボックスをオンにすると、[移動平均の区間] コントロールで指定された前の n 区間の平均値を表すラインが、バー チャートに重なって表示されます。
注意:
移動平均は、単一の時系列バー チャートでのみ使用できます。
例
ニューヨーク市の近郊での貸し別荘の中央価格を部屋の種類別に比較するためのバー チャートを作成します。
- [カテゴリまたは日付] - Neighborhood
- [集約] - [中央値]
- [数値フィールド] - Price
- [分割] - Room type
