Image Analyst ライセンスで利用できます。
カテゴリ ラスター データは、各ピクセルにクラスまたはカテゴリを表す値があるラスター データです。 不連続データ、主題データ、または非連続データとも呼ばれ、ほとんどの場合、土地被覆や土地利用、その他のゾーン情報 (リスク レベルなど) を表すために GIS で使用されます。
カテゴリ ラスターを比較する目的は、一定の期間にあるクラスから別のクラスに変化したエリアを特定することです。 ArcGIS AllSource には、複数のカテゴリ ラスター データセットを比較するための方法がいくつかあります。
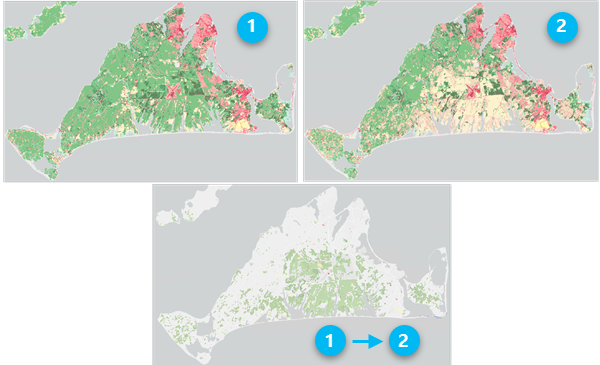
変化の計算ラスター関数は、2 つのラスター レイヤーの差をその場で計算します。 表示されている範囲内のピクセルのみが処理され、入力データのソース解像度より縮小すると、処理速度を向上するためにピクセルがより大きいサイズにリサンプリングされます。 変化をすばやく視覚化して評価できるよう、このようにして変化を計算します。 この関数を他のラスター関数と組み合わせて、より複雑なワークフローにすることができます。
[ラスターの変化の計算 (Compute Change Raster)] ジオプロセシング ツールは、2 つのラスター データセットの差を計算し、変化情報を含む新しいラスター データセットを生成します。 このツールを他のツールと組み合わせて、より複雑なワークフローにすることができます。
[変化検出ウィザード] は、ツールと関数を組み合わせて、カテゴリ別の変化検出、ピクセル値の変化検出、スペクトルの変化検出、または時系列の変化検出を行うプロセスをガイドします。 2 つのラスター データセット、または多次元ラスター データセットの 2 つのスライスを比較できます。
次のセクションでは、カテゴリの変更の検出を実行するときの [変化の検出ウィザード] の各ウィンドウの詳細を提供します。
注意:
[変化検出ウィザード] は、[画像] タブの [解析] グループにある [変化の検出] ドロップダウン ボタンから開きます。 2D マップ シーンで作業していない場合、あるいは Image Analyst エクステンションがない場合、このボタンは使用できません。
変化の検出ウィザード
[変化検出ウィザード] は、[画像] タブの [解析] グループにある [変化の検出] ドロップダウン ボタンから開きます。 2D マップ シーンで作業していない場合、あるいは Image Analyst エクステンションがない場合、このボタンは使用できません。
構成
[変化の検出ウィザード] の最初のウィンドウは、[設定] ウィンドウです。ここでは、[変化検出方法] オプションを選択します。 カテゴリ データセットを比較するには、[変化検出方法] を [カテゴリの変化] に設定します。
ウィザードの起動時に [コンテンツ] ウィンドウでカテゴリ ラスターを選択すると、デフォルトで [変化検出方法] パラメーターが [カテゴリの変化] に設定されます。
| パラメーター | 説明 |
|---|---|
From ラスター | 計算に使用される最初のラスター。 時間 1 (前) から時間 2 (後) への変化を評価するには、時間 1 のラスターを入力します。 |
To ラスター | 計算に使用される 2 番目のラスター。 時間 1 (前) から時間 2 (後) への変化を評価するには、時間 2 のラスターを入力します。 |
注意:
カテゴリの変化を解析する場合、[From ラスター] および [To ラスター] には関連付けられたラスター属性テーブルが必要です。 属性テーブルには、VALUE フィールド、CLASS_NAME フィールド、CLASSNAME フィールド、1 つの文字列フィールドのいずれかが必要です。 これらのフィールドのデータは、2 つのラスターを比較するために使用されます。
多次元データセットの 2 つのスライスを比較するには、[From ラスター] パラメーターとして多次元ラスターを入力します。 [構成] ウィンドウは、以下の表のパラメーターを使用して更新されます。
| パラメーター | 説明 |
|---|---|
変数 | 解析対象の変数。 |
ディメンション | スライスの比較に使用するディメンション フィールド。 |
From スライス | 計算に使用される 1 番目のスライス。 時間 1 (前) から時間 2 (後) への変化を評価するには、時間 1 のスライスを入力します。 |
To スライス | 計算に使用される 2 番目のスライス。 時間 1 (前) から時間 2 (後) への変化を評価するには、時間 2 のスライスを入力します。 |
処理範囲 | 出力変化ラスターの処理範囲 スキップ ファクターは使用しません。 |
クラス構成
[クラス構成] ウィンドウでは、変更解析に含めるクラスを選択し、計算する変更情報の種類を指定できます。
| パラメーター | 説明 |
|---|---|
フィルター方法 | 使用するフィルター方法を選択します。
|
From クラス | 計算に含める [From ラスター] のクラス。 ラスター属性テーブルに各クラスの RGB (赤、緑、青) 値が含まれる場合、各クラスの色がリストに表示されます。 注意:各カテゴリの色を表示するには、ラスター属性テーブルに Red、Green、Blue という名前のフィールドが含まれている必要があります。それぞれデータ タイプが Long integer で、各クラスの赤、緑、青の値を含んでいる必要があります。 |
To クラス | 計算に含める [To ラスター] のクラス。 ラスター属性テーブルに各クラスの RGB (赤、緑、青) 値が含まれる場合、各クラスの色がリストに表示されます。 注意:各カテゴリの色を表示するには、ラスター属性テーブルに Red、Green、Blue という名前のフィールドが含まれている必要があります。それぞれデータ タイプが Long integer で、各クラスの赤、緑、青の値を含んでいる必要があります。 |
遷移クラスの彩色方法 | クラスを変更したピクセルのシンボル表示に使用する方法を指定します。
|
[プレビュー] をクリックし、指定したオプションを使用して、マップにプレビュー レイヤーを追加します。 オプションを変更して [プレビューを更新] をクリックすると、新しいオプションを使用してプレビュー レイヤーが更新されます。
注意:
プレビュー レイヤーはラスター関数を使用して生成されます。 ソース解像度より縮小すると、ラスター関数はリサンプリングされたピクセル サイズを使用してデータを処理します。 プレビューを最終結果と同じように表示するには、データのソース解像度にズームします。 プレビュー レイヤーを右クリックし、[ソース解像度にズーム] をクリックします。
後処理
[後処理] ウィンドウでは、結果をスムージングして出力を生成します。
| パラメーター | 説明 |
|---|---|
近傍のスムージング | 結果をスムージングするために使用するフォーカル近傍のサイズ (ピクセルの行と列)。
|
統計値の穴埋め | より滑らかな結果を得るため、ピクセル値の再計算で使用する統計方法。
|
結果の保存方法 | 生成する出力タイプを指定します。
|
出力データセット | 出力データセットの名前。 このパラメーターは、[結果の保存方法] が [ラスター データセット] または [フィーチャクラス] に設定されている場合に限り、指定できます。 出力がラスター データセットの場合は、生成するラスターのファイル拡張子を、サポートされている形式で指定します。 |
スムージングの追加オプションとして、結果に対し、統計ラスター関数を使用できます。 ウィザードで、[近傍のスムージング] として [なし] を選択し、出力ラスター データセットに対し、統計ラスター関数を使用します。
[プレビュー] をクリックし、指定したオプションを使用して、マップにプレビュー レイヤーを追加します。 オプションを変更して [プレビューを更新] をクリックすると、新しいオプションを使用してプレビュー レイヤーが更新されます。
注意:
プレビュー レイヤーはラスター関数を使用して生成されます。 ソース解像度より縮小すると、ラスター関数はリサンプリングされたピクセル サイズを使用してデータを処理します。 プレビューを最終結果と同じように表示するには、データのソース解像度にズームします。 プレビュー レイヤーを右クリックし、[ソース解像度にズーム] をクリックします。
例
次の例では、Forest、Bare Soil、および Developed クラスを含む 2 つのカテゴリ データセット間の土地被覆の変化を計算します。
- 2 つのカテゴリ ラスター データセットをマップに追加します。
- [コンテンツ] ウィンドウで選択した前のカテゴリ レイヤーで、[画像] タブの [解析] グループから [変化の検出ウィザード] を起動します。
- [設定] ウィンドウで、[From ラスター] が前のラスター レイヤーに設定されています。 [To ラスター] を後のラスター レイヤーに設定されています。 [次へ] をクリックします。
- [クラス構成] ウィンドウで、森林から植生がないエリアと開発されたエリアへの変化を抽出するよう解析を設定します。
- [出力に含めるピクセル] パラメーターを [変化のみ] に設定します。
- [From クラス] リストで、Forest クラスの右側にポインターを合わせて [のみ] ボタンをクリックします。
- [To クラス] リストで、Bare Soil と Developed を選択します。
- [遷移クラスの彩色方法] を [平均] に設定します。
- [次へ] をクリックします。
- [後処理] ウィンドウで、[近傍のスムージング] を [3 x 3]、[統計情報の補完方法] を [最頻値] に設定します。
- [出力データセット] に「Forest_to_BareDeveloped.tif」と入力します。 [実行] をクリックします。
- データセットがマップに追加されたら、[完了] をクリックして [変化の検出ウィザード] を閉じます。