以下のワークフローは、ArcGIS Living Atlas のデータを操作するように設計されています。 レイアウト、マップ、フレーム、およびテーブル フレームを追加します。 その後、テーブル フレームを変更して、外観を改善します。
チュートリアルのサマリー
- 視聴時間: 2:11
- このビデオは AllSource 2.1 を使用して作成されています。
マップと ArcGIS Living Atlas データの追加
テーブルを追加する前に、プロジェクトを作成し、レイヤーのあるマップをレイアウトに追加する必要があります。
- AllSource を起動します。 必要に応じて、[ArcGIS サイン イン] 画面でユーザー名とパスワードを入力して、[サイン イン] をクリックします。
- [マップ] プロジェクト テンプレートをクリックします。 名前とプロジェクトを保存する場所を指定して、[OK] をクリックします。
- [カタログ] ウィンドウで、[ポータル] タブをクリックして [Living Atlas] タブ
 をクリックします。
をクリックします。 - 検索ボックスに「USA States (Generalized)」と入力します。 Enter キーを押します。
- 検索結果で、[USA States (Generalized)] フィーチャ レイヤーを右クリックして、[現在のマップに追加]
 をクリックします。
をクリックします。 - [コンテンツ] ウィンドウで、ベースマップ レイヤーをオフにします。
レイヤーのシンボル化
下記の手順を実行してレイヤーをシンボル表示します。
- [コンテンツ] ウィンドウで、必要に応じて [USA_States_Generalized] レイヤー名をクリックして選択します。
- リボンの [フィーチャ レイヤー] タブの [描画] グループで、[シンボル] ドロップダウン メニューをクリックして [個別値] をクリックします。
- [シンボル] ウィンドウで [フィールド 1] ドロップダウン メニューをクリックし、[Region] をクリックします。
州が Region フィールド内の値別にシンボル表示されます。
- [配色] を [セット 3 (9 クラス)] に変更します。
ヒント:
[名前の表示] および [すべて表示] チェックボックスをオンにし、下にスクロールして [セット 3] の配色を表示します。
- [詳細] ドロップダウン メニューをクリックして [その他の値すべてを表示] をオフにします。
- [シンボル] ウィンドウを閉じます。
レイアウトの追加
レイアウトを追加するには、次の手順を実行します。
- リボンの [挿入] タブをクリックします。 [プロジェクト] グループで、[新しいレイアウト] ドロップダウン メニューをクリックします。 [ANSI - Landscape] で、[Letter 8.5" x 11"] をクリックします。
レイアウト ビューが開きます。
- レイアウトの上部にあるルーラーを右クリックして、[ガイドの追加] をクリックします。 [ガイドの追加] ダイアログ ボックスで、次の操作を実行します。
- [方向] の下で、[両方] をクリックします。
- [配置] の下で、[エッジからのオフセット] を選択します。
- [余白] の値を「0.5」に変更します。
- [OK] をクリックします。
- 3 インチのマークで垂直ルーラー (サイド ルーラー) を右クリックして、[ガイドの追加] をクリックします。
このガイドの下にテーブルを追加します。
- [挿入] タブの [マップ フレーム] グループで、[マップ フレーム] ドロップダウン メニューをクリックし、追加したマップの [デフォルトの表示範囲] を選択します。
- 次に示すように、レイアウト ビューで、ガイド内のマップ フレームをクリックおよびドラッグして作成します。
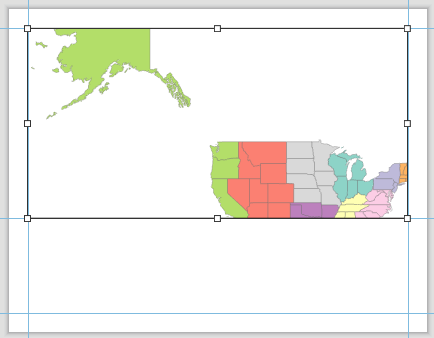
マップ フレームの範囲の変更
マップ フレームの範囲を変更するには、次の手順に従います。
- 必要に応じて、レイアウト上のマップ フレームを選択します。
- ビューの下部にある縮尺ボックスに「1:30,000,000」と入力して、Enter キーを押します。
マップの縮尺が変更されます。 次に、マップをアクティブにして、隣接する米国の州のみを表示するようにマップの位置を変更します。
- リボンの [レイアウト] タブをクリックします。 [マップ] グループで、[アクティブ化]
 をクリックします。
をクリックします。 - [マップ操作] ツール
 を使用して、隣接する米国の州が表示されて中心に配置されるまで、マップ フレームを画面移動します。
を使用して、隣接する米国の州が表示されて中心に配置されるまで、マップ フレームを画面移動します。 - リボンの [レイアウト] タブをクリックします。 [マップ] グループで、[閉じる]
 をクリックします。
をクリックします。マップの範囲は 48 州を表示します。
凡例をレイアウトに追加
凡例をレイアウトに追加するには、次の手順に従います。
- リボンの [挿入] タブをクリックします。 [地図整飾] グループで、[凡例]
 をクリックします。 レイアウト上のマップ フレームの左下に四角形を描画します。
をクリックします。 レイアウト上のマップ フレームの左下に四角形を描画します。この四角形の中に凡例項目が入りきらないため、オーバーフロー インジケーター
 が表示されます。
が表示されます。 - [コンテンツ] ウィンドウで、[凡例] エレメントを展開します。 [USA_States_Generalized] を右クリックし、[プロパティ] をクリックします。
- [エレメント] ウィンドウの [表示] の下で [グループ レイヤー名] および [レイヤー名] をオフにします。
- 必要に応じて、オーバーフロー インジケーターが表示されなくなるまで、選択ハンドルをドラッグして凡例を拡大します。
- レイアウトの空白部分をクリックして、凡例の選択を解除します。

テーブル フレームをレイアウトに追加
テーブル フレームをレイアウトに追加するには、次の手順に従います。
- [コンテンツ] ウィンドウで、必要に応じて [マップ フレーム] エレメントと [マップ] エレメントを展開します。 [USA_States_Generalized] レイヤー名をクリックして選択します。
- [挿入] タブの [地図整飾] グループで、[テーブル フレーム]
 をクリックします。
をクリックします。 - マップ フレームに下に、マップ フレームと同じ幅で四角形を描画して、テーブル フレームを定義します。
- [コンテンツ] ウィンドウで、[テーブル フレーム] エレメントを展開します。 [STATE_NAME]、[Sub_Region]、[POP2010] を除くすべてのフィールドをオフにします。
オフにしたフィールドは、テーブル フレームに表示されなくなります。 [コンテンツ] ウィンドウで [テーブル フレーム] エレメントを右クリックして [フィールドの追加] を選択することによって、フィールドをテーブル フレームに追加できます。 フィールドを削除するには、[テーブル フレーム] の下でフィールド名を右クリックして、[削除]
 をクリックします。
をクリックします。
テーブル フレームのフィールドの並べ替え
テーブル フレームのフィールドを並べ替えるには、次の手順を実行します。
- [コンテンツ] ウィンドウで [テーブル フレーム] エレメントを右クリックして、[プロパティ] をクリックします。
- [エレメント] ウィンドウで、[配列] グラフィックス タブ
 をクリックします。 [並べ替え] の下で、[新しい並べ替えフィールドの追加]
をクリックします。 [並べ替え] の下で、[新しい並べ替えフィールドの追加]  をクリックして、[STATE_NAME] をクリックします。
をクリックして、[STATE_NAME] をクリックします。テーブル フレーム内の州がアルファベット順に並べ替えられます。
注意:
テーブル フレーム エレメント間のギャップは、[間隔] の下の値を増減することによって変更できます。 [配置] タブを使用してテーブル フレーム内のフィールドの [調整ルール] を変更することもできます。 デフォルトでは、テーブルの情報が可能な限り収まるように、[フレーム列とフォント サイズの調整] が選択されます。 調整ルールの詳細については、「テーブル フレームの追加および変更」をご参照ください。
テーブル フレームのコンポーネントの変更
テーブルの外観を改善するために、次のような変更を行うことができます。
方向
下記の手順を実行して見出しを変更します。
- 必要に応じて、[コンテンツ] ウィンドウで [テーブル フレーム] エレメントを右クリックし、[プロパティ] をクリックして、[エレメント] ウィンドウを開きます。
- [エレメント] ウィンドウで [表示] タブ
 をクリックします。 [見出し] の下で、[見出しのテキスト シンボル] ボタンをクリックします。
をクリックします。 [見出し] の下で、[見出しのテキスト シンボル] ボタンをクリックします。ウィンドウの状態が変化し、テキスト シンボルにアクセスできます。
- [一般] タブ
 で、[表示設定] を展開します。 [フォント名] を [Arial] に変更します。
で、[表示設定] を展開します。 [フォント名] を [Arial] に変更します。 - [位置] を展開して、[横軸方向の配置] を [中央]
 に変更します。
に変更します。 - [適用] をクリックします。
- ウィンドウの上部で、[戻る] ボタン
 をクリックして、[表示] タブ
をクリックして、[表示] タブ  に戻ります。
に戻ります。 - [見出し] の下で、[下線] の横にある [見出しの下線の色] を [グレー 20%] に変更します。
- [背景] の横にある [見出しの背景色] を [オキサイド ブルー] に変更します。
行
テーブル フレーム全体のテキストを、選択したフォントに変更できます。
- [表示] タブ
 タブで、必要に応じて [行] を展開します。 [テキスト] の横にある [行のテキスト シンボル] ボタンをクリックします。
タブで、必要に応じて [行] を展開します。 [テキスト] の横にある [行のテキスト シンボル] ボタンをクリックします。ウィンドウの状態が変化します。
- 必要に応じて、ウィンドウの上部近くにある [プロパティ] タブをクリックします。
- [一般] タブ
 で [表示設定] を展開し、[フォント名] を [Arial] に変更します。 [適用] をクリックします。
で [表示設定] を展開し、[フォント名] を [Arial] に変更します。 [適用] をクリックします。 - [戻る] ボタン
 をクリックして、[表示] タブ
をクリックして、[表示] タブ  に戻ります。
に戻ります。テーブルを読みやすくするために、行の背景色を交互に調整できます。
- [行] の [背景 2] の横にある [行の背景 2 の色] を [グレー 10%] に変更します。
- [背景 1] で、行の値を [1 行] に減らします。
- [背景 2] で、行の値を [1 行] に減らします。
テーブル フレーム フィールドの変更
テーブル フレームの見出しを変更するには、次の手順に従います。
- [コンテンツ] ウィンドウで [テーブル フレーム] エレメントを右クリックして、[開く] をクリックします。
[USA_States_Generalized] 属性テーブルが表示されます。
- リボンの [テーブル] タブをクリックします。 [フィールド] グループで、[フィールド]
 をクリックしてテーブルの [フィールド] ビューを開きます。
をクリックしてテーブルの [フィールド] ビューを開きます。 - フィールド名が POP2010 のテーブル行を検索します。
- その行の [数値形式] 列で、セル値の [数値] をダブルクリックして、[数値フィールド タイプの表示形式を決定] ボタンを表示します。
- ボタンをクリックして、[数値形式] ダイアログ ボックスを開きます。
- [桁区切り記号を表示] チェックボックスをオンにして [OK] をクリックします。
- リボンの [フィールド] タブの [変更] グループで、[保存]
 をクリックします。
をクリックします。 - テーブルの [フィールド] ビューを閉じて、テーブルを閉じます。
- [コンテンツ] ウィンドウで [Population] フィールドを右クリックして、[プロパティ] をクリックします。
- [エレメント] ウィンドウの [表示] の下で、[データ テキスト] の横にある [行のテキスト シンボル] ボタンをクリックします。
ウィンドウの状態が変化します。
- 必要に応じて、ウィンドウの上部近くにある [プロパティ] タブをクリックします。
- [一般] タブ
 で、[位置] を展開します。 [横方向の配置] の横で、[右]
で、[位置] を展開します。 [横方向の配置] の横で、[右]  をクリックして、[適用] をクリックします。
をクリックして、[適用] をクリックします。次の画像は、変更したテーブル フレームの一部を示しています。
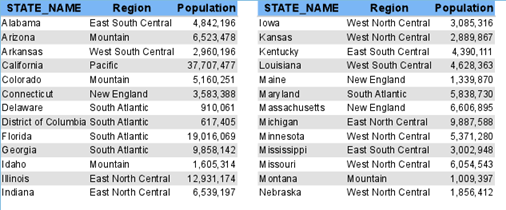
- AllSource ウィンドウの上部にあるクイック アクセス ツールバーで、[保存] ボタン
 をクリックして、プロジェクトを保存します。
をクリックして、プロジェクトを保存します。
マップ シリーズ
また、テーブル フレームは、マップ シリーズとともに動的に更新されます。 マップ シリーズは、地理エリアを表す 1 つのレイアウトから作成されたマップ ページ (マップ シートとも呼ばれる) の集まりです。 各マップ ページは、レイアウトを使用して、一連のマップ範囲にわたって反復することにより、より大きい地理領域の一部を表示します。 この例では、州に基づいてマップ シリーズを作成します。 各ページは、範囲内に表示された州のみを含むように、テーブルを自動的に更新します。
- リボンの [挿入] タブをクリックします。 [マップ フレーム] グループで、[マップ シリーズ] ドロップダウン メニューをクリックして [空間] をクリックします。
- [レイアウト プロパティ] ダイアログ ボックスの [インデックス レイヤー] の下で、[USA_States_Generalized] レイヤーが選択されていて、[名前フィールド] および [並べ替えフィールド] で [STATE_NAME] が選択されていることを確認します。
- [OK] をクリックします。
マップ シリーズが作成され、マップ フレームの表示範囲内の州のみを表示するように、テーブル フレームが更新されます。
![マップ シリーズの [コンテンツ] ウィンドウ マップ シリーズの [コンテンツ] ウィンドウ](GUID-3300C445-641F-4CD5-80DD-7CE984F4AD86-web.png)
- [コンテンツ] ウィンドウで、いくつかの州をダブルクリックして、マップ フレームとテーブル フレームが更新されることを確認します。
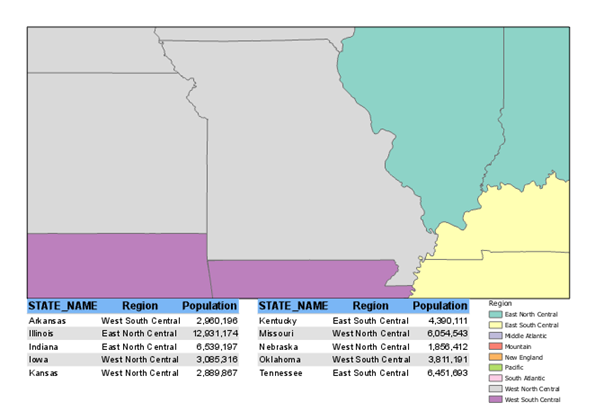
- [クイック アクセス] ツールバーで、[保存] ボタン
 をクリックして、プロジェクトを保存します。
をクリックして、プロジェクトを保存します。
