空間マップ シリーズでは、1 つのレイアウトを使用して複数のマップ範囲を反復処理することで、複数の出力ページを生成します。 範囲は、インデックス レイヤーと呼ばれるレイヤー内のフィーチャによって定義されます。 マップ内のどのポイント、ライン、またはポリゴン レイヤーもインデックス レイヤーとして使用できます。
このチュートリアルでは、空間マップ シリーズを作成して、そのマップ シリーズを PDF ドキュメントにエクスポートする手順について説明します。
プロジェクトの作成と ArcGIS Living Atlas of the World データの追加
ArcGIS Living Atlas のデータを使用して、マップ シリーズを作成します。
- AllSource を起動します。 必要に応じて、[ArcGIS サイン イン] 画面でユーザー名とパスワードを入力して、[サイン イン] をクリックします。
- [マップ] プロジェクト テンプレートをクリックし、名前とプロジェクトを保存する場所を指定して、[OK] をクリックします。
AllSource がマップ ビューで開きます。
- [カタログ] ウィンドウで、[ポータル] タブをクリックして [Living Atlas] タブ
 をクリックします。
をクリックします。 - 検索ボックスに「USA States (Generalized)」と入力し、Enter キーを押します。
- 検索結果で、[USA States (Generalized)] フィーチャ レイヤーを右クリックして、[現在のマップに追加]
 をクリックします。
をクリックします。 - [コンテンツ] ウィンドウで、ベースマップ レイヤーをオフにします。
レイアウト、ガイド、およびマップ フレームの追加
マップ シリーズを作成するには、レイアウトが必要です。 空白のレイアウトを作成して、マップ シリーズのマップ フレームを追加します。
- [挿入] タブの [プロジェクト] グループで、[新しいレイアウト]
 をクリックします。
をクリックします。 - ギャラリーの [ANSI Landscape] グループで、[Letter 8.5" x 11"] をクリックします。
レポートがプロジェクトに作成され、レイアウト ビューが表示されます。
- レイアウトの上部にあるルーラーを右クリックして、[ガイドの追加] をクリックします。
[ガイドの追加] ダイアログ ボックスが表示されます。
- [ガイドの追加] ダイアログ ボックスで、次の操作を実行します。
- [方向] の下で、[両方] をクリックします。
- [配置] の下で、[エッジからのオフセット] を選択します。
- [余白] の値を「1」に変更します。
- [OK] をクリックします。
- [挿入] タブの [マップ フレーム] グループで、[マップ フレーム] ドロップダウン メニューをクリックし、プロジェクト内のマップを選択します。
- 次の図に示すように、レイアウト ビューで、ガイド内のマップ フレームをクリックおよびドラッグして作成します。
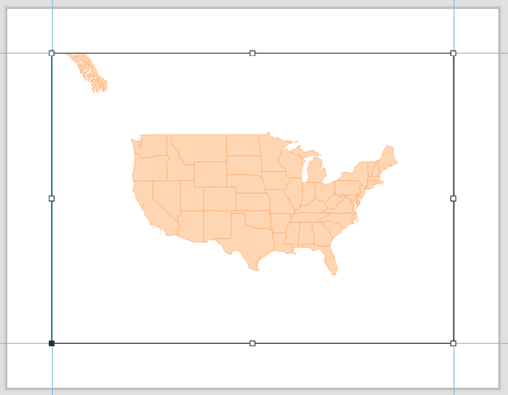
レイヤーのシンボルの変更
州は一意のエンティティであるため、一意となるようにシンボル化する必要があります。 これは、マップ シリーズを作成する際に各州の境界を区別するのに役立ちます。
- [コンテンツ] ウィンドウで、[USA_States_Generalized] レイヤーが選択されていることを確認します。
- [フィーチャ レイヤー] タブの [描画] グループで、[シンボル] ドロップダウン メニューをクリックして [個別値] を選択します。
[シンボル] ウィンドウが表示されます。
- [シンボル] ウィンドウで [フィールド 1] ドロップダウン メニューをクリックし、[名前] をクリックします。
- [クラス] タブで [すべての値を追加]
 をクリックします。
をクリックします。州ごとに異なる色でマップが更新されます。
- [シンボル] ウィンドウを閉じます。
空間マップ シリーズの作成
レイアウトでマップ シリーズを作成する準備が整いました。
- [挿入] タブの [マップ フレーム] グループで、[マップ シリーズ] ボタン
 の下部をクリックし、[空間]
の下部をクリックし、[空間]  を選択します。
を選択します。[レイアウト プロパティ] ウィンドウが表示されます。[マップ シリーズ] が有効化され、[空間]
 が自動的に選択されます。
が自動的に選択されます。 - [インデックス レイヤー] で、[マップ フレーム] が追加したマップ フレームに設定されていることを確認します。 設定されていない場合は、ドロップダウン メニューからそのマップ フレームを選択します。
- [レイヤー] がこのチュートリアルの始めに追加した USA_States_Generalized レイヤーに設定されていることを確認します。 設定されていない場合は、ドロップダウンからそのレイヤーを選択します。
- [名前フィールド] と [並べ替えフィールド] の両方に [STATE_NAME] が選択されていることを確認します。
[名前フィールド] レイヤー内のフィーチャごとに異なるマップ シリーズ ページが作成されます。 この場合、州ごとに個別のページが作成されます。

- [マップ範囲] を展開して [ベスト フィット範囲] が選択されていることを確認します。
- [OK] をクリックします。
USA_States_Generalized レイヤーに基づくマップ シリーズが [コンテンツ] ウィンドウの [マップ シリーズ ページ] の下に表示されます。 マップ シリーズ リスト内のさまざまな州名をクリックして、それぞれのレイアウト マップを更新する方法を確認します。
ダイナミック テキストの追加
ダイナミック テキストは、レイアウト プロパティ (レイヤー、マップ フレームなど) が更新されるときに自動的に更新されるレイアウト テキストです。 ダイナミック テキストは、HTML と同様に、タグの使用によって機能します。 これにより、ダイナミック テキストと静的テキストを 1 つのテキスト エレメント内で組み合わせることができます。 ダイナミック テキストをレイアウトにタイトルとして追加します。マップ シリーズ全体をクリックしてこれを実行し、各レイヤーの州名がタイトルとして適切な名前になるようにします。
- アクティブなレイアウト ビューで、[挿入] タブの [グラフィックスとテキスト] グループにある [ダイナミック テキスト]
 をクリックします。
をクリックします。ギャラリーが開き、ダイナミック テキストのタグが表示されます。
注意:
ダイナミック テキストはギャラリーを使用して追加するのが最も一般的な方法ですが、タグを直接入力して、ダイナミック テキスト エレメントを追加することもできます。
- ギャラリーの [マップ シリーズ] で [ページ名] を選択します。
- レイアウトのマップ フレームの上部で、ボックスをクリックして目的の場所にドラッグし、ダイナミック テキスト エレメントを作成します。
ダイナミック テキスト エレメントがレイアウトに追加されます。
- ダイナミック テキスト エレメントから「Page Name:」を削除するには、テキスト エレメントを右クリックして [テキストの編集] を選択します。
タグが編集可能になります。
- 「Page Name:」をハイライト表示して削除し、ダイナミック テキスト ボックスの外側をクリックして編集を終了します。
- ダイナミック テキストを選択した状態で、[テキスト] タブをクリックします。
- [テキスト シンボル] グループにある [テキスト シンボルのフォント サイズ] ドロップダウン矢印をクリックして、[48] を選択します。
- レイアウトで、ダイナミック テキスト エレメントを広げて、ガイドにスナップさせます。
方位記号と縮尺記号の挿入
- [挿入] タブの [地図整飾] グループで [方位記号]
 をクリックします。
をクリックします。- ボタンの上半分をクリックすると、現在のデフォルトの方位記号が挿入されます。
- ボタンの下半分をクリックすると、方位記号のギャラリーから選択できます。
- レイアウトで、方位記号をドラッグしてマップ フレームの下に配置します。
- [挿入] タブの [地図整飾] グループで、[縮尺記号] ボタン
 をクリックします。
をクリックします。 - スタイルを選択し、レイアウト ビューのマップ フレームの下で、縮尺記号をクリックおよびドラッグして作成します。
縮尺記号をページに追加すると、縮尺記号は自動的にデフォルトのマップ フレームと関連付けられます。 シリーズ内の各マップをクリックしてこれを実行すると、縮尺記号が更新されます。
マップ シリーズのエクスポート
マップ シリーズを作成した後、ファイルとしてエクスポートし、共有することができます。 PDF ドキュメントへのエクスポートでは、マップ シリーズのすべてのページをエクスポートできます。また、エクスポート プロセスのオプションを選択することもできます。 たとえば、1 回の操作ですべてのページをエクスポートしたり、各ページを個別のファイルとしてエクスポートしたり、すべてのページを複数ページの 1 つの PDF ドキュメントにエクスポートしたりできます。 PDF 以外のファイル形式 (PNG など) にエクスポートした場合は、マップ範囲内に現在表示されているマップ シリーズのページだけがエクスポートされます。 マップ シリーズのエクスポートに関する詳細については、マップ シリーズのエクスポートをご参照ください。
- そのマップ シリーズを含むレイアウト ビューがアクティブになっていることを確認します。
- [共有] タブで [レイアウトのエクスポート] ボタン
 の上半分をクリックすると、[レイアウトのエクスポート] ウィンドウが開きます。
の上半分をクリックすると、[レイアウトのエクスポート] ウィンドウが開きます。 - [ファイル] で [ファイル タイプ] を [PDF] に変更して、そのファイルの名前と場所を指定します。
- [エクスポート] をクリックします。
- 保存した場所からファイルを開き、すべてのページが含まれていることを確認します。
詳細については、「空間マップ シリーズの作成」をご参照ください。