住所のテーブルをジオコーディングすると、テーブル内の一部の住所や場所が予期した結果と一致していない場合があります。たとえば、ポイントが予期した位置に作成されていなかったり、ポイントが予期した精度に欠けていたりすることがあります。 テーブルをよく調べると、予期しない一致の理由が判明することがあります。たとえば、市フィールドが入力されていなかったり、道路名のスペルが間違っていたりする場合があります。 このような場合には、結果を確認し、テーブルに修正を加えて、ジオコーディング結果を更新することができます。 AllSource に組み込まれている対話形式の再照合ツールを使用して、手動で住所を確認し、元の入力に修正を加えて再びジオコーディングするか、一致した住所の位置を再配置するか、別の候補を選択します。 ロケーターの設定を変更し、予期していない結果と一致した住所をジオコーディングすることもできます。 このプロセスは「再照合」と呼ばれます。
注意:
テーブルのジオコーディング時に、[出力フィールド] パラメーターに対して [場所のみ] を選択した場合 ([住所のジオコーディング (Geocode Addresses)]、[ファイルのジオコーディング (Geocode File)]、[テーブルから場所をジオコーディング (Geocode Locations From Table)]、または [テーブルのジオコーディング (Geocode Table)] を使用)、[住所の再照合] ウィンドウのロケーター ビューで、出力フィーチャクラスの再照合に使用するロケーターを選択して、[入力住所フィールド] を再割り当てする必要があります。住所の再照合
注意:
ArcGIS World Geocoding Service を使用して、一致しなかった住所を再照合したり、ジオコード フィーチャクラス内のすべての住所を自動的に再照合したりする場合は、ArcGIS Online のサブスクリプションが必要です。 まだサイン インしていない場合は、ArcGIS Online 組織向けプラン アカウントにサイン インするよう求められます。
ArcGIS World Geocoding Service を使用してジオコーディングされたフィーチャクラスの再照合を行った場合、組織アカウントからクレジットが消費されます。 [住所の再照合] ウィンドウで照合アクションを実行するたびに、クレジットが消費されます。 フィーチャクラスを他のロケーターでジオコードした場合、クレジットは消費されません。
注意:
このトピックでは、[住所の再照合] ウィンドウを使用して対話的に住所を再照合する方法について説明しますが、[住所の再照合 (Rematch Addresses)] ジオプロセシング ツールを使用して SQL クエリで特定の住所または住所のグループを再照合することもできます。
AllSource で対話的な [住所の再照合] ウィンドウを使用して、ジオコード フィーチャクラス内の住所を再照合するには、次の手順を実行します。
- [コンテンツ] ウィンドウで、再照合するジオコード フィーチャクラスを右クリックしてから [データ] をクリックし、[住所の再照合]
 をクリックして [住所の再照合] ウィンドウを開きます。 これにより、指定した一致レベル以上で一致しなかった住所の表示および確認が可能になります。
をクリックして [住所の再照合] ウィンドウを開きます。 これにより、指定した一致レベル以上で一致しなかった住所の表示および確認が可能になります。注意:
選択したフィーチャクラスの属性テーブルが、[住所の再照合] ウィンドウの横に自動的に開きます。
- [住所の再照合] ウィンドウを使用して、正確に一致しなかった住所または完全に一致しなかった住所を個別に確認します。 このツールでは、住所を 1 つずつ確認して、現在修正したい住所だけを処理します。
- 入力住所を調べて、エラーがあれば修正します。 参照データが不完全なために住所が一致しない場合もあります。 必要に応じて、入力住所フィールドにエラーがないか検査し、エラーのあるフィールドを更新し、住所のジオコーディングを再試行して、候補の最新リストを取得することができます。
- 候補リストを確認し、一致する可能性があるものがないか調べます。 妥当な近さにある候補に住所を一致させることも選択肢の 1 つです。
- ロケーターが自動的に検索した照合結果に満足できない場合は、複数の候補のある住所や一致した住所を確認および再照合することもできます。
- 場合によっては、住所が間違った場所と照合されることがあります。 この状況では、[照合解除] ボタン
 を使用して、適切な一致が存在しない場合に一度に 1 つのレコードで照合を解除することができます。 ただし、一連の住所の照合を解除する場合は、これらの住所を選択して、[すべての選択を不一致にする] ボタン
を使用して、適切な一致が存在しない場合に一度に 1 つのレコードで照合を解除することができます。 ただし、一連の住所の照合を解除する場合は、これらの住所を選択して、[すべての選択を不一致にする] ボタン  を使用します。
を使用します。 - 候補は見つからなくてもマップ上の位置がわかっている住所については、[住所をマップから取得] ボタン
 を使用し、マップ上の位置をクリックして、住所を照合することができます。
を使用し、マップ上の位置をクリックして、住所を照合することができます。
AllSource でジオコード フィーチャクラスを再照合する場合の一般的なワークフローの詳細については、「再照合に関するチュートリアル」をご参照ください。
住所の再照合ウィンドウ
[住所の再照合] ウィンドウは複数のパーツに分かれています。各パーツの詳細を以下に説明します。 関連するデータとツールがまとめられています。
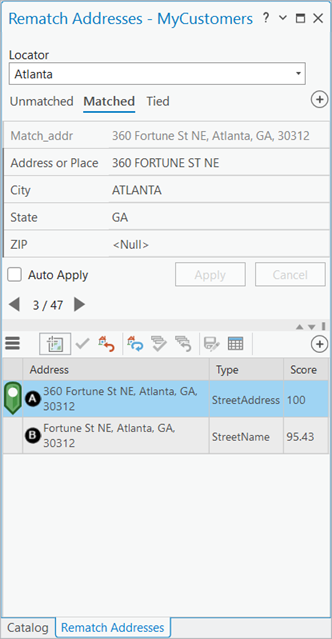
ウィンドウの上部と下部のサイズを変更するには、上部と下部の間にあるラインにポインターを合わせます。 ポインターがサイズ変更ポインターに変わったら、クリックしたままドラッグして、上部と下部のサイズを比例的に拡大または縮小させることができます。 ウィンドウの中央のラインの右側にある矢印ボタンをクリックして、ウィンドウの上部または下部を折りたたむこともできます。 上部または下部を折りたたんだ後は、逆方向を示している矢印をクリックして、展開することができます。
ウィンドウの上部と下部を同時に開いた状態にしておくことをお勧めします。ウィンドウの上部と下部の情報は、再照合中の住所と、住所をジオコーディングしている対象の候補を把握するために必要になるからです。
一致の成功度の評価
ジオコード フィーチャクラス内の一致した住所、不一致の住所、および複数の住所の総数を表示して、ジオコーディング プロジェクトがどれくらい完了しているかを評価できます。
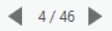
[住所の再照合] ウィンドウで、ジオコード フィーチャクラスは [不一致]、[一致]、[複数の候補あり] の 3 つのカテゴリに分けられます。 3 つのタブをそれぞれクリックすると、各カテゴリの結果の総数を確認できます。 上の例では、[一致] カテゴリに 46 件の住所が含まれています。 図には表されていませんが、この例では [不一致] カテゴリに 3 件の結果と、[複数の候補あり] カテゴリに 1 件の結果が含まれています。 住所を再照合すると、住所は自動的に [一致] カテゴリに移動するため、再照合プロセスが完了すると、[一致] カテゴリしか表示されなくなります。上の例では、再照合プロセスが終わると、50 件すべてのレコードが [一致] カテゴリに含まれるようになります。
ジオコーディング結果の表示
[住所の再照合] ウィンドウの上部に表示されている 3 つのカテゴリを使用して、このウィンドウで現在アクティブな住所を表示および変更し、アクティブな住所だけを再照合または照合することができます。
現在アクティブになっているレコードを表す数の片側の矢印をクリックして、選択したカテゴリ タブ ([不一致]、[一致]、または [複数の候補あり]) で前または次の住所を選択できます。
アクティブな住所には、ジオコード フィーチャクラスの属性テーブルから取得したデフォルトのフィールドが表示されます。 住所を対話的に照合すると、Score、Side、Match_type、Match_addr の各属性の値など、一部の値がジオコーディング出力として自動的に生成されます。 元の住所データのテーブルに含まれていたすべての属性が、ジオコーディング結果テーブルにも表示されます。 [フィールドの選択] ボタン  をクリックして、表示したいフィールドのチェックボックスをオンにすると、各レコードの [再照合] ウィンドウに表示するテーブルでフィールドの追加または削除ができます。
をクリックして、表示したいフィールドのチェックボックスをオンにすると、各レコードの [再照合] ウィンドウに表示するテーブルでフィールドの追加または削除ができます。
アクティブな住所に対する候補は、ウィンドウの下部に表示されます。 各候補の一連のデフォルト フィールド (Matched、Address、Type、および Score) は常に表示されます。 [フィールドの選択] ボタン  を使用すると、フィールドをさらに追加したり、これらのフィールドを非表示にしたりすることができます。 [メニュー] ボタン
を使用すると、フィールドをさらに追加したり、これらのフィールドを非表示にしたりすることができます。 [メニュー] ボタン  を押すと、複数のオプションを利用できます。 [メニュー]
を押すと、複数のオプションを利用できます。 [メニュー]  をクリックして [すべてにズーム]
をクリックして [すべてにズーム]  をクリックすると、すべての候補をマップ上に表示して、それらの候補を拡大表示できます。 [メニュー]
をクリックすると、すべての候補をマップ上に表示して、それらの候補を拡大表示できます。 [メニュー]  をクリックしてから [デフォルトの並べ替え順序]
をクリックしてから [デフォルトの並べ替え順序]  をクリックすると、デフォルトの並べ替え順序に基づいて、候補を再度並べ替えることができます。 クエリを使用して、[住所の再照合] ウィンドウで処理するジオコード フィーチャクラスの住所を選択することもできます。 [メニュー]
をクリックすると、デフォルトの並べ替え順序に基づいて、候補を再度並べ替えることができます。 クエリを使用して、[住所の再照合] ウィンドウで処理するジオコード フィーチャクラスの住所を選択することもできます。 [メニュー]  をクリックして [定義済みクエリ] をクリックすると、テーブルに使用できるプリセット クエリ オプションのリストや、カスタム クエリを作成するオプションが表示されます。 定義済みクエリのいずれかを選択するか、独自のクエリを作成するオプションを選択した場合は、[住所の再照合] ウィンドウが更新され、テーブル内のすべてのレコードではなく、クエリで選択されたレコードだけが表示されます。 これらのレコードも、3 つのカテゴリ ([不一致]、[一致]、[複数の候補あり]) に並べ替えられます。
をクリックして [定義済みクエリ] をクリックすると、テーブルに使用できるプリセット クエリ オプションのリストや、カスタム クエリを作成するオプションが表示されます。 定義済みクエリのいずれかを選択するか、独自のクエリを作成するオプションを選択した場合は、[住所の再照合] ウィンドウが更新され、テーブル内のすべてのレコードではなく、クエリで選択されたレコードだけが表示されます。 これらのレコードも、3 つのカテゴリ ([不一致]、[一致]、[複数の候補あり]) に並べ替えられます。
注意:
ジオコード フィーチャクラスの属性テーブルを手動で選択することもできます。これは、再照合処理を開始したときに自動的に開きます。 [再照合] ウィンドウは、状況に応じて属性テーブルに関連付けられます。 テーブルの行を直接選択するか、テーブルに直接クエリを実行することで、[住所の再照合] ウィンドウに表示されるレコードを更新します。
注意:
IN_ から始まるフィールドを編集すると、そのレコードに対する候補の生成に使用されるフィールドが更新されます。また、[自動的に適用] がオンになっている場合は、フィールドの編集時にそのレコードの候補が更新されます。
注意:
[定義済みクエリ] の値が要件を満たしていない場合は、カスタム クエリを作成して、一連の住所を選択できます。 [メニュー]  をクリックした後、[定義済みクエリ] をクリックしてから [カスタム クエリ] クリックして、[属性検索 (Select Layer By Attribute)] ジオプロセシング ツールを開きます。 [式] パラメーターで、クエリを構築します。 クエリをクエリ式ファイル (.exp ファイル拡張子) に保存して、今後の再照合ワークフローで検索条件設定に読み込むことができます。
をクリックした後、[定義済みクエリ] をクリックしてから [カスタム クエリ] クリックして、[属性検索 (Select Layer By Attribute)] ジオプロセシング ツールを開きます。 [式] パラメーターで、クエリを構築します。 クエリをクエリ式ファイル (.exp ファイル拡張子) に保存して、今後の再照合ワークフローで検索条件設定に読み込むことができます。
住所の照合、照合解除、再照合
ジオコード フィーチャクラス内のすべてのレコードを照合、照合解除、または再照合することができます。 一致しなかったすべてのレコードを照合したり、一致したレコードのうち、適切な照合結果が得られていないことが判明したレコードを再照合したり、一致したレコードのうち、間違った場所と照合されていることが判明したレコードを照合解除したり、複数の候補の中から最も一致しているものを選択したりできます。 [住所の再照合] ウィンドウの上部に表示されているアクティブな住所を、このウィンドウの下部で住所または場所と照合させることができます。 適切な候補が自動的にウィンドウに表示された場合、その候補をクリックし、[一致]  をクリックすることで、その候補に一致させることができます。 適切な候補が表示されない場合、2 つのオプションがあります。 ウィンドウの上部で元のレコードのフィールドを編集して修正できる場合、その修正により新たな候補が生成されることがあります。 [自動的に適用] チェックボックスをオンにすると、ウィンドウの上部で行ったすべての更新が自動的にテーブルに反映され、レコードが再ジオコーディングされます。これにより、ウィンドウの下部に表示される候補が更新されます。 レコードの手動修正で適切な候補が生成されなかった場合、マップ上の場所を手動でクリックしてポイントを生成し、クリックした場所の緯度経度に一致させます。 このためには、[マップから選択]
をクリックすることで、その候補に一致させることができます。 適切な候補が表示されない場合、2 つのオプションがあります。 ウィンドウの上部で元のレコードのフィールドを編集して修正できる場合、その修正により新たな候補が生成されることがあります。 [自動的に適用] チェックボックスをオンにすると、ウィンドウの上部で行ったすべての更新が自動的にテーブルに反映され、レコードが再ジオコーディングされます。これにより、ウィンドウの下部に表示される候補が更新されます。 レコードの手動修正で適切な候補が生成されなかった場合、マップ上の場所を手動でクリックしてポイントを生成し、クリックした場所の緯度経度に一致させます。 このためには、[マップから選択]  をクリックし、マップ上で一致させたい場所をクリックします。 クリックした場所の緯度経度を持つ新たな候補がウィンドウの下部にある候補リストに生成されます。 その候補をクリックして、[一致]
をクリックし、マップ上で一致させたい場所をクリックします。 クリックした場所の緯度経度を持つ新たな候補がウィンドウの下部にある候補リストに生成されます。 その候補をクリックして、[一致]  をクリックします。
をクリックします。
注意:
[マップから選択] を使用してレコードを照合する場合は、今後の使用ために一致した場所をキャッシュすることができます。 場所を保存するかどうかを決定するよう求められます。保存することを選択した場合は、[キャッシュされた一致候補を表示] を有効にすると、同じ入力値のレコードを含む今後のセッションで、先にキャッシュした場所が候補として [再照合] ウィンドウの下半分に表示されます。
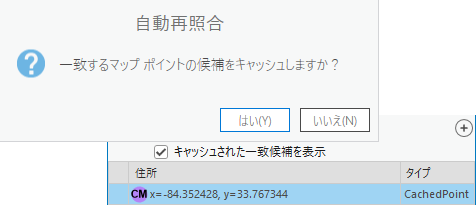
自動再照合
複数のレコードの更新を手動で 1 つずつ行うのではなく、一括で実行したい場合があります。 このような状況は、ロケーターのプロパティ (一致とする最小スコアやサポートするカテゴリなど) に変更が加えられた場合に生じる可能性があります。 この場合には、自動再照合機能を起動し、[自動再照合]  をクリックして照合処理を再実行することができます。 自動再照合が選択したレコードに適用されるのは、[定義済みクエリ] オプションのいずれかを選択した場合、カスタム クエリに基づいて選択セットを作成した場合、またはジオコード フィーチャクラスの [属性テーブル]
をクリックして照合処理を再実行することができます。 自動再照合が選択したレコードに適用されるのは、[定義済みクエリ] オプションのいずれかを選択した場合、カスタム クエリに基づいて選択セットを作成した場合、またはジオコード フィーチャクラスの [属性テーブル]  内のレコードを手動で選択した場合に限ります。 選択が定義されていない場合は、すべてのレコードが処理されます。
内のレコードを手動で選択した場合に限ります。 選択が定義されていない場合は、すべてのレコードが処理されます。
すべての選択内容を照合
レコードのグループを手動で選択した際またはカスタム クエリに基づいて選択セットを作成した際に、選択したすべてのレコードを 1 つの候補と照合する必要がある場合は、[すべての選択内容を照合]  をクリックします。 たとえば、レコードのグループに間違った同じ市や郵便番号が含まれている場合に、これらすべてのレコードを同じ候補と一度に照合します。 [すべての選択内容を照合]
をクリックします。 たとえば、レコードのグループに間違った同じ市や郵便番号が含まれている場合に、これらすべてのレコードを同じ候補と一度に照合します。 [すべての選択内容を照合]  を使用すると、ジオコード フィーチャクラスの再照合の処理速度が上がります。
を使用すると、ジオコード フィーチャクラスの再照合の処理速度が上がります。
すべての選択を不一致にする
一連のレコードを手動で選択した場合またはカスタム クエリに基づいて選択セットを作成した場合に、選択したすべてのレコードを照合解除するには、[すべての選択を不一致にする]  をクリックします。 たとえば、一連のレコードを照合したが、スコアが低すぎた場合は、これらのレコードを一度にすべて照合解除します。 [すべての選択を不一致にする] を使用すると、ジオコード フィーチャクラスの確認と再照合の処理速度が上がります。
をクリックします。 たとえば、一連のレコードを照合したが、スコアが低すぎた場合は、これらのレコードを一度にすべて照合解除します。 [すべての選択を不一致にする] を使用すると、ジオコード フィーチャクラスの確認と再照合の処理速度が上がります。
新しいロケーターによる照合
別のロケーターを使用して再照合を試みるには、[ロケーター] ドロップダウン メニューから [ロケーターの追加または変更] を選択します。 このオプションを選択した場合、[住所の再照合] ウィンドウでは、テーブルのフィールドを新しいロケーターに割り当て、変更内容を保存し、[住所の再照合] ウィンドウに戻って利用可能な候補を表示する必要があります。
注意:
新しいロケーターを [住所の再照合] ウィンドウに追加し、フィールドを割り当てると、そのロケーターは、再照合の残りの期間、[ロケーター] ドロップダウンに残ります。 プロジェクトを保存してアプリケーションを終了した場合、これらのロケーターとフィールド マッピングは保存されず、再びロケーターを追加しフィールドを割り当てる必要があります。ジオコーディング オプションの変更
再照合するロケーターのジオコーディング オプションを変更するには、[ロケーター] ドロップダウン メニューから [ロケーターの追加または変更] を選択します。
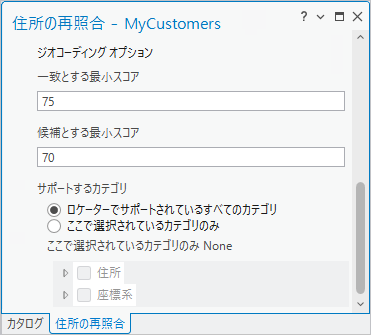
指定されたロケーターでサポートされるジオコーディング オプションだけが表示されます。 ジオコーディング設定を変更しても、ロケーターの元の設定は変更されません。 そのため、プロジェクトを保存してアプリケーションを終了した場合、変更したジオコーディング設定は保存されず、再びジオコーディング オプションを変更する必要があります。
編集の保存
一致していない住所の照合、および一致している住所や複数の候補のある住所の確認と再照合が完了したら、編集内容を保存し、すべての変更がジオコード フィーチャクラスに保存されるようにします。 フィーチャクラスのテーブルへの更新とポイントへの更新の両方が保存されます。 保存するには、[住所の再照合] ウィンドウの下部にある [編集の保存] ボタン  をクリックします。 ウィンドウを閉じます。
をクリックします。 ウィンドウを閉じます。