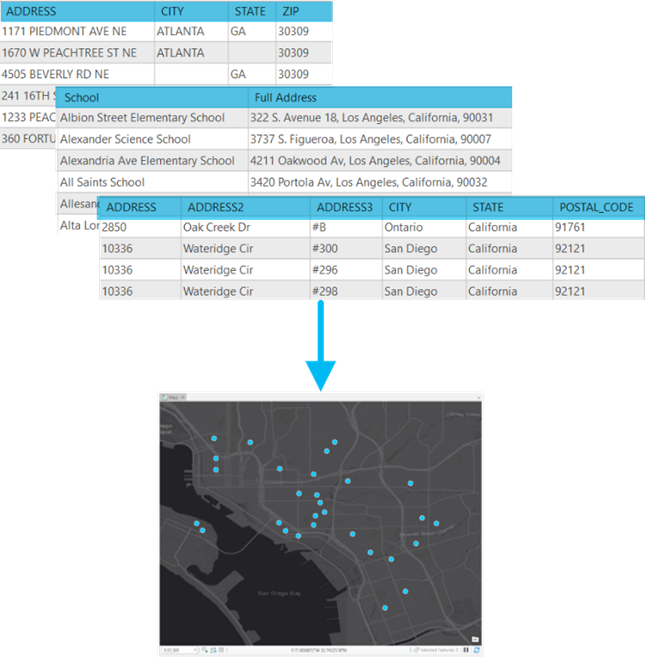
AllSource で [テーブルのジオコーディング] ウィンドウを使用して住所のテーブルをジオコーディングするには、次の手順を実行します。
- ジオコーディングするテーブルをマップに追加します。
- リボン上の [マップ] タブにある [データの追加]
 ドロップダウン メニューを展開した後、[データ] をクリックします。
ドロップダウン メニューを展開した後、[データ] をクリックします。 - テーブルに移動し、ダブルクリックしてマップに追加します。
そのテーブルが [コンテンツ] ウィンドウに表示されます。
- リボン上の [マップ] タブにある [データの追加]
- [テーブルのジオコーディング] ウィンドウを開き、ワークフローを開始します。
- マップの [コンテンツ] ウィンドウでテーブルを右クリックして [テーブルのジオコーディング] を選択します。
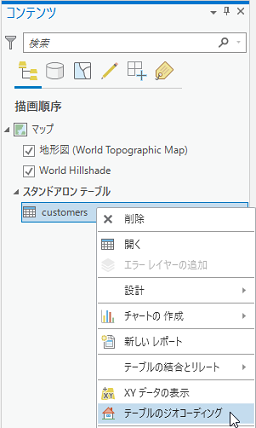
[テーブルのジオコーディング] ウィンドウが表示されます。 テーブルをジオコーディングする手順のリストが表示されます。
- [開始] をクリックします。
ワークフローが開始されます。
- マップの [コンテンツ] ウィンドウでテーブルを右クリックして [テーブルのジオコーディング] を選択します。
- ワークフローの [テーブルについて] の手順を実行します。
- [入力テーブル] テキスト ボックスに正しいテーブルが表示されていることを確認します。
- ジオコーディングするデータ フィールドの数に関する質問に答え、ドロップダウン メニューの該当するオプションを選択します。
ジオコーディングする必要のあるフィールドの数がわからない場合は、[属性テーブル] ボタン
 をクリックしてテーブルを表示します。
をクリックしてテーブルを表示します。 - [次へ] をクリックします。
- ガイド付きワークフローの [使用しているロケーター] の手順を完了します。
- [入力ロケーター] ドロップダウン メニューから、ジオコーディングに使用する入力ロケーターを選択します。
バッチ ジオコーディングに対応しているロケーターをプロジェクトに追加すると、そのロケーターが自動的に [テーブルのジオコーディング] ウィンドウの [入力ロケーター] ドロップダウン メニューに表示されます。また、[参照] ボタン
 をクリックして、別のロケーターを選択することもできます。
をクリックして、別のロケーターを選択することもできます。注意:
ArcGIS World Geocoding Service を使用してジオコーディング操作を行うには、ArcGIS Online の組織のサブスクリプションが必要であり、クレジットを消費します。 ジオコーディング リクエストを最後まで完了するには、組織アカウントに十分なクレジットが必要です。
注意:
クレジット推定は、アクティブなポータルが ArcGIS Online で、入力ロケーターが ArcGIS World Geocoding Service である場合に、ツールの上部で使用できます。
- [次へ] をクリックします。
- [入力ロケーター] ドロップダウン メニューから、ジオコーディングに使用する入力ロケーターを選択します。
- ワークフローの [テーブル内のフィールドのマッピング] の手順を実行します。
- ジオコーディングに使用する各データ フィールドで、対応するロケーター フィールドを検索し、ドロップダウン メニューから適切なデータ フィールドを選択します。
フィールド マッピングは自動で実行されますが、変更や他のフィールドのマッピングが行われていないかを確認するために、フィールド マッピングの確認は行ってください。
ジオコーディングする必要のあるデータ フィールドを確認するには、[属性テーブル] ボタン
 をクリックしてテーブルを表示します。
をクリックしてテーブルを表示します。 - [次へ] をクリックします。
- ジオコーディングに使用する各データ フィールドで、対応するロケーター フィールドを検索し、ドロップダウン メニューから適切なデータ フィールドを選択します。
- ワークフローの [出力] の手順を実行します。
出力場所と出力名は自動的に割り当てられます。
- 出力を変更するには、[参照] ボタン
 をクリックします。 ここで、新しい場所を選択するか、名前を変更できます。
をクリックします。 ここで、新しい場所を選択するか、名前を変更できます。注意:
ジオコーディングに選択したロケーター タイプによって、出力が、ディスク上の場所かアクティブなポータル上の場所のいずれかに限定される場合があります。 ただし、指定された出力場所のフォルダー構造の名前または場所は変更できます。
デフォルトでは、出力フィーチャクラスは、ロケーターと同じ空間参照を使用して作成されます。 また、異なる空間参照を使用して出力フィーチャクラスを作成するには、[座標系の選択] ボタン
 をクリックし、出力座標系を選択します。
をクリックし、出力座標系を選択します。 - 完了後に、必要に応じて [マップへの出力の追加] チェックボックスをオンにします。
テーブルのサイズや出力の場所によっては、この操作に時間がかかる場合があります。
- 使用できるドロップダウン メニューから [優先位置情報] オプションを選択します。
実行したジオコーディングの結果をマップ上に表示するか、今後の解析のために使用することができます。 この場合には、ポイントが住所の屋上またはパーセルの重心を表現できるように [優先位置情報] 設定を [住所の位置] に変更します。 これで、表示されるポイントが住所を表現するフィーチャの中心に最も近くなります。 反対に、ジオコーディング結果をルート検索アプリケーションで使用して、より効果的にルート検索を実行できるようにポイントを道路の片側に配置させたい場合があります。 この場合には、[ルート検索の位置] オプションの選択が最適です。 表示されるポイントは通常、道路に近い位置ですが、このオプションを使用すると、車両がその位置に到着する地点に近くなります。
- 必要に応じて、[出力フィールド] ドロップダウン メニューからデフォルトの [すべて] オプション以外のオプションを指定します。
[すべて] オプションを選択すると、テーブルの元のすべてのフィールドと、出力フィーチャクラスでジオコーディング処理により生成されたすべてのフィールドが含まれます。 [すべて (変更なし)] オプションを選択すると、テーブルの元のすべてのフィールドが元のフィールド名で含まれ、さらに、出力フィーチャクラスでジオコーディング処理により生成されたすべてのフィールドが含まれます。 [最小] オプションを選択すると、テーブルの元のすべてのフィールドと、出力フィーチャクラスで [住所の再照合] ウィンドウを使用するために必要なジオコーディング処理により生成されたフィールドのサブセットが含まれます。 最小およびユーザー フィールド オプションを選択すると、テーブルの元のすべてのフィールド、[住所の再照合] ウィンドウを使用するために必要なジオコーディング処理により生成されたフィールドのサブセット、および出力フィーチャクラス内のユーザー定義された出力フィールドが含まれます。 [位置のみ] を選択すると、テーブルの元のすべてのフィールドと、出力フィーチャクラスで結果のジオメトリを含む Shape フィールドが含まれます。
注意:
[位置のみ] オプションでテーブルをジオコーディングする場合、[住所の再照合] ウィンドウのロケーター ビューで、出力フィーチャクラスの再照合に使用するロケーターを選択して、[入力住所フィールド] を再割り当てする必要があります。 - [次へ] をクリックします。
- 出力を変更するには、[参照] ボタン
- 必要に応じて、ワークフローの [国で制限] の手順を実行します。
- 使用可能な場合は、表示されたリストから複数の国の組み合わせを選択します。
国でジオコーディングを制限する機能は、選択したロケーターによって決定されるため、常に使用できるわけではありません。 ロケーターで [国] 設定がサポートされていない場合、ワークフローのこのページは表示されません。
World Geocoding Service を使用するか、複数の国に対応している別のロケーターを使用すると、ジオコーディングが特定の国でのみ実行されるように設定することができます。 この設定は、ジオコーディングのパフォーマンスを上げ、住所が別の国で一致として誤検出される可能性を少なくするため、非常に重要です。 1 つの国にある住所と別の国にある住所が似ていることがあります。 [テーブルのジオコーディング] では、1 つ以上の国を選択して、ジオコーディングの結果を絞り込むことができます。 マッピングテーブルに多くの国の住所が格納されている場合があります。この場合には、ここで複数の国を選択するのではなく、国フィールドをデータに挿入し、このツールのフィールド マッピング セクションに割り当てます。 テーブルから国フィールドを割り当てると、各レコードでその国を特定できるようになります。
- [次へ] をクリックします。
- 使用可能な場合は、表示されたリストから複数の国の組み合わせを選択します。
- 必要に応じて、ワークフローの [カテゴリで制限] の手順を実行します。
- 使用可能な場合は、表示されたリストから複数のカテゴリの組み合わせを選択します。
カテゴリでジオコーディングを制限する機能は、選択したロケーターによって決定されるため、常に使用できるわけではありません。 ロケーターで [カテゴリ] 設定がサポートされていない場合、ワークフローのこのページは表示されません。
ジオコーディングの結果を特定のカテゴリに制限することができます。たとえば、宅配に関するジオコーディング結果の場合は、住所のみが一致します。 別の例として、すべて市で構成されているテーブルがあり、ニューヨーク市をニューヨーク州やニューヨーク郡と一致させたくない場合があります。 このパラメーターを使用すると、一致が特定タイプの位置に制限されます。
- 使用可能な場合は、表示されたリストから複数のカテゴリの組み合わせを選択します。
- ワークフローの最後の手順ですべての入力を確認し、[テーブルのジオコーディング] を実行します。
- ワークフローの最終ページのすべての入力に、前の手順で選択した入力が表示されていることを確認します。
- [実行] をクリックします。
このツールの進捗状況がウィンドウの下部に表示されます。
ワークフローの [出力] 手順で [マップへの出力の追加] オプションを選択した場合は、出力が自動的にマップに追加されます。
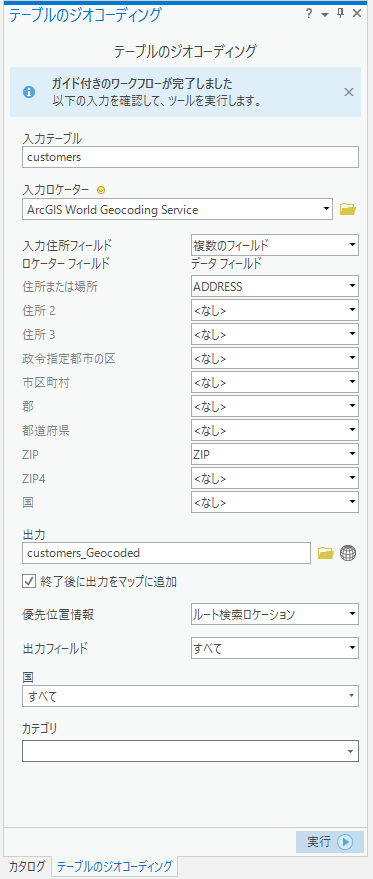
フィーチャクラスがジオコーディングされると、必要に応じて、個々のジオコーディング結果を [場所検索] ウィンドウから追加できます。
結果を確認または変更するには、必要に応じてフィーチャクラスをマップに追加し、[コンテンツ] ウィンドウでその新しいフィーチャクラスを右クリックして、[データ] > [住所の再照合]  の順にクリックします。
の順にクリックします。