AllSource は、画像およびラスター データを処理および分析できる、さまざまなラスター関数を提供します。ラスター関数は、[ラスター関数] ウィンドウにあります。[ラスター関数] ウィンドウでは、関数によるデータの処理方法を制御するパラメーターを表示および変更することもできます。関数を連結して、より複雑な解析を実行することもできます。その他の関数と同様に、これらの関数チェーンを、後で再利用するアイテムとしてラスター関数テンプレートに保存することができます。
関数ウィンドウのアイテムは、ラスター関数またはラスター関数テンプレートです。これらのアイテムの適用方法は、アイテムの内容にかかわらず同じです。主な違いは、ラスター関数テンプレートでは 1 つ以上の関数が連結され、より複雑な処理を実行できることです。
ラスター関数の検索
[ラスター関数] ウィンドウでラスター関数を見つける最も簡単な方法は、検索機能を利用することです。検索では、ユーザーが実現しようとしている内容に基づいたキーワードを入力でき、データを処理できる関数が結果として返されます。関数ウィンドウ内の関数を手動で参照することもできます。[ラスター関数] ウィンドウ内のアイテムは 3 つのカテゴリ ([システム]、[プロジェクト]、[カスタム]) に分かれています。アイテムは簡単に参照できるよう、サブカテゴリに分かれています。検索は現在表示しているカテゴリに特化しているため、[システム] カテゴリ内の検索では、当該カテゴリ内のサブカテゴリの結果のみが表示されます。サブカテゴリの名前の上にカーソルを置くと、それに関連するオプションが表示されます。
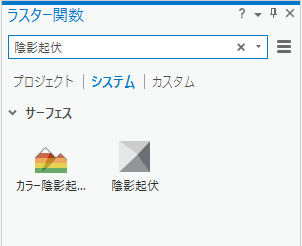
システム カテゴリ
[システム] カテゴリには、AllSource が提供するすべてのラスター関数が含まれています。このカテゴリのサブカテゴリとアイテムは読み取り専用です。サブカテゴリまたはアイテムを別のカテゴリにコピーすることはできますが、アイテムまたはサブカテゴリを変更することはできません。
プロジェクト カテゴリ
[プロジェクト] カテゴリは、プロジェクトで保存するアイテムに使用されます。[プロジェクト] カテゴリのすべてのアイテムはプロジェクトに保存され、パッケージ化されて共有されます。典型的な例は、プロジェクトに関連するデータに固有のパラメーターを含む関数です。パラメーターを編集し、編集後のバージョンを [プロジェクト] カテゴリの新しいアイテムとして保存できます。メニュー ボタン  を使用して [新しいサブカテゴリの追加] をクリックすることで、[プロジェクト] カテゴリに新しいサブカテゴリを作成できます。これらのサブカテゴリは制限なく編集、名称変更、複製、削除できます。サブカテゴリ間でアイテムをコピーまたは移動することもできます。
を使用して [新しいサブカテゴリの追加] をクリックすることで、[プロジェクト] カテゴリに新しいサブカテゴリを作成できます。これらのサブカテゴリは制限なく編集、名称変更、複製、削除できます。サブカテゴリ間でアイテムをコピーまたは移動することもできます。
[プロジェクト] カテゴリには、常にサブカテゴリが含まれます。このサブカテゴリは、アイテムを保存、コピー、移動するまでは空です。
カスタム カテゴリ
[カスタム] カテゴリは、すべてのプロジェクトでアクセスしたいアイテムに使用します。たとえば、ラスターから値の範囲を抽出する関数チェーンを作成した場合、チェーンを [カスタム] カテゴリのアイテムとして保存できます。これにより、このアイテムはすべてのプロジェクトで使用できるようになります。メニュー ボタン  を使用して [新しいサブカテゴリの追加] をクリックすることで、[カスタム] カテゴリに新しいサブカテゴリを作成できます。これらのサブカテゴリは制限なく編集、名称変更、複製、削除できます。サブカテゴリ間でアイテムをコピーまたは移動することもできます。
を使用して [新しいサブカテゴリの追加] をクリックすることで、[カスタム] カテゴリに新しいサブカテゴリを作成できます。これらのサブカテゴリは制限なく編集、名称変更、複製、削除できます。サブカテゴリ間でアイテムをコピーまたは移動することもできます。
[カスタム] カテゴリには、常にサブカテゴリが含まれます。このサブカテゴリは、アイテムを保存、コピー、移動するまでは空です。
ラスター関数の使用
ラスター関数を適用するには、[ラスター関数] ウィンドウで関数を選択します。関数が開くため、パラメーターを編集して適用できます。関数を右クリックして [開く] を選択することもできます。関数を開くと、[ラスター関数] ウィンドウが変化し、開いた関数が表示されます。戻るボタンを使用して、[ラスター関数] ウィンドウに戻ることができます。
関数を開くと、2 つのタブ ([一般] と [パラメーター]) が表示されます。[一般] タブを使用して、関数の名前、説明、出力ピクセル タイプを変更できます。[パラメーター] タブを使用して、関数への入力を指定するとともに、関数のデータ処理方法を制御するパラメーターを設定できます。
一般タブ
[一般] タブで名前、説明、出力ピクセル タイプ、多次元ルールなどのラスター関数のプロパティを変更できます。
複数の関数を含む関数チェーンを作成する際、ラスター関数の名前および説明を変更すると非常に便利です。関数の名前および説明を使用して関数の機能を説明できるため、関数チェーンのコンポーネントを理解しやすくなります。
ほとんどの場合、[出力ピクセル タイプ] のデフォルトは [不明] となっています。これは、関数が出力ピクセル タイプを決定することを意味しています。多くの場合、この値を変更する必要はありません。一部のラスター関数の [出力ピクセル タイプ] は入力と同じであり、ピクセル タイプを変更する必要があることがあります。たとえば、表示上の目的で浮動小数点数の入力ラスターを 8 ビット符号なし形式に変換する場合は、[ストレッチ] 関数の [出力ピクセル タイプ] を変更する必要があります。
[多次元ルール] プロパティは、2 つ以上の入力ラスターを含むすべてのローカル ラスター関数に使用できます。ラスター関数が処理する多次元ラスター データセットが 2 つ以上ある場合、プロパティで多次元ラスター計算の処理ルールを制御します。
- [変数の一致] - このプロパティをオンにすると、2 つ以上の入力多次元ラスターの変数名が同じ場合のみ、ラスター関数は処理を続行します。一致する変数名が存在しない場合は、一致する変数名が存在しないことを示すエラー メッセージが表示されます。これがデフォルト値になります。オフの場合、入力多次元ラスターには異なる名前の変数を含めることができます。これは、相対湿度の入力および温度の入力が必要な [熱指数] などの関数で必要です。
- [ディメンションのユニオン] - このプロパティをオフにすると、2 つ以上の入力多次元ラスターのディメンション名が同じ場合のみ、ラスター関数は処理を続行します。一致するディメンション名が存在しない場合は、一致する変数名が存在しないことを示すエラー メッセージが表示されます。これがデフォルト値になります。オンの場合、ディメンション名が一致する必要がなくなり、結果はディメンションのユニオンになります。たとえば、2 つの多次元ラスターを追加し、両方に「temp」という名前の海洋温度変数が存在する場合に、1 つはディメンション Time に沿って計測され、もう 1 つはディメンション Depth に沿って計測されている場合、結果は Time および Depth ディメンションを含む多次元ラスターになり、温度変数はディメンションの組み合わせごとにまとめて追加されています。
![ラスター関数の [一般] タブ ラスター関数の [一般] タブ](GUID-E9741464-C0A2-4982-8E45-BCD0AEE17607-web.png)
パラメーター タブ
[パラメーター] タブを使用して、関数への入力を指定するとともに、関数のデータ処理方法を制御するパラメーターを設定できます。入力値は現在のマップ内のレイヤーのドロップダウン リストを使用して選択でき、入力値として指定できるものが表示されます。参照ボタンを使用して、入力ラスターを指定することもできます。
パラメーターの例としては、[陰影起伏] 関数の [Z 係数] パラメーターが挙げられます。[Z 係数] では、関数が処理するすべてのピクセル値に適用される係数を定義できます。
![[陰影起伏] ラスター関数を使用すると、[プロパティ] ウィンドウで Z 係数を設定できます。 [陰影起伏] ラスター関数を使用すると、[プロパティ] ウィンドウで Z 係数を設定できます。](GUID-24D5C30E-4232-4B8F-B134-0722729CD757-web.png)
入力とパラメーターを設定したら、ウィンドウの下部にある [新しいレイヤーの作成] ボタンをクリックして関数を適用できます。これにより、現在のマップに処理後の画像を表すレイヤーが作成されます。[新しいレイヤーの作成] ボタンの横にあるドロップダウン矢印を使用し、[選択したレイヤーに適用] または [名前を付けて保存] のいずれかを使用することもできます。[選択したレイヤーに適用] を使用した場合、[コンテンツ] ウィンドウで選択された最初のレイヤーに関数を適用します。[名前を付けて保存] を使用した場合、関数を新しいアイテムとして保存します。これらのオプションにアクセスするには、関数ウィンドウのアイテムを右クリックします。
[名前を付けて保存] オプションを使用した場合、ユーザーが指定したすべての入力と設定したパラメーター値で関数を保存します。このオプションは、複数の入力を持つ関数を使用する際に、パラメーター値を続けて入力しなくて済むため、便利です。また、その他の値をそのまま維持しながら、あるパラメーターの値だけを調整する場合にも便利です。
ある関数の出力を別の関数への入力として指定することで、複数の関数を連結してより複雑な解析を実行できるようになります。生成されるレイヤーには適用されたすべての関数が含まれており、ラスター関数テンプレートとして保存できます。
[ラスター関数] ウィンドウ内のアイテム
[ラスター関数] ウィンドウでは、関数を適用してプロセスを実行するだけでなく、ウィンドウを管理することもできます。[システム] カテゴリ内のアイテムを右クリックすると、関数を開いたり、別のカテゴリに関数をコピーしたり、関数をエクスポートしたりすることができます。
関数が [カスタム] または [プロジェクト] カテゴリにある場合、機能の編集、別のカテゴリへの移動、関数名の変更、関数の削除など、さらに多くの管理タスクを実行できます。公開権限を持つメンバーとしてサインインしている場合、アイテムを右クリックすると [ポータルと共有] オプションが表示されます。これにより、組織のメンバーや一般ユーザーとアイテムを共有できます。関数を編集する場合は、[ラスター関数] エディターを使用してラスター関数テンプレートを編集します。
オプション
[ラスター関数] ウィンドウのメニュー ボタン  には、次のオプション リストがあります。
には、次のオプション リストがあります。
| メニュー オプション | 説明 |
|---|---|
ギャラリー | [ギャラリー] モードを使用すると、関数が大きなアイコンとして表示されます。これがウィンドウのデフォルト ビューです。 |
アウトライン | [アウトライン] モードを使用すると、関数が小さなアイコンとして表示されます。これにより、画面上に表示される関数を増やすことができます。 |
新しいサブカテゴリの追加 | [プロジェクト] カテゴリまたは [システム] カテゴリのいずれかにサブカテゴリを作成します。 |
Python ラスター関数を開く | 作成したカスタム Python ラスター関数にアクセスします。 |
新しいテンプレートの作成 | [関数エディター] でテンプレートを作成します。ここでは、ModelBuilder と同様の操作で関数をドラッグして接続を作成できます。 |
履歴 | [カタログ] ウィンドウの [履歴] タブでラスター関数処理の履歴を表示します。ローカルおよびポータル上で実行されるラスター関数は、プロジェクト履歴と一緒に保存されます。プロジェクトで実行されたすべてのラスター関数をフィルター処理、並べ替え、および検索したり、実行された各機能に関する詳細情報を表示したり、使用したときと同じ設定で関数を再び開いたりできます。さらに、関数のプロパティを表示して [名前を付けて保存] をクリックすることで、これまでに実行したラスター関数または関数チェーンを保存できます。 |





