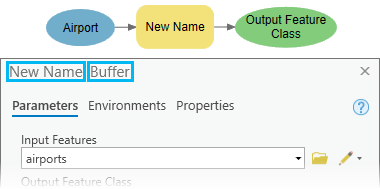ジオプロセシング モデルは、プロセスを作成するように接続されたモデル エレメントで構成されます。 プロジェクトの [カタログ] ウィンドウからジオプロセシング モデルにアクセスできます。 フォルダー内のツールボックスにアクセスするか、既存のツールボックスをプロジェクトに追加することによって、他のモデルを使用することもできます。
ジオプロセシング ツール、データ、およびその他のエレメントをモデルに追加し、これらのエレメントを相互に接続したり、エレメントのサイズや位置を変更したりできます。
データの追加
データをモデルに追加するには、データとレイヤーを次のウィンドウからドラッグします。
- フィーチャクラス、テーブル、ラスターなどのデータセットを [カタログ] ウィンドウから ModelBuilder にドラッグします。
- マップ レイヤーを [コンテンツ] ウィンドウから ModelBuilder にドラッグします。 ModelBuilder を操作する場合、[コンテンツ] ウィンドウには、最後にアクティブだったマップまたはシーンのレイヤーがリストされます。
データをモデルに追加すると、データ変数が作成され、青色の楕円で表示されます。 データ変数には、データ自体ではなく、データの説明が含まれます。 ModelBuilder は、変数のデータに関する説明的な情報 (空間範囲、フィールド情報、座標系) や、データへのパスを保存します。 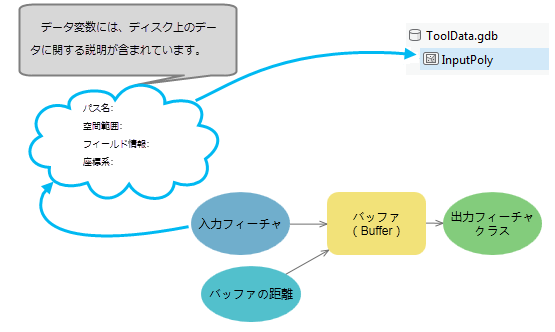
モデルを実行する前に、データ パスが正しく設定されていることを確認することをお勧めします。 データ変数の値 (データセットへのパスやレイヤー名) を表示または変更するには、変数をダブルクリックするか、変数を右クリックして [開く] をクリックします。 ダイアログ ボックスが開き、次の情報が表示されます。
ツールの追加
次の方法で、ツールをモデルに追加することができます。
- [ジオプロセシング] または [履歴] ウィンドウで、ツールをモデルにドラッグするか、ツールを右クリックして [モデルに追加] をクリックします。
- [ModelBuilder] タブで、[反復]
 、[ユーティリティ]
、[ユーティリティ]  、または [論理] ボタンをクリックして、モデル特有のツールを追加します。
、または [論理] ボタンをクリックして、モデル特有のツールを追加します。 - [ModelBuilder] タブで、[挿入] > [ツール]
 の順にクリックして、ジオプロセシング ツールおよびモデル特有のツール ([反復]、[ユーティリティ]、[論理] ツールなど) を追加します。
の順にクリックして、ジオプロセシング ツールおよびモデル特有のツール ([反復]、[ユーティリティ]、[論理] ツールなど) を追加します。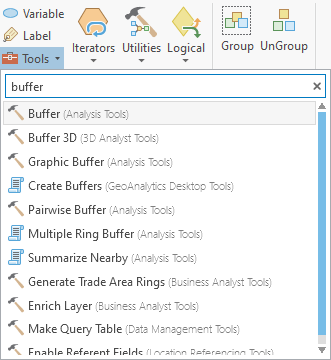
- ModelBuilder で直接入力して [モデルにツールを追加] ダイアログ ボックスを開き、特定のツールを検索します。 ツールをダブルクリックして、モデルにツールを追加できます。 検索結果から 1 つ以上のツールをドラッグすることもできます。 [モデルにツールを追加] ダイアログ ボックスには、すべてのジオプロセシング ツールとモデル特有のツールが含まれています。
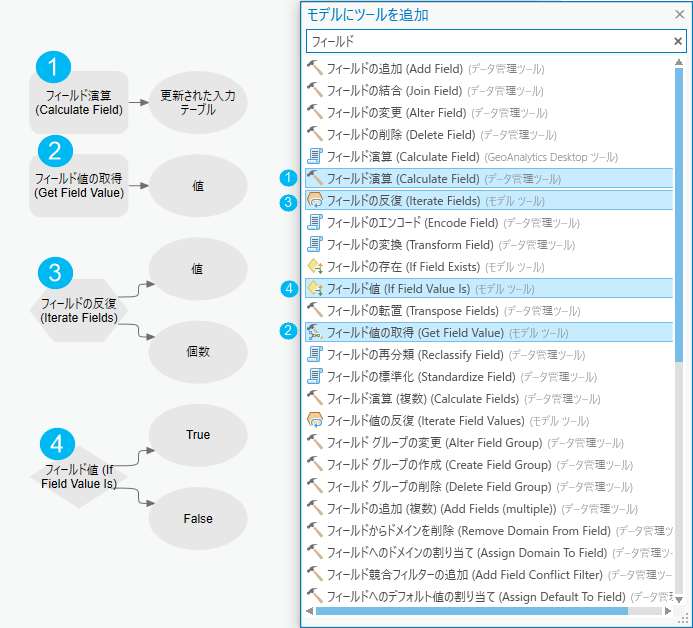
ジオプロセシング ツールをモデルに追加すると、ツール エレメントに加え、関連する出力変数が作成されます。 追加時には、ツールはまだ実行できる状態ではないため、モデル エレメントは、通常、グレーで表示されます。 必要なツールのパラメーターが指定されると、ツールの色が変わり、プロセスを実行する準備ができたことを示します。
データとツールの接続
モデル内の変数とツールを接続することで、データやその他のパラメーター設定をジオプロセシング ツールで使用するように指定できます。 接続は主に 2 通りの方法で作成できます。1 つは接続を対話的に描画する方法、もう 1 つはモデルでツールを開いて、モデル変数やマップ レイヤーを使用するか、データセットを参照することで入力パラメーターを指定する方法です。
注意:
変数は、1 つのツールまたは複数のツールに接続できます。
対話操作による接続の描画
対話操作で接続を描画するには、次の手順に従います。
- ツールに接続したい変数にマウス ポインターを合わせます。
ポインターの形状が接続ポインター
 に変わります。
に変わります。 - マウス ボタンをクリックしたまま、接続するツールまでポインターを移動します。
- ツールの上でマウス ボタンを離し、変数を接続するツール パラメーターを選択します。
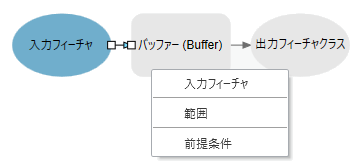
変数とツールの間に接続が作成されます。
ツールを開いて入力を指定します。
モデル内のツールのパラメーター設定を指定するには、次の手順に従います。
- ツールをダブルクリックするか右クリックして、[開く] をクリックします。
- [ジオプロセシング] ウィンドウでツールを実行する場合と同様に、ツールのパラメーター設定を指定します。
注意:
- 入力値と出力値にスペースおよび特殊文字が含まれる場合、[ジオプロセシング] ウィンドウにエラーが表示されるか、ツールの実行時にアンダースコアに置き換えられます。
- ツールがパラメーターの出力パスに %scratchGDB% を使用している場合、このプロジェクトのテンポラリ ジオデータベースがツールの実行中に存在しない場合は作成されます。
- モデル環境レベルで設定されたテンポラリ ワークスペースに出力を書き込むには、パラメーターの出力パスで %scratchworkspace% を使用します。
ツール パラメーターに、選択できるモデル変数のリストが表示されない場合があります。 このような場合、次のいずれかの方法も代わりに使用できます。
- モデル内のツールを右クリックして、[変数の作成] > [パラメーターから] の順にクリックします。 次に、変数を作成するツール パラメーターを名前で選択します。
- [ModelBuilder] タブの [挿入] グループの [変数] ボタン
 を使用して新しい空白の変数を挿入し、ツール パラメーターに適切なデータ タイプを選択し、変数値を指定して、変数からツール パラメーターへの接続を手動で描画します。
を使用して新しい空白の変数を挿入し、ツール パラメーターに適切なデータ タイプを選択し、変数値を指定して、変数からツール パラメーターへの接続を手動で描画します。
ジオプロセシング履歴からのモデルの作成
[ジオプロセシング] ウィンドウから実行したツールは、プロジェクトのジオプロセシング履歴に追加されます。 履歴に表示されているツールは、[モデルに追加] コマンドを使用するか、開いているモデルにドラッグすることでモデルに追加できます。 ツールは、すべての既存エレメントと受信エレメントの入出力を解析し、次の規則に従って正しいエレメントへの接続を自動的に作成します。
- 入出力のパスが定義されているツールが照合され、正確なパスに基づいて接続されます。 たとえば、値 C:\Temp.gdb\Buffers を含むツール 1 の出力は、同じ入力値 C:\Temp.gdb\Buffers を含むツール 2 の入力に接続されます。
- ツール 1 を [ジオプロセシング] ウィンドウから実行する場合、出力 C:\Temp.gdb\Buffers は [バッファー] レイヤーとして [コンテンツ] ウィンドウに追加されます。 このレイヤーはツール 2 への入力として使用されます。 ジオプロセシング履歴からツール 2 をモデルに追加すると、同じ値 (Buffers) を含む既存の変数に接続されます。 既存の値が存在しない場合、ツールはパス (C:\Temp.gdb\Buffers) の名前 (Buffers) が他の変数と一致するエレメントに接続します。 一致するエレメントが存在しない場合、Buffers 値を含む新しい変数がモデルに作成されます。
- [フィールドの追加 (Add Field)] や [フィールド演算 (Calculate Field)] など、新しい出力を作成する代わりに入力を変更するツールの場合、これらのツールが履歴からモデルに追加されると、履歴内のツールの時系列が維持されます。 たとえば、ジオプロセシング履歴には、[バッファー (Buffer)] ツールの後に [フィールドの追加 (Add Field)] ツールと [フィールド演算 (Calculate Field)] ツールが含まれます。 これらのツールが履歴からモデルに追加されると、[フィールドの追加 (Add Field)] は [バッファー (Buffer)] の出力を入力として使用し、[フィールド演算 (Calculate Field)] は [フィールドの追加 (Add Field)] の出力を入力として使用します。
エレメント プロパティの読み取りと設定
ツール プロパティは、ツール ダイアログ ボックスを開き、[前提条件] などのプロパティを指定することで設定できます。 [ツール パス] プロパティは読み取り専用で、ツールのソースを示します。 ソース パスをコピーするには、選択したパスを右クリックして [コピー] をクリックします。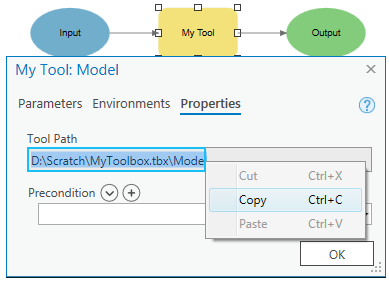
モデル ビューの名前にポインターを合わせると、モデル パスを表示できます。

モデル変数のデータ タイプを特定するには、変数のダイアログ ボックスを開きます。 パラメーター名の横に、データ タイプが一覧表示されます。
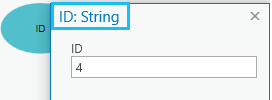
エレメントのサイズ変更と移動
モデル エレメントのサイズを変更するには、エレメントを選択してハンドルのいずれかをドラッグします。 モデル エレメントを移動するには、エレメントを選択し、エレメントの中央にカーソルを置いて移動ポインター  を表示して、モデル内の任意の場所にエレメントをドラッグします。
を表示して、モデル内の任意の場所にエレメントをドラッグします。
エレメントの名前の変更
ツールおよび変数のデフォルトの名前は、エレメントを追加するときに ModelBuilder によって自動的に生成されます。 エレメント名がすでにモデルで使用されている場合は、名前に一意の番号が付加されます。 モデル エレメントの名前を一意の名前に変更するには、モデル エレメントを右クリックして [名前の変更] をクリックします。新しい名前を入力した後、Enter キーを押すか、[名前の変更] ボックス以外の場所をクリックします。
変数の名前を変更しても、変数の内容、データセット、または値には影響しません。 たとえば、変数が C:\Data\Example.gdb\Roads という値を参照しているとします。 変数の名前を Roads から Streets に変更しても、データセットのパスは変更されません。変更されるのは変数の名前だけです。
モデル内のツールの名前を変更した後に元のツール名を表示する場合は、ツールをダブルクリックして開くか、ツールを右クリックして [開く] をクリックします。
ツールの新しい名前と元の名前の両方が、ダイアログ ボックスのタイトル バーに表示されます (例: [New Name: Buffer]。以下の画像を参照)。