È possibile creare collegamenti app per aprire l'app da campo Survey123 da un'altra app, un popup di una mappa web o un collegamento ipertestuale o sito Web. Utilizzare uno schema URL personalizzato per avviare l'app dal browser Web o utilizzare il collegamento app Survey123 per avviarla da un'app su Android o iOS. Utilizzare parametri URL per personalizzare il modo in cui l'app da campo viene aperta, ad esempio caricare uno specifico rilevamento, impostare coordinate per la posizione mappa predefinita e compilare risposte alle domande con valori predefiniti o trasferendo attributi di dati da un popup di una mappa web.
Collegare da un browser Web su Windows
È possibile creare un collegamento per aprire l'app da campo e integrarlo in un'altra app. È possibile inserire lo stesso collegamento in un browser Web per i test.
Nota:
Una volta creato il collegamento, è possibile sostituire arcgis-survey123:// con https://survey123.arcgis.app come collegamento Survey123 da utilizzare su iOS o Android.
La seguente procedura descrive come creare uno schema di URL personalizzato e utilizzarlo in un browser Web desktop:
- Digitare arcgis-survey123:// nel browser.
L'app di campo Survey123 si apre (o viene visualizzato un messaggio che invita ad aprirla).
Nota:
Per avviare e scaricare un rilevamento da un portale specifico, includere il parametro URL del portale, ad esempio, arcgis-survey123://?portalUrl=host.domain.com/webadaptor (dove host, domain e webadaptor sono sostituiti dalle informazioni del portale).
- Aggiungere un riferimento univoco a un rilevamento e aggiungerlo all'URL:
- Identificare l'ID elemento del rilevamento che si desidera aprire.
Nota:
Questa è la stringa di caratteri utilizzata da ArcGIS Online per identificare in modo univoco il rilevamento e che è possibile trovare nell'URL dall'elemento del modulo in ArcGIS Online. Ad esempio, se l'URL del rilevamento è https://exampleurl.maps.arcgis.com/home/item.html?id=36ff9e8c13e042a58cfce4ad87f55d19, l'ID dell'elemento del modulo è 36ff9e8c13e042a58cfce4ad87f55d19.
- Includere il rilevamento nell'URL aggiungendo ?itemID= e l'ID elemento del modulo alla fine dell'URL.
L'URL dovrà essere simile al seguente:arcgis-survey123://?itemID=36ff9e8c13e042a58cfce4ad87f55d19Se si esegue il test dell'URL, deve aprire l'app da campo Survey123 e aprire immediatamente il rilevamento.
Nota:
Se non è già presente sul dispositivo, il rilevamento viene scaricato su di esso.
- Identificare l'ID elemento del rilevamento che si desidera aprire.
- Includere risposte predeterminate alle domande aggiungendo nell'URL un riferimento a un campo utilizzando il nome a esso assegnato in XLSForm (non la sua etichetta). Per esempio, per popolare il campo Cognome, digitare &field:surname= e il valore.
& funge da separatore di parametri e field: si riferisce al nome della domanda da popolare.
L'URL dovrà essere simile al seguente:arcgis-survey123://?itemID=36ff9e8c13e042a58cfce4ad87f55d19&field:surname=KlauserÈ quindi possibile usare l'URL per aprire l'app da campo Survey123 e il rilevamento e compilare la domanda con la risposta indicata. In un URL del rilevamento è possibile compilare più domande. I nomi dei campi sono sensibili alle maiuscole e minuscole.
- Definire una posizione per una domanda geopoint nel rilevamento aggiungendo coordinate all'URL:
- Digitare ¢er= e inserire le coordinate.
- Digitare le coordinate di latitudine e longitudine in gradi decimali, separandole con una virgola.
- Facoltativamente, aggiungere l'altitudine in metri decimali come terzo valore, anch’esso separato da una singola virgola.
L'URL finale dovrà essere simile al seguente:
arcgis-survey123://?itemID=36ff9e8c13e042a58cfce4ad87f55d19&field:surname=Klauser¢er=37.8199,-122.4783,20Questo URL aprirà l'app da campo Survey123 e il rilevamento scelto, compilerà una domanda di testo e fornirà una nuova posizione predefinita per la domanda geopoint.
Gli attributi dei campi possono essere trasferiti a Survey123 anche da un popup in una mappa web di ArcGIS, consentendo l'integrazione con altre app Esri che utilizzano i popup in una mappa web. Questa funzionalità si può utilizzare per compilare un campo in Survey123 con il valore dell'attributo di una feature anziché con un valore definito, indicando il nome dell'attributo tra parentesi graffe.
- Aprire la mappa web e selezionare Pop-up per uno dei layer. Scegli Aggiungere contenuto e selezionare Testo. Fornire il testo da visualizzare per il collegamento e fare clic sul pulsante Collegamento per inserire il valore dell'URL collegamento.
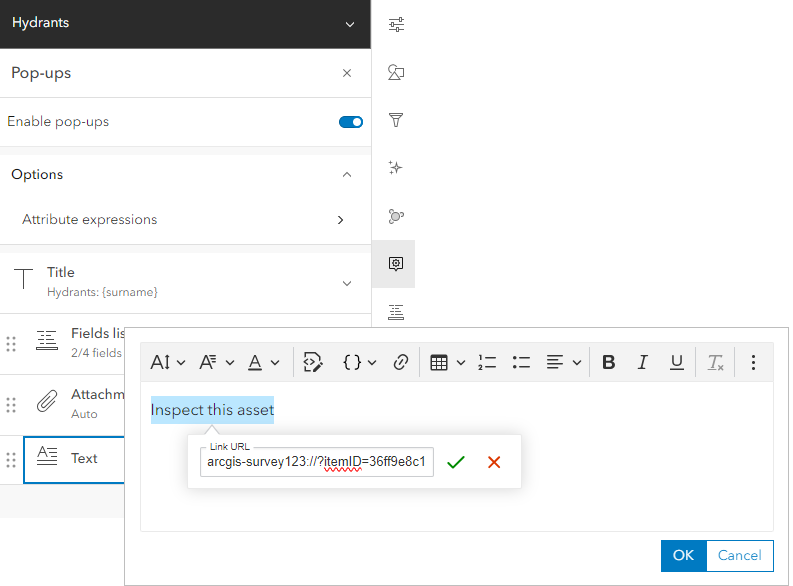
Questo URL compila il campo surname con il contenuto dell'attributo del nome della feature selezionata, anziché con un valore impostato:
arcgis-survey123://?itemID=36ff9e8c13e042a58cfce4ad87f55d19&field:surname={name}Questo URL compila il campo hydrantGlobalID con l'ID globale dell'idrante selezionato:
arcgis-survey123://?itemID=36ff9e8c13e042a58cfce4ad87f55d19&field:hydrantGlobalID={globalid}Nota:
Per impostazione predefinita, i valori possono solamente essere trasferiti a domande a scelta singola o a scelta multipla da un pop-up in una mappa web se il nome e l'etichetta della scelta corrispondente sono identici. Se i nomi e le etichette nel proprio elenco di opzioni sono differenti, è possibile utilizzare le funzioni DomainCode o UrlEncode in un'espressione ArcGIS Arcade nel popup per trasferire il valore desiderato.
Le domande all'interno di ripetizioni non possono essere compilate.
Collegare da un'altra app su iOS o Android
È possibile creare un collegamento da utilizzare in applicazioni ArcGIS per aprire Survey123 e acquisire dati in un rilevamento. La seguente procedura descrive come creare un collegamento a un'app Survey123 e utilizzarlo in un pop-up di una mappa web. Questo collegamento viene inserito nel popup di una mappa Web nell'organizzazione ArcGIS. È possibile testare il collegamento con un browser Web (con passaggi simili a quelli della sezione precedente) su un dispositivo iOS o Android.
- Aprire una mappa web che verrà visualizzata sul dispositivo e selezionare Pop-up per uno dei layer.
- Scegliere Aggiungi contenuto e selezionare Testo.
- Digitare Avvia Survey123, evidenziare questo testo, fare clic sul pulsante Collegamento per inserire l'URL collegamento. Digitare https://survey123.arcgis.app e fare clic su OK.
- Aprire la mappa web su un dispositivo mobile tramite browser o un'app ArcGIS.
- Selezionare una feature e fare clic sul collegamento Avvia Survey123 nel popup per aprire Survey123.
- Per includere il rilevamento nell'URL, aggiungere ?itemID= e l'ID elemento del modulo alla fine dell'URL. L'URL dovrà essere simile al seguente:
https://survey123.arcgis.app?itemID=36ff9e8c13e042a58cfce4ad87f55d19Se si esegue il test dell'URL, deve aprire l'app da campo Survey123 e aprire immediatamente il rilevamento.
Nota:
Se non è già presente sul dispositivo, il rilevamento viene scaricato su di esso.
- Includere risposte predeterminate alle domande aggiungendo nell'URL un riferimento a un campo utilizzando il nome a esso assegnato in XLSForm (non la sua etichetta). Per esempio, per popolare il campo Cognome, digitare &field:surname= e il valore.
& funge da separatore di parametri e field: si riferisce al nome della domanda da popolare.
L'URL dovrà essere simile al seguente:https://survey123.arcgis.app?itemID=36ff9e8c13e042a58cfce4ad87f55d19&field:surname=KlauserÈ quindi possibile usare l'URL per aprire l'app da campo Survey123 e il rilevamento e compilare la domanda con la risposta definita. In un URL del rilevamento è possibile compilare più domande. I nomi dei campi sono sensibili alle maiuscole e minuscole.
- Definire una posizione per una domanda geopoint nel rilevamento aggiungendo coordinate all'URL:
- Digitare ¢er= e inserire le coordinate.
- Digitare le coordinate di latitudine e longitudine in gradi decimali, separandole con una virgola.
- Facoltativamente, aggiungere l'altitudine in metri decimali come terzo valore, anch’esso separato da una singola virgola.
L'URL finale dovrà essere simile al seguente:
https://survey123.arcgis.app?itemID=36ff9e8c13e042a58cfce4ad87f55d19&field:surname=Klauser¢er=37.8199,-122.4783,20L'URL completo ora aprirà l'app da campo Survey123 e il rilevamento scelto, compilerà una domanda di testo e fornirà una nuova posizione predefinita per la domanda geopoint.
Parametri URL per avviare l'app da campo
I seguenti parametri possono essere utilizzati per personalizzare l'apertura dell'app di campo:
| Parametro | Descrizione | Tipo |
|---|---|---|
center | Centra la mappa in base a latitudine, longitudine e altitudine note. Esempio: | Stringa |
field:fieldname | Popola le domande del rilevamento con i valori del campo. Esempio: | Stringa |
portalUrl | L'URL del portale in cui è ospitato l'elemento del rilevamento. Esempio: | Stringa |
itemID | Il modulo da aprire Esempio: | UUID |
download | Scarica automaticamente il rilevamento quando il dispositivo è online. L'impostazione predefinita è true. Esempio: | Booleano |
action | Specifica come viene aperto il rilevamento. I valori supportati sono collect (predefinito), edit, view e copy. Esempio: | Stringa |
folder | Specifica la cartella da cercare quando viene utilizzato il parametro filter. I valori supportati sono inbox, drafts, outbox, sent e * (tutte le cartelle). Esempio: | Stringa |
callback | L'URL a cui tornare quando un'azione del modulo (per esempio inviare, passare a bozze, annullare o uscire) è completata. Esempio: | URL |
callback:status | Specifica lo stato del rilevamento quando viene attivato il callback. I valori supportati per lo stato sono cancel, draft, submit e close. Lo stato close può essere usato solo quando action=view. Esempio: | Stringa |
filter | Cerca i rilevamenti esistenti sul dispositivo per una stringa specifica. Fornisce il nome di un particolare campo per cercale solo tale campo per la stringa desiderata. Esempio: | Stringa |
update | Aggiorna il contenuto di Posta in arrivo e tenta di inviare i rilevamenti all'opzione Posta in uscita. L'impostazione predefinita è false. Esempio: | Booleano |
q:queryparameter | Interroga il feature layer per un record esistente. Può essere utilizzato per recuperare contenuti che non sono presenti sul dispositivo. Esempi: | Stringa |