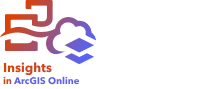
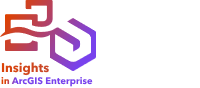

In Insights è possibile creare mappe interattive per visualizzare dati geografici.
Per creare una mappa, è necessario aggiungere dati alla pagina. Una mappa viene creata per impostazione predefinita quando si aggiungono dati da un feature layer, compresi layer da ArcGIS Living Atlas of the World.
Nota:
Se il dataset aggiunto non contiene dati geografici, è necessario abilitare la posizione prima di creare una mappa. Per maggiori informazioni, vedi Abilitare le posizioni per i tuoi dati.
Per creare mappe interattive, trascinare un dataset con un campo di posizione dal riquadro dei dati sulla pagina e rilasciarlo nella zona di rilascio Mappa. È anche possibile selezionare una singola stringa, numero o campo tasso/rapporto e trascinarlo sulla pagina, oppure utilizzare il pulsante Mappa  in cima al riquadro dei dati.
in cima al riquadro dei dati.
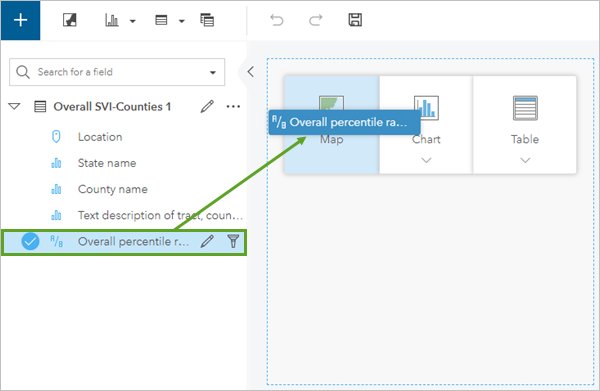
Suggerimento:
 È possibile copiare una scheda mappa su un'altra pagina trascinandola nella scheda
È possibile copiare una scheda mappa su un'altra pagina trascinandola nella scheda Nuova pagina o su una pagina già creata. Per copiare la mappa sulla stessa pagina, utilizzare i comandi Ctrl+C per copiare e Ctrl+V per incollare.
Nuova pagina o su una pagina già creata. Per copiare la mappa sulla stessa pagina, utilizzare i comandi Ctrl+C per copiare e Ctrl+V per incollare.
Il tipo di campo selezionato determina il tipo di mappa creata. È anche possibile passare a una mappa da un grafico o una tabella esistente. Il tipo di mappa a cui si passa dipende dagli input dei dati provenienti dalla scheda esistente. Ad esempio, un grafico a barre diventa una mappa categoria. Un istogramma diventa una mappa di simboli graduati.
Per ulteriori informazioni sui requisiti dei dati per ciascun tipo di mappa, nonché esempi e informazioni sulle impostazioni che è possibile modificare e con cui interagire, consultare i singoli argomenti delle mappe.
Dopo aver ottenuto una mappa sulla pagina, è possibile iniziare a esplorare i dati impiegando analisi spaziale oppure modificare lo stile della mappa.
Un'icona di avvertimento  che indica che la mappa non visualizza tutte le feature del dataset. L'avvertimento sarà visualizzato per le mappe contenenti oltre 100.000 feature nell'estensione mappa. Fare clic sull'icona per visualizzare il numero di feature di cui eseguire il rendering. L'intero dataset continuerà ad essere utilizzato per l'analisi spaziale, purché non siano attivi filtri o selezioni, anche nel caso in cui non venga eseguito il rendering dell'intero dataset.
che indica che la mappa non visualizza tutte le feature del dataset. L'avvertimento sarà visualizzato per le mappe contenenti oltre 100.000 feature nell'estensione mappa. Fare clic sull'icona per visualizzare il numero di feature di cui eseguire il rendering. L'intero dataset continuerà ad essere utilizzato per l'analisi spaziale, purché non siano attivi filtri o selezioni, anche nel caso in cui non venga eseguito il rendering dell'intero dataset.
Suggerimento:
Se si utilizza un dataset puntuale, la commutazione ad una mappa di bin consente di visualizzare tutti i dati.
Tipi di mappe
Insights utilizza lo Smart Mapping per creare il tipo di mappa migliore per i dati da visualizzare, pertanto si riceverà sempre il tipo di mappa migliore per il campo in fase di mappatura.
La tabella che segue indica gli input per ciascuna mappa, le visualizzazioni correlate cui è possibile passare utilizzando il pulsante Tipo di visualizzazione  e le domande alle quali la mappa può aiutare a rispondere.
e le domande alle quali la mappa può aiutare a rispondere.
| Visualizzazione | Tipi di dati | Tipi di visualizzazione correlati | Domande a cui è possibile rispondere |
|---|---|---|---|
Binned Map | Dati puntuali (obbligatorio) e campo numero o tasso/rapporto (opzionale). |
| Dove si trova? Come è distribuito? Dove solo i valori massimi? Dove solo i valori minimi? |
Mappa coropletica | Campo numero o tasso/rapporto. |
| Come è distribuito? |
Simboli diagramma a colonna | Feature multipart e un campo stringa. |
| Dove si trova? Come sono distribuiti i dati per categoria? |
Mappa termica | Dati puntuali. |
| Come è distribuito? |
Mappa dei collegamenti | Due campi di localizzazione. |
| Come è correlato? |
Mappa delle posizioni | Un campo di localizzazione. |
| Dove si trova? Come è distribuito? |
Simboli diagramma a torta | Feature multipart e un campo stringa. |
| Dove si trova? Come sono distribuiti i dati per categoria? |
Mappa di simboli graduati | Un campo numerico. |
| Dove si trova? Come è distribuito? Dove solo i valori massimi? Dove solo i valori minimi? |
Mappa di valori univoci | Un campo stringa. |
| Dove si trova? Come sono distribuiti i dati per categoria? |
Cambiare o rimuovere una mappa di base
Per Insights in ArcGIS Online e Insights in ArcGIS Enterprise, la basemap predefinita utilizzata per le schede mappa sarà identica alla mappa di base predefinita nell'organizzazione ArcGIS. Per Insights desktop, le basemap con Tema grigio chiaro e il Tema grigio scuro sono incluse nell'installazione, ma altre basemap sono disponibili quando si è effettuato l'accesso a un'organizzazione ArcGIS.
È possibile modificare la mappa di base per le schede mappa utilizzando il pulsante di menu Mappe di base  sulla barra degli strumenti della pagina.
sulla barra degli strumenti della pagina.
Nota:
Se viene attivata una scheda mappa, la modifica della basemap aggiornerà solo la scheda attiva. Se non vi sono schede mappa attive, verrà modificata la basemap di tutte le mappe. Una scheda mappa è attiva quando si vedono la barra degli strumenti della mappa e il pulsante Azione  .
.
Per rimuovere i layer della mappa di base da una scheda di mappa, completare i seguenti passaggi:
- Nella barra degli strumenti della mappa, fare clic sul pulsante Opzioni scheda
 .
. - Nel menu laterale, fare clic sul pulsante Aspetto
 .
. - Fare clic sulla scheda Opzioni mappa
 .
. - In Layer mappa di base, deselezionare i layer che si desidera rimuovere dalla mappa.
Aggiungere o rimuovere un layer
Le mappe rappresentano i dati di diversi dataset come layer separati. È possibile aggiungere un nuovo layer alla mappa trascinando un campo da un dataset diverso nell'area di rilascio Aggiungi nuovo layer su una mappa esistente.
Un layer può essere eliminato da una mappa espandendo il riquadro Opzioni layer  e facendo clic sul pulsante Elimina
e facendo clic sul pulsante Elimina  . È inoltre possibile disattivare provvisoriamente un layer sulla mappa facendo clic sul simbolo del layer accanto al nome del layer nella legenda.
. È inoltre possibile disattivare provvisoriamente un layer sulla mappa facendo clic sul simbolo del layer accanto al nome del layer nella legenda.
Utilizzare la barra degli strumenti della mappa
Ogni mappa dispone di una barra degli strumenti che può essere utilizzata per trovare più informazioni o manipolare i dati o la scheda.
| Strumento | Descrizione |
|---|---|
Opzioni layer | Il pulsante Opzioni layer Nota:I layer nascosti rimarranno nascosti se il report è pubblicato. |
Filtro scheda | Utilizzare il pulsante Filtro scheda Per ulteriori dettagli, si veda Filtrare i dati. |
Strumenti di selezione | Gli strumenti di selezione (accessibili tramite il pulsante Strumenti di selezione
Per ulteriori dettagli, si veda Effettuare selezioni. |
Strumenti di zoom | Gli strumenti di zoom (accedere con il pulsante Strumenti di zoom
Suggerimento:È possibile utilizzare lo zoom anche con Maiusc+clic+trascina. Per ulteriori informazioni, vedere Esplorare le mappe. |
Tipo di visualizzazione | Il pulsante Tipo di visualizzazione |
Estensioni sinc | Il pulsante Sincronizza estensioni |
Ingrandisci | Utilizzare il pulsante Massimizza |
Abilita filtri incrociati | Utilizzare il pulsante Abilita filtri incrociati Per ulteriori dettagli, si veda Filtrare i dati. |
Inverti scheda | Il pulsante Gira la scheda |
Opzioni scheda | Utilizzare il pulsante Opzioni scheda |
Ruotare una mappa
Ruotando una mappa è possibile cambiare l'orientamento delle feature. Ad esempio, potrebbe essere utile ruotare una mappa di una rete di strade in cui le strade sono parallele ma non orientate esattamente nord-sud e est-ovest.
È possibile cambiare la rotazione della mappa facendo clic e trascinando la mappa oppure utilizzare le scorciatoie da tastiera A e D per ruotare una mappa attiva.
Nota:
Fare clic con il tasto destro non ruoterà la mappa appropriatamente in Microsoft Edge quando Abilita gesti del mouse è abilitato per il browser. Per risultati migliori, disattivare Abilita gesti del mouse nelle impostazioni del browser o utilizzare un metodo alternativo per ruotare la mappa.
In alternativa, completare le procedura seguente per aggiornare la rotazione della mappa:
- Nella barra degli strumenti della mappa, fare clic sul pulsante Opzioni scheda
 .
. - Nel menu laterale, fare clic sul pulsante Aspetto
 .
. - Fare clic sulla scheda Opzioni mappa
 .
. - In Rotazione (senso orario), utilizzare le frecce su e giù per cambiare il grado della rotazione o digitare un numero. I valori accettabili sono numeri positivi da 0 a 360.
La rotazione della mappa si aggiorna.
Aggiungere una freccia nord
Una freccia nord indica l'orientamento di un mappa. Una freccia nord è importante in una mappa che è stata ruotata.
Per aggiungere o rimuovere una freccia nord, procedere nel modo seguente:
- Nella barra degli strumenti della mappa, fare clic sul pulsante Opzioni scheda
 .
. - Nel menu laterale, fare clic sul pulsante Aspetto
 .
. - Fare clic sulla scheda Opzioni mappa
 .
. - Selezionare la casella Mostra freccia nord.
La freccia nord appare nella mappa. È possibile fare clic sulla freccia nord per ruotare la mappa sull'orientamento predefinito, purché la navigazione non sia bloccata per la mappa.
Copiare una mappa
È possibile duplicare una scheda mappa su una pagina attivando la scheda (una scheda grafico è attiva quando il pulsante Azione  è visibile) e utilizzando Ctrl+C per copiare la scheda e Ctrl+V per incollarla sulla pagina.
è visibile) e utilizzando Ctrl+C per copiare la scheda e Ctrl+V per incollarla sulla pagina.
È possibile copiare una scheda mappa in un'altra pagina trascinando la scheda nella scheda  Nuova pagina o in una pagina esistente. Quando si copia una mappa in una nuova pagina, anche il dataset verrà copiato, se necessario, insieme a tutti i processi utilizzati per creare la mappa. Il dataset non verrà copiato se esiste già nella nuova pagina, a meno che uno dei dataset non contenga un filtro dataset, un campo calcolato o un campo di posizione creato tramite l'abilitazione della posizione.
Nuova pagina o in una pagina esistente. Quando si copia una mappa in una nuova pagina, anche il dataset verrà copiato, se necessario, insieme a tutti i processi utilizzati per creare la mappa. Il dataset non verrà copiato se esiste già nella nuova pagina, a meno che uno dei dataset non contenga un filtro dataset, un campo calcolato o un campo di posizione creato tramite l'abilitazione della posizione.
Limitazioni
È supportato un massimo di 16 mappe per ogni pagina usando le mappe di base tile vettoriale. Si consiglia di utilizzare più pagine con meno mappe su ogni pagina. Per ulteriori informazioni, consultare Errore: troppi contesti WebGL. Impossibile aggiungere il layer.
Risoluzione dei problemi
Se viene aggiunto un feature layer a una mappa ma non sono visibili feature, la scala della mappa potrebbe non rientrare nell'intervallo di visibilità. Se un layer è al di fuori dell'intervallo visibile, il simbolo nell'elenco dei layer viene disabilitato e compare il messaggio Visibile solo su alcune scale quando si passa il cursore sul layer. Prova a ingrandire o ridurre la mappa per appurare se il layer appare con una scala diversa. A seconda dell'intervallo visibile, potrebbe essere necessario utilizzare gli strumenti di zoom per effettuare lo zoom a una scala in cui il layer è visibile. Se necessario, puoi anche bloccare la navigazione sulla mappa alla scala a cui il layer è visibile.
Inoltre, alcune mappe di base hanno intervalli visibili. Se la mappa di base non è visibile, provare a effettuare lo zoom avanti o indietro fino a quando la mappa di base compare, oppure passare a una mappa di base diversa.
Risorse
Usare le seguenti risorse per saperne di più:
 può essere utilizzato per mostrare o nascondere il nome e il simbolo del dataset visualizzato sulla mappa. Il pannello delle
può essere utilizzato per mostrare o nascondere il nome e il simbolo del dataset visualizzato sulla mappa. Il pannello delle  per rimuovere i dati indesiderati dalla scheda. I filtri possono essere applicati a tutti i campi stringa, numerici, di frequenza/rapporto e data/ora. I filtri scheda non influenzano altre schede che impiegano lo stesso dataset.
per rimuovere i dati indesiderati dalla scheda. I filtri possono essere applicati a tutti i campi stringa, numerici, di frequenza/rapporto e data/ora. I filtri scheda non influenzano altre schede che impiegano lo stesso dataset. ) sono utilizzabili per evidenziare importanti feature. Le selezioni su una scheda influenzano qualsiasi altra scheda che impiega lo stesso dataset. I seguenti strumenti di selezione sono disponibili sulle schede mappa.
) sono utilizzabili per evidenziare importanti feature. Le selezioni su una scheda influenzano qualsiasi altra scheda che impiega lo stesso dataset. I seguenti strumenti di selezione sono disponibili sulle schede mappa. ) possono essere utilizzati per cambiare l'estensione dei dati. I seguenti strumenti di zoom possono essere utilizzati sulle schede mappa:
) possono essere utilizzati per cambiare l'estensione dei dati. I seguenti strumenti di zoom possono essere utilizzati sulle schede mappa: può essere utilizzato per visualizzare tutte le mappe alla stessa estensione e allo stesso livello di zoom.
può essere utilizzato per visualizzare tutte le mappe alla stessa estensione e allo stesso livello di zoom. per ingrandire la scheda. Le altre schede della pagina saranno ridotte a miniature. È possibile far tornare la scheda alla sua dimensione iniziale con il pulsante
per ingrandire la scheda. Le altre schede della pagina saranno ridotte a miniature. È possibile far tornare la scheda alla sua dimensione iniziale con il pulsante  .
. per consentire di creare filtri sulla scheda usando selezioni effettuate su altre schede. I filtri incrociati possono essere rimossi utilizzando il pulsante
per consentire di creare filtri sulla scheda usando selezioni effettuate su altre schede. I filtri incrociati possono essere rimossi utilizzando il pulsante  .
. , gira la scheda per visualizzare le informazioni relative ai layer sulla mappa, quali il conteggio delle feature, il timestamp che mostra quando è stato eseguito l'ultimo aggiornamento e i riferimenti per la mappa di base. Inoltre, è presente uno spazio per descrivere l'analisi sulla scheda.
, gira la scheda per visualizzare le informazioni relative ai layer sulla mappa, quali il conteggio delle feature, il timestamp che mostra quando è stato eseguito l'ultimo aggiornamento e i riferimenti per la mappa di base. Inoltre, è presente uno spazio per descrivere l'analisi sulla scheda.