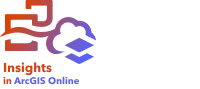
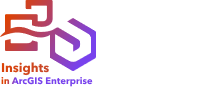
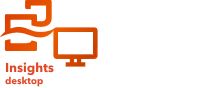
Un grafico a bolle può essere utilizzato per visualizzare in che modo i dati di categoria sono correlati.
I grafici a bolle possono rispondere a domande sui dati quali: Come è correlato? Quanti sono? Come è distribuito?
Esempio
Una compagnia di assicurazioni sta riesaminando i tipi di polizze che offre per confrontarle con i risultati di una ricerca di mercato ultimata di recente. I principali desiderano sapere quante polizze la società ha venduto in ciascuna classe rispetto alle altre classi. Un grafico a bolle con categorie consente di confrontare visivamente il numero di ciascuna classe di polizze rispetto ad altre classi di polizze.

Creare un grafico a bolle
Per creare un grafico a bolle, procedere come segue:
- Selezionare una delle seguenti combinazioni di dati:
- Un campo stringa

- Un campo stringa
 e un campo numerico
e un campo numerico  o campo frequenza/rapporto
o campo frequenza/rapporto 
Nota:
Se non si seleziona un numero o un campo frequenza/rapporto, i dati saranno aggregati e verrà mostrato un contatore.
È possibile cercare campi utilizzando la barra di ricerca nel riquadro dei dati.
- Un campo stringa
- Creare un grafico eseguendo le operazioni seguenti:
- Trascinare i campi selezionati su una nuova carta.
- Passare con il mouse sull’area di rilascio Grafico.
- Trascinare i campi selezionati su Grafico a bolle.
Suggerimento:
È anche possibile creare grafici utilizzando il menu Grafico in alto nel riquadro dati o il pulsante Tipo di visualizzazione  o una scheda già presente. Per il menu Grafico, saranno abilitati unicamente i grafici compatibili con i propri dati. Per il menu Tipo di visualizzazione, saranno mostrati unicamente le visualizzazioni compatibili (compresi mappe, grafici o tabelle).
o una scheda già presente. Per il menu Grafico, saranno abilitati unicamente i grafici compatibili con i propri dati. Per il menu Tipo di visualizzazione, saranno mostrati unicamente le visualizzazioni compatibili (compresi mappe, grafici o tabelle).
Note sull'utilizzo
I grafici a bolle sono caratterizzati da valori univoci.
Ciascuna bolla sul grafico a bolle può rappresentare un conteggio di feature in tale categoria o la somma di un campo numerico o frequenza/rapporto.
Questa visualizzazione crea un dataset di risultati  nel riquadro dei dati, che include i campi utilizzati per creare il grafico. Il dataset risultante può essere utilizzato per creare visualizzazioni aggiuntive, rinominare i campi sugli assi del grafico o nei popup o applicare filtri al grafico.
nel riquadro dei dati, che include i campi utilizzati per creare il grafico. Il dataset risultante può essere utilizzato per creare visualizzazioni aggiuntive, rinominare i campi sugli assi del grafico o nei popup o applicare filtri al grafico.
Utilizzare il pulsante Opzioni layer  per aprire il riquadro Opzioni layer ed eseguire le seguenti operazioni per aggiornare le opzioni di configurazione:
per aprire il riquadro Opzioni layer ed eseguire le seguenti operazioni per aggiornare le opzioni di configurazione:
- Utilizzare la scheda Legenda
 per effettuare selezioni sul grafico. Per cambiare il colore associato a un valore, fare clic sul simbolo e scegliere un colore dalla tavolozza o fornire un valore esadecimale. Il pulsante popup della legenda
per effettuare selezioni sul grafico. Per cambiare il colore associato a un valore, fare clic sul simbolo e scegliere un colore dalla tavolozza o fornire un valore esadecimale. Il pulsante popup della legenda  mostra la legenda come una scheda separata nella pagina.
mostra la legenda come una scheda separata nella pagina. Utilizzare la scheda Aspetto
La rappresentazione del grafico può essere modificata tra le opzioni Barre e Lollipop. Per rappresentare i valori in modo preciso, si preferiscono le barre. I lollipop possono essere preferibili per i grafici con un numero elevato di valori o dove tutti i valori sono vicini al massimo. per modificare il colore del simbolo (solo simbolo singolo), il colore del contorno e la rappresentazione sul grafico.
per modificare il colore del simbolo (solo simbolo singolo), il colore del contorno e la rappresentazione sul grafico.
Utilizzare il pulsante Filtro scheda  per rimuovere i dati indesiderati dalla scheda oppure per mostrare solo i primi o gli ultimi n valori. I filtri possono essere applicati a tutti i campi stringa, numerici, di frequenza/rapporto e data/ora. I filtri scheda non influenzano altre schede che impiegano lo stesso dataset.
per rimuovere i dati indesiderati dalla scheda oppure per mostrare solo i primi o gli ultimi n valori. I filtri possono essere applicati a tutti i campi stringa, numerici, di frequenza/rapporto e data/ora. I filtri scheda non influenzano altre schede che impiegano lo stesso dataset.
Utilizzare il pulsante Strumenti di selezione  per selezionare feature sul grafico utilizzando lo strumento di selezione singola o per invertire la selezione.
per selezionare feature sul grafico utilizzando lo strumento di selezione singola o per invertire la selezione.
Utilizzare il pulsante Tipo di visualizzazione  per alternare tra un grafico a bolle e altre visualizzazioni, ad esempio una mappa di valori univoci, una tabella di riepilogo, un grafico a colonne o un grafico a ciambella.
per alternare tra un grafico a bolle e altre visualizzazioni, ad esempio una mappa di valori univoci, una tabella di riepilogo, un grafico a colonne o un grafico a ciambella.
Utilizzare il pulsante Ordina  per cambiare l'ordinamento del grafico. Il grafico può essere ordinato in ordine crescente, decrescente, alfabetico o alfabetico inverso. L'ordine predefinito è Ordine decrescente.
per cambiare l'ordinamento del grafico. Il grafico può essere ordinato in ordine crescente, decrescente, alfabetico o alfabetico inverso. L'ordine predefinito è Ordine decrescente.
Utilizzare il pulsante Massimizza  per ingrandire la scheda. Le altre schede della pagina saranno ridotte a miniature. È possibile far tornare la scheda alla sua dimensione iniziale con il pulsante Ripristina in basso
per ingrandire la scheda. Le altre schede della pagina saranno ridotte a miniature. È possibile far tornare la scheda alla sua dimensione iniziale con il pulsante Ripristina in basso .
.
Utilizzare il pulsante Abilita filtri incrociati  per consentire di creare filtri sulla scheda usando selezioni effettuate su altre schede. I filtri incrociati possono essere rimossi utilizzando il pulsante Disabilita filtri incrociati
per consentire di creare filtri sulla scheda usando selezioni effettuate su altre schede. I filtri incrociati possono essere rimossi utilizzando il pulsante Disabilita filtri incrociati .
.
Utilizzare il pulsante Gira scheda  per visualizzare il retro della scheda. La scheda Informazioni scheda
per visualizzare il retro della scheda. La scheda Informazioni scheda  fornisce informazioni riguardo ai dati sulla scheda e la scheda Esporta dati
fornisce informazioni riguardo ai dati sulla scheda e la scheda Esporta dati  consente agli utenti di esportare i dati dalla scheda.
consente agli utenti di esportare i dati dalla scheda.
Utilizzare il pulsante Opzioni scheda  per accedere alle seguenti opzioni:
per accedere alle seguenti opzioni:
- Pulsante Aspetto
 : cambiare il colore di sfondo, di primo piano e il bordo della scheda.
: cambiare il colore di sfondo, di primo piano e il bordo della scheda. - Pulsante Modifica etichette
 : creare etichette personalizzate per gli assi del grafico. Per modificare le etichette, fare clic sul pulsante Modifica etichette, poi fare clic sull'asse per renderla modificabile.
: creare etichette personalizzate per gli assi del grafico. Per modificare le etichette, fare clic sul pulsante Modifica etichette, poi fare clic sull'asse per renderla modificabile. - Pulsante Ordina
 : spostare la scheda in avanti o indietro in relazione alle altre schede sulla pagina.
: spostare la scheda in avanti o indietro in relazione alle altre schede sulla pagina. - Pulsante Elimina
 : consente di rimuove la scheda dalla pagina. Se non si intendeva eliminare la scheda, è possibile recuperarla con il pulsante Annulla
: consente di rimuove la scheda dalla pagina. Se non si intendeva eliminare la scheda, è possibile recuperarla con il pulsante Annulla  .
.
Risorse
Usare le seguenti risorse per ulteriori informazioni sui grafici: