

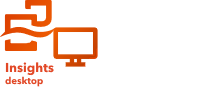
Creare una mappa delle posizioni per vedere dove si trovano le feature puntuali, lineari e areali (o in alternativa, dove non si trovano le feature). Una mappa delle posizioni visualizza tutte le feature in un dataset utilizzando un unico simbolo uniforme. Le mappe delle posizioni consentono di rispondere a domande sui dati come: Dove si trova? Come è distribuito?
Le mappe delle posizioni sono più utili per i dataset in cui è possibile visualizzare la maggior parte o tutte le feature sulla mappa con una sovrapposizione relativamente ridotta. Se ci sono troppe feature puntuali da distinguere sulla mappa, prendere in considerazione la creazione di una mappa di bin o di una mappa termica.
Esempio
Una compagnia di assicurazioni sta conducendo una valutazione per determinare quante delle sue polizze sono state stipulate in un'area esposta a uragani e il relativo rischio. È possibile utilizzare una mappa posizione per dare all'analista un'idea del numero di polizze nell'area ad alto rischio.

La precedente mappa delle posizioni mostra le posizioni dei clienti come feature puntuali e l'area a rischio di uragani come feature areale nel layer inferiore. La mappa posizione mostra una densità relativamente alta di punti all'interno dell'area a rischio di uragani rispetto al numero di punti dell'entroterra.
Creare una mappa posizione
Per creare una mappa delle posizioni, completare la seguente procedura:
- Effettuare una delle seguenti operazioni:
- Trascinare un dataset nella pagina e sull’area di rilascio Mappa.
- Espandere il dataset, selezionare il campo relativo alla posizione
 , trascinare il campo sulla pagina e trascinarlo sull’area di rilascio Mappa.
, trascinare il campo sulla pagina e trascinarlo sull’area di rilascio Mappa.
Nota:
È possibile creare una mappa anche selezionando un campo e facendo clic sul pulsante Mappa sopra il riquadro dati.
- Se il dataset dispone di un simbolo predefinito diverso da un simbolo singolo, espandere la legenda per visualizzare il riquadro Opzioni layer, fare clic sulla scheda Simbologia
 e modificare Tipo di simbolo in Posizione (simbolo singolo).
e modificare Tipo di simbolo in Posizione (simbolo singolo).
Note sull'utilizzo
Per accedere al riquadro Opzioni layer, fare clic sulla freccia accanto al nome del layer. È possibile eseguire le seguenti attività nel riquadro Opzioni layer:
- Utilizzare la scheda Legenda
 per visualizzare il conteggio di feature nel dataset.
per visualizzare il conteggio di feature nel dataset. - Utilizzare la scheda Simbologia
 per cambiare il campo visualizzato sulla mappa o passare ad un tipo diverso di mappa.
per cambiare il campo visualizzato sulla mappa o passare ad un tipo diverso di mappa. - Utilizzare la scheda Annotazione
 per disabilitare i popup per il layer e abilitare le etichette.
per disabilitare i popup per il layer e abilitare le etichette. - Utilizzare la scheda Aspetto
 per eseguire le operazioni seguenti:
per eseguire le operazioni seguenti:- Simboli: cambiare le proprietà dello stile dei simboli come la forma simbolo, il colore di riempimento, lo spessore contorno e la trasparenza del layer.
- Effetti layer: applicare gli effetti, come il bloom o l'ombreggiatura.
- Usare la scheda Attributi
 per visualizzare i dettagli per le feature selezionate sulla mappa.
per visualizzare i dettagli per le feature selezionate sulla mappa.
Utilizzare il pulsante Filtro scheda  per rimuovere i dati indesiderati dalla scheda. I filtri possono essere applicati a tutti i campi stringa, numerici, di frequenza/rapporto e data/ora. I filtri scheda non influenzano altre schede che impiegano lo stesso dataset.
per rimuovere i dati indesiderati dalla scheda. I filtri possono essere applicati a tutti i campi stringa, numerici, di frequenza/rapporto e data/ora. I filtri scheda non influenzano altre schede che impiegano lo stesso dataset.
Utilizzare il pulsante Strumenti di selezione  per selezionare feature sulla mappa utilizzando gli strumenti di selezione singola, selezione riquadro e lazo, effettuare lo zoom alla selezione o invertire la selezione.
per selezionare feature sulla mappa utilizzando gli strumenti di selezione singola, selezione riquadro e lazo, effettuare lo zoom alla selezione o invertire la selezione.
Utilizzare il pulsante Strumenti di zoom  per effettuare lo zoom avanti o indietro sulla mappa, zoom su una selezione, impostare l'estensione predefinita di una mappa, zoom su un layer o bloccare la navigazione sulla mappa.
per effettuare lo zoom avanti o indietro sulla mappa, zoom su una selezione, impostare l'estensione predefinita di una mappa, zoom su un layer o bloccare la navigazione sulla mappa.
Utilizzare il pulsante Tipo di visualizzazione  per passare direttamente tra una mappa di posizione e altre visualizzazioni, ad esempio una tabella di riferimento, un grafico a barre o un grafico a bolle.
per passare direttamente tra una mappa di posizione e altre visualizzazioni, ad esempio una tabella di riferimento, un grafico a barre o un grafico a bolle.
Utilizzare il pulsante Sincronizza estensioni  per collegare l'estensione di tutte le mappe sulla pagina per effettuare zoom e pan simultaneamente.
per collegare l'estensione di tutte le mappe sulla pagina per effettuare zoom e pan simultaneamente.
Utilizzare il pulsante Massimizza  per ingrandire la scheda. Le altre schede della pagina saranno ridotte a miniature. È possibile far tornare la scheda alla sua dimensione iniziale con il pulsante Ripristina in basso
per ingrandire la scheda. Le altre schede della pagina saranno ridotte a miniature. È possibile far tornare la scheda alla sua dimensione iniziale con il pulsante Ripristina in basso .
.
Utilizzare il pulsante Abilita filtri incrociati  per consentire di creare filtri sulla scheda usando selezioni effettuate su altre schede. I filtri incrociati possono essere rimossi utilizzando il pulsante Disabilita filtri incrociati
per consentire di creare filtri sulla scheda usando selezioni effettuate su altre schede. I filtri incrociati possono essere rimossi utilizzando il pulsante Disabilita filtri incrociati .
.
Utilizzare il pulsante Inverti scheda  per visualizzare il retro della scheda. La scheda Info scheda
per visualizzare il retro della scheda. La scheda Info scheda  include un conteggio di feature e una casella di testo per una descrizione della scheda.
include un conteggio di feature e una casella di testo per una descrizione della scheda.
Utilizzare il pulsante Opzioni scheda  per accedere alle seguenti opzioni:
per accedere alle seguenti opzioni:
- Pulsante Aspetto
 : consente di cambiare il colore di sfondo, il colore di primo piano, il bordo della scheda e la rotazione della mappa, aggiungere e rimuovere i layer della mappa di base e la freccia nord.
: consente di cambiare il colore di sfondo, il colore di primo piano, il bordo della scheda e la rotazione della mappa, aggiungere e rimuovere i layer della mappa di base e la freccia nord. - Pulsante Ordina
 : spostare la scheda in avanti o indietro in relazione alle altre schede sulla pagina.
: spostare la scheda in avanti o indietro in relazione alle altre schede sulla pagina. - Pulsante Elimina
 : consente di rimuove la scheda dalla pagina. Se non si intendeva eliminare la scheda, è possibile recuperarla con il pulsante Annulla
: consente di rimuove la scheda dalla pagina. Se non si intendeva eliminare la scheda, è possibile recuperarla con il pulsante Annulla  .
.
Risorse
Utilizzare le seguenti risorse per ulteriori informazioni sulle mappe: