

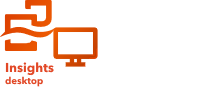
Una scheda KPI (indicatore chiave di prestazione) è un metodo per valutare lo stato di una misura confrontando gli indicatori chiave con una destinazione.
Le schede KPI possono rispondere a domande sui dati, ad esempio la vicinanza dell'indicatore alla destinazione.
Esempi
Un'organizzazione ambientale tiene traccia delle emissioni globali di gas serra con l'obiettivo a breve termine di riduzione delle emissioni al di sotto dei livelli del 1990. Una scheda KPI può essere utilizzata per mostrare le emissioni attuali (indicatore) rispetto al livello del 1990 (destinazione).

La stessa scheda KPI può anche essere visualizzata utilizzando un layout indicatore di livello, che mostra un confronto visivo tra l'indicatore e la destinazione.

Creare una scheda KPI
Per creare una scheda KPI, procedere come segue:
- Selezionare una delle seguenti combinazioni di dati:
- Uno o due campi frequenza/rapporto o numerici


- Un campo stringa
 , che include sottocampi da un campo data/ora
, che include sottocampi da un campo data/ora 
Nota:
Se si utilizza un campo stringa, il numero visualizzato sarà un conteggio di feature.
Suggerimento:
È possibile cercare campi utilizzando la barra di ricerca nel riquadro dei dati.
- Uno o due campi frequenza/rapporto o numerici
- Creare un grafico eseguendo le operazioni seguenti:
- Trascinare i campi selezionati su una nuova carta.
- Passare con il mouse sull’area di rilascio Grafico.
- Trascinare i campi selezionati su KPI.
Suggerimento:
È anche possibile creare grafici utilizzando il menu Grafico in alto nel riquadro dati o il pulsante Tipo di visualizzazione  o una scheda già presente. Per il menu Grafico, saranno abilitati unicamente i grafici compatibili con i propri dati. Per il menu Tipo di visualizzazione, saranno mostrati unicamente le visualizzazioni compatibili (compresi mappe, grafici o tabelle).
o una scheda già presente. Per il menu Grafico, saranno abilitati unicamente i grafici compatibili con i propri dati. Per il menu Tipo di visualizzazione, saranno mostrati unicamente le visualizzazioni compatibili (compresi mappe, grafici o tabelle).
Note sull'utilizzo
Per impostazione predefinita, una scheda KPI viene visualizzata come valore numerico. Le schede KPI possono visualizzare numeri interi arrotondati per le etichette dei target e degli indicatori piuttosto che decimali per alcuni set di dati. I numeri interi arrotondati sono solo per la visualizzazione, e i valori decimali sono usati per tutti i calcoli. In un caso in cui l'indicatore è vicino al valore di destinazione e una o più etichette sono arrotondate, il colore del KPI può apparire errato perché riflette i valori decimali piuttosto che i valori arrotondati.
Questa visualizzazione crea un dataset di risultati  nel riquadro dei dati, che include i campi utilizzati per creare il grafico. Il dataset risultante può essere utilizzato per creare visualizzazioni aggiuntive, rinominare i campi sugli assi del grafico o nei popup o applicare filtri al grafico.
nel riquadro dei dati, che include i campi utilizzati per creare il grafico. Il dataset risultante può essere utilizzato per creare visualizzazioni aggiuntive, rinominare i campi sugli assi del grafico o nei popup o applicare filtri al grafico.
Le schede KPI che utilizzano un layout Numero possono essere ridimensionate in modo da essere inferiori alle dimensioni della scheda predefinita. La dimensione del carattere per l'indicatore cambia in modo dinamico per adattarsi alla scheda man mano che si riduce la dimensione. Il layout Indicatore di livello utilizza le dimensioni della scheda predefinita come minimo.
Utilizzare il pulsante Opzioni layer  per aprire il riquadro Opzioni layer ed eseguire le seguenti operazioni per aggiornare le opzioni di configurazione:
per aprire il riquadro Opzioni layer ed eseguire le seguenti operazioni per aggiornare le opzioni di configurazione:
- Utilizzare la scheda Simbologia
 per cambiare le impostazioni seguenti:
per cambiare le impostazioni seguenti:- Se il layout è Numero, la scheda Simbologia può essere usata per cambiare i valori di indicatore e destinazione.
- Se il layout è Indicatore di livello, la scheda Simbologia può essere usata per cambiare i valori di indicatore, destinazione, minimo e massimo.
- Se la scheda KPI include un valore target, è possibile utilizzare la scheda Simbologia per cambiare l'etichetta target.
- Utilizzare la scheda Aspetto
 per cambiare il layout tra Numero e Indicatore di livello. Il layout Numero visualizza il valore numero di indicatore e destinazione. Il layout Indicatore di livello visualizza l’indicatore e la destinazione, insieme ad un valore minimo e massimo, su una scala semicircolare. La scheda Aspetto può anche essere usata per cambiare il parametro del colore KPI (uguale o superiore al colore target e inferiore al colore target) e il parametro del colore target.
per cambiare il layout tra Numero e Indicatore di livello. Il layout Numero visualizza il valore numero di indicatore e destinazione. Il layout Indicatore di livello visualizza l’indicatore e la destinazione, insieme ad un valore minimo e massimo, su una scala semicircolare. La scheda Aspetto può anche essere usata per cambiare il parametro del colore KPI (uguale o superiore al colore target e inferiore al colore target) e il parametro del colore target.
Utilizzare il pulsante Filtro scheda  per rimuovere i dati indesiderati dalla scheda. I filtri possono essere applicati a tutti i campi stringa, numerici, di frequenza/rapporto e data/ora. I filtri scheda non influenzano altre schede che impiegano lo stesso dataset.
per rimuovere i dati indesiderati dalla scheda. I filtri possono essere applicati a tutti i campi stringa, numerici, di frequenza/rapporto e data/ora. I filtri scheda non influenzano altre schede che impiegano lo stesso dataset.
Utilizzare il pulsante Massimizza  per ingrandire la scheda. Le altre schede della pagina saranno ridotte a miniature. È possibile far tornare la scheda alla sua dimensione iniziale con il pulsante Ripristina in basso
per ingrandire la scheda. Le altre schede della pagina saranno ridotte a miniature. È possibile far tornare la scheda alla sua dimensione iniziale con il pulsante Ripristina in basso .
.
Utilizzare il pulsante Abilita filtri incrociati  per consentire di creare filtri sulla scheda usando selezioni effettuate su altre schede. I filtri incrociati possono essere rimossi utilizzando il pulsante Disabilita filtri incrociati
per consentire di creare filtri sulla scheda usando selezioni effettuate su altre schede. I filtri incrociati possono essere rimossi utilizzando il pulsante Disabilita filtri incrociati .
.
Utilizzare il pulsante Gira scheda  per visualizzare il retro della scheda. La scheda Informazioni scheda
per visualizzare il retro della scheda. La scheda Informazioni scheda  fornisce informazioni riguardo ai dati sulla scheda e la scheda Esporta dati
fornisce informazioni riguardo ai dati sulla scheda e la scheda Esporta dati  consente agli utenti di esportare i dati dalla scheda.
consente agli utenti di esportare i dati dalla scheda.
Utilizzare il pulsante Opzioni scheda  per accedere alle seguenti opzioni:
per accedere alle seguenti opzioni:
- Pulsante Aspetto
 : cambiare il colore di sfondo, di primo piano e il bordo della scheda.
: cambiare il colore di sfondo, di primo piano e il bordo della scheda. - Pulsante Modifica etichette
 : creare etichette personalizzate per gli assi del grafico. Per modificare le etichette, fare clic sul pulsante Modifica etichette, poi fare clic sull'asse per renderla modificabile.
: creare etichette personalizzate per gli assi del grafico. Per modificare le etichette, fare clic sul pulsante Modifica etichette, poi fare clic sull'asse per renderla modificabile. - Pulsante Ordina
 : spostare la scheda in avanti o indietro in relazione alle altre schede sulla pagina.
: spostare la scheda in avanti o indietro in relazione alle altre schede sulla pagina. - Pulsante Elimina
 : consente di rimuove la scheda dalla pagina. Se non si intendeva eliminare la scheda, è possibile recuperarla con il pulsante Annulla
: consente di rimuove la scheda dalla pagina. Se non si intendeva eliminare la scheda, è possibile recuperarla con il pulsante Annulla  .
.
Risorse
Usare le seguenti risorse per ulteriori informazioni sui grafici: