

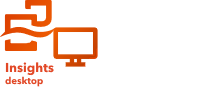
Gli istogrammi consentono di aggregare dati numerici in gruppi di intervalli uguali, detti raccoglitori, e visualizzare la frequenza di valori all'interno di ciascun raccoglitore. Un istogramma viene creato utilizzando un campo numerico o frequenza/rapporto singolo.
Gli istogrammi possono rispondere a domande relative ai dati del tipo: Qual è la distribuzione di valori numerici e la loro frequenza in un dataset? Sono presenti outlier?
Esempio
Un'organizzazione sanitaria privata sta studiando i tassi di obesità tra gli adolescenti negli Stati Uniti. Un istogramma della frequenza di obesità tra i giovani nei diversi Stati può servire per determinare la distribuzione della patologia, incluse le frequenze più o meno comuni e l'intervallo complessivo.

L'istogramma precedente mostra una distribuzione normale e indica che i tassi più ricorrenti sono compresi nell'intervallo tra il 10 e il 14%.
Aumentare o diminuire il numero di raccoglitori può influire sull'analisi dei dati. Anche se i dati non cambiano, il loro aspetto può cambiare. È importante scegliere un numero appropriato di raccoglitori per i dati in modo da non interpretare erroneamente gli andamenti. Un numero troppo basso di raccoglitori può nascondere degli schemi importanti, mentre un numero eccessivo può far sì che fluttuazioni piccole ma previste nei dati diventino importanti. La figura seguente mostra un esempio di un numero appropriato di raccoglitori per i dati. Ciascun raccoglitore contiene un intervallo di circa 1 percento e i dati possono essere esaminati con una scala più fine per vedere andamenti non visibili quando si utilizzano sei raccoglitori. In questo caso, lo schema che emerge è una distribuzione normale intorno alla media con una distorsione lieve, ma probabilmente non significativa, verso sinistra.

Creare un istogramma
Per creare un istogramma, procedere come segue:
- Selezionare un campo numerico
 o frequenza/rapporto
o frequenza/rapporto  .
.Nota:
È possibile cercare campi utilizzando la barra di ricerca nel riquadro dei dati.
- Creare un grafico eseguendo le operazioni seguenti:
- Trascinare i campi selezionati su una nuova carta.
- Passare con il mouse sull’area di rilascio Grafico.
- Trascinare i campi selezionati su Istogramma.
Suggerimento:
È anche possibile creare grafici utilizzando il menu Grafico in alto nel riquadro dati o il pulsante Tipo di visualizzazione  o una scheda già presente. Per il menu Grafico, saranno abilitati unicamente i grafici compatibili con i propri dati. Per il menu Tipo di visualizzazione, saranno mostrati unicamente le visualizzazioni compatibili (compresi mappe, grafici o tabelle).
o una scheda già presente. Per il menu Grafico, saranno abilitati unicamente i grafici compatibili con i propri dati. Per il menu Tipo di visualizzazione, saranno mostrati unicamente le visualizzazioni compatibili (compresi mappe, grafici o tabelle).
Gli istogrammi possono essere creati anche usando Visualizza Istogramma, a cui si accede tramite il tasto Azione  sotto Trova risposte > Come è distribuito?
sotto Trova risposte > Come è distribuito?
Note sull'utilizzo
Quando viene creato un istogramma, Insights calcola automaticamente un numero appropriato di bin per la visualizzazione dei dati. È possibile modificare il numero di raccoglitori utilizzando il cursore lungo l'asse x o facendo clic sul numero di raccoglitori e inserendo un nuovo numero.
Nota:
Se il numero scelto di contenitori non divide uniformemente l'intervallo di dati, i contenitori saranno calcolati usando valori decimali. Gli istogrammi visualizzano numeri interi arrotondati come etichette dei loro bin, piuttosto che decimali. I numeri interi arrotondati sono solo per la visualizzazione, e i valori decimali sono usati per tutti i calcoli. Nel caso in cui un contenitore includa valori di dati vicini al limite superiore o inferiore e l'etichetta sia arrotondata, i valori iniziali e finali del contenitore possono apparire errati perché le etichette mostrano valori arrotondati piuttosto che decimali.
Utilizzare il tasto Opzioni layer  per cambiare il colore del simbolo e il colore del contorno, che verranno applicati a tutti i bin.
per cambiare il colore del simbolo e il colore del contorno, che verranno applicati a tutti i bin.
Utilizzare il pulsante Statistiche del grafico per visualizzare la media, la mediana e la distribuzione normale dei dati. Una curva della distribuzione normale rappresenta la distribuzione prevista di un campione causale di dati continui, in cui la frequenza di valori più alta è centrata attorno alla media e la frequenza dei valori diminuisce quando i valori aumentano o diminuiscono rispetto alla media. Una curva di distribuzione normale è utile per determinare se i dati dispongono di bias (ad esempio, i dati hanno una frequenza più alta di valori bassi) o outlier.
per visualizzare la media, la mediana e la distribuzione normale dei dati. Una curva della distribuzione normale rappresenta la distribuzione prevista di un campione causale di dati continui, in cui la frequenza di valori più alta è centrata attorno alla media e la frequenza dei valori diminuisce quando i valori aumentano o diminuiscono rispetto alla media. Una curva di distribuzione normale è utile per determinare se i dati dispongono di bias (ad esempio, i dati hanno una frequenza più alta di valori bassi) o outlier.
Utilizzare il pulsante Filtro scheda  per rimuovere i dati indesiderati dalla scheda. I filtri possono essere applicati a tutti i campi stringa, numerici, di frequenza/rapporto e data/ora. I filtri scheda non influenzano altre schede che impiegano lo stesso dataset.
per rimuovere i dati indesiderati dalla scheda. I filtri possono essere applicati a tutti i campi stringa, numerici, di frequenza/rapporto e data/ora. I filtri scheda non influenzano altre schede che impiegano lo stesso dataset.
Utilizzare il pulsante Strumenti di selezione  per selezionare feature sul grafico utilizzando lo strumento di selezione singola o per invertire la selezione.
per selezionare feature sul grafico utilizzando lo strumento di selezione singola o per invertire la selezione.
Utilizzare il pulsante Tipo di visualizzazione  per passare direttamente dall'istogramma a una mappa con simboli graduati o una tabella di riepilogo.
per passare direttamente dall'istogramma a una mappa con simboli graduati o una tabella di riepilogo.
Utilizzare il pulsante Massimizza  per ingrandire la scheda. Le altre schede della pagina saranno ridotte a miniature. È possibile far tornare la scheda alla sua dimensione iniziale con il pulsante Ripristina in basso
per ingrandire la scheda. Le altre schede della pagina saranno ridotte a miniature. È possibile far tornare la scheda alla sua dimensione iniziale con il pulsante Ripristina in basso .
.
Utilizzare il pulsante Abilita filtri incrociati  per consentire di creare filtri sulla scheda usando selezioni effettuate su altre schede. I filtri incrociati possono essere rimossi utilizzando il pulsante Disabilita filtri incrociati
per consentire di creare filtri sulla scheda usando selezioni effettuate su altre schede. I filtri incrociati possono essere rimossi utilizzando il pulsante Disabilita filtri incrociati .
.
Utilizzare il pulsante Gira scheda  per visualizzare il retro della scheda. La scheda Informazioni scheda
per visualizzare il retro della scheda. La scheda Informazioni scheda  fornisce informazioni riguardo ai dati sulla scheda e la scheda Esporta dati
fornisce informazioni riguardo ai dati sulla scheda e la scheda Esporta dati  consente agli utenti di esportare i dati dalla scheda.
consente agli utenti di esportare i dati dalla scheda.
Il retro di un istogramma visualizza i seguenti valori calcolati: media, mediana, deviazione standard, asimmetria e kurtosis (semplificata). Asimmetria e kurtosis sono descritti nella tabella di seguito:
| Statistica | Descrizione |
|---|---|
Asimmetria | L'asimmetria determina se la distribuzione dei dati è simmetrica. La misura di asimmetria determina se la maggior parte dei valori di distribuzione giace a sinistra o a destra della media. L'asimmetria della distribuzione normale è zero, mostrando una quantità identica dei dati su entrambi i lati della media. I valori di asimmetria possono essere zero, negativi o positivi, come segue:
|
Kurtosis | Kurtosis descrive la forma della distribuzione di frequenza e fornisce una misura della probabilità che tale distribuzione produca outlier. Le distribuzioni con code relativamente pesanti sono denominate leptokurtic e il loro kurtosis è maggiore di zero. Le distribuzioni con code relativamente leggere sono denominate platykurtic e il loro kurtosis è minore di zero. Il kurtosis di una distribuzione normale è uguale a tre o quando si utilizza il 'kurtosis semplificato', il kurtosis di una distribuzione normale è zero (ciò viene trovato utilizzando la stessa formula di kurtosis e meno 3). I valori di kurtosis semplificati possono essere zero, negativi o positivi, come segue:
|
Utilizzare il pulsante Opzioni scheda  per accedere alle seguenti opzioni:
per accedere alle seguenti opzioni:
- Pulsante Aspetto
 : cambiare il colore di sfondo, di primo piano e il bordo della scheda.
: cambiare il colore di sfondo, di primo piano e il bordo della scheda. - Pulsante Modifica etichette
 : creare etichette personalizzate per gli assi del grafico. Per modificare le etichette, fare clic sul pulsante Modifica etichette, poi fare clic sull'asse per renderla modificabile.
: creare etichette personalizzate per gli assi del grafico. Per modificare le etichette, fare clic sul pulsante Modifica etichette, poi fare clic sull'asse per renderla modificabile. - Pulsante Ordina
 : spostare la scheda in avanti o indietro in relazione alle altre schede sulla pagina.
: spostare la scheda in avanti o indietro in relazione alle altre schede sulla pagina. - Pulsante Elimina
 : consente di rimuove la scheda dalla pagina. Se non si intendeva eliminare la scheda, è possibile recuperarla con il pulsante Annulla
: consente di rimuove la scheda dalla pagina. Se non si intendeva eliminare la scheda, è possibile recuperarla con il pulsante Annulla  .
.
Risorse
Usare le seguenti risorse per ulteriori informazioni sui grafici: