

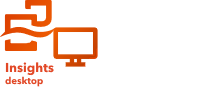
I simboli del grafico a colonna vengono usati con le mappe per mostrare il numero di occorrenze o le proporzioni dei dati categoriali associati a una singola feature, usando un conteggio o una statistica di riepilogo. In una mappa, i simboli del grafico a colonne vengono creati usando un campo stringa e una campo di posizione contenenti valori coincidenti.
I simboli del grafico a colonne possono rispondere a domande relative ai dati, come le seguenti:
- Come sono distribuiti geograficamente i valori categoriali?
- Come sono classificati i dati?
Esempio
Un analista GIS che lavora per un consorzio di college vuole trovare quali stati possiedono i college di alto valore (quelli con un elevato rapporto di guadagno dopo la laurea rispetto ai costi derivanti dalle tasse universitarie). La sua analisi comprende anche il confronto tra il numero di scuole pubbliche, private a scopo di lucro e private senza scopo di lucro all’interno di ciascun stato e tra i vari stati. La creazione di una mappa con simboli del grafico a colonne consente all’analista di eseguire entrambi i confronti contemporaneamente.

Osservando la mappa, l’analista può affermare che gli stati con maggior popolazione hanno complessivamente più college. L’analista decide allora di normalizzare i dati modificando i simboli da Espansa a Percentuale sovrapposta. In questo modo, può confrontare le proporzioni dei tipi di college tra gli stati senza essere influenzata dal numero totale di college in ciascuno stato.

Creare una mappa con simboli del grafico a colonne
Nota:
I simboli del grafico a colonne possono essere creati soltanto con dataset multiparte in cui sono collocate le feature. Questi dataset possono essere creati utilizzando un join uno a molti o abilitando la posizione in un dataset. Se la posizione viene abilitata con indirizzi o coordinate, Ripetere feature identiche deve rimanere deselezionato.
Attenersi alla seguente procedura per creare una mappa con simboli del grafico a colonne:
- Creare un dataset multiparte utilizzando uno dei seguenti metodi:
Creare un join tra i due dataset. In genere, questi dataset includono le feature da visualizzare come sulla mappa e un layer confine.
Il join deve essere uno a molti, vale a dire che ogni feature confine contiene più di una feature da mappare. Nell'esempio precedente, è stato creato un join tra un dataset con dati assicurativi e confini di stato.
Abilitare la posizione per il dataset.
Se si abilita la posizione per i punti utilizzando indirizzi o coordinate, l'opzione Ripeti feature identiche deve rimanere deselezionata. Abilitare la posizione solo quando più punti dati compaiono nella stessa posizione. Ad esempio, un dataset contenente aggiornamenti di stato mensili per gli idranti in una città potrebbe contenere un nuovo input ogni mese per ogni idrante. Abilitando la localizzazione senza ripetere le feature identiche, verranno aggregati gli input per ogni idrante.
Se si abilita la posizione utilizzando la geografia, assicurarsi che ci siano più feature all'interno di ogni confine. Questo metodo funziona come il join uno a molti.
- Espandere un dataset nel riquadro dei dati in modo che i campi siano visibili.
- Selezionare una delle seguenti combinazioni di dati:
- Un campo di posizione e un campo stringa
- Un campo di posizione, un campo stringa e un campo numerico o di frequenza/rapporto
Se nel passaggio 1 è stato creato un join, il campo di posizione selezionato deve essere il campo che corrispondente ai confini.
Suggerimento:
È possibile cercare campi utilizzando la barra di ricerca nel riquadro dei dati.
- Trascinare il campo nella pagina nell'area di rilascio Mappa.
Nota:
È possibile creare una mappa anche selezionando un campo e facendo clic sul pulsante Mappa sopra il riquadro dati.
Se la mappa è stata creata usando un campo di posizione, un campo stringa e un campo numerico o frequenza/rapporto, la mappa sarà stilizzata utilizzando i simboli del grafico a torta. Se la mappa è stata creata usando un campo di posizione e un campo stringa, la mappa verrà stilizzata utilizzando dei simboli univoci.
- Espandere la legenda per visualizzare il riquadro Opzioni layer.
- Passare alla scheda Simbologia
 .
. - Cambiare Tipo di simbolo in Colonne.
Note sull'utilizzo
Per accedere al riquadro Opzioni layer, fare clic sulla freccia accanto al nome del layer. È possibile eseguire le seguenti attività nel riquadro Opzioni layer:
- Utilizzare la scheda Legenda
 per visualizzare i valori unici della mappa ed effettuare selezioni in base ai valori. Per cambiare il colore associato a un valore, fare clic sul simbolo e scegliere un colore dalla tavolozza o fornire un valore esadecimale.
per visualizzare i valori unici della mappa ed effettuare selezioni in base ai valori. Per cambiare il colore associato a un valore, fare clic sul simbolo e scegliere un colore dalla tavolozza o fornire un valore esadecimale. - Utilizzare la scheda Simbologia
 per eseguire le operazioni seguenti:
per eseguire le operazioni seguenti:- Cambiare il campo e la statistica visualizzati sulla mappa o passare a un tipo diverso di mappa.
- Cambiare la visualizzazione tra Conteggio sovrapposto, Percentuale sovrapposta e Espansa.
- Conteggio sovrapposto: ogni feature geografica è rappresentata mediante una singola barra con le categorie visualizzate come sottogruppi della barra. L'altezza della barra è determinata dal valore complessivo del campo e della statistica Stile in base a, mentre l'altezza di ogni segmento di categoria è determinato dalla statistica della categoria.
- Percentuale sovrapposta: ogni feature geografica è rappresentata mediante una singola barra con le categorie visualizzate come sottogruppi della barra. L'altezza della barra è uniforme per ogni feature geografica e l'altezza di ciascun segmento di categoria rappresenta la percentuale di quella categoria rispetto alla feature geografica.
- Espansa: ogni categoria è rappresentata mediante una barra separata. L'altezza delle barre è determinata dal campo e dalla statistica Stile in base a per ogni categoria.
- Utilizzare la scheda Annotazione
 per configurare i popup della mappa per il layer.
per configurare i popup della mappa per il layer. - Utilizzare la scheda Aspetto
 per eseguire le operazioni seguenti:
per eseguire le operazioni seguenti:- Simboli: cambiare le proprietà dello stile dei simboli, come la dimensione del simbolo e la trasparenza del layer.
- Effetti layer: applicare gli effetti, come il bloom o l'ombreggiatura.
- Usare la scheda Attributi
 per visualizzare i dettagli per le feature selezionate sulla mappa.
per visualizzare i dettagli per le feature selezionate sulla mappa.
Utilizzare il pulsante Filtro scheda  per rimuovere i dati indesiderati dalla scheda. I filtri possono essere applicati a tutti i campi stringa, numerici, di frequenza/rapporto e data/ora. I filtri scheda non influenzano altre schede che impiegano lo stesso dataset.
per rimuovere i dati indesiderati dalla scheda. I filtri possono essere applicati a tutti i campi stringa, numerici, di frequenza/rapporto e data/ora. I filtri scheda non influenzano altre schede che impiegano lo stesso dataset.
Utilizzare il pulsante Strumenti di selezione  per selezionare feature sulla mappa utilizzando gli strumenti di selezione singola, selezione riquadro e lazo, effettuare lo zoom alla selezione o invertire la selezione.
per selezionare feature sulla mappa utilizzando gli strumenti di selezione singola, selezione riquadro e lazo, effettuare lo zoom alla selezione o invertire la selezione.
Utilizzare il pulsante Strumenti di zoom  per effettuare lo zoom avanti o indietro sulla mappa, zoom su una selezione, impostare l'estensione predefinita di una mappa, zoom su un layer o bloccare la navigazione sulla mappa.
per effettuare lo zoom avanti o indietro sulla mappa, zoom su una selezione, impostare l'estensione predefinita di una mappa, zoom su un layer o bloccare la navigazione sulla mappa.
Usare il pulsante Tipo di visualizzazione  per passare direttamente da una mappa con simboli del grafico a colonne ad altre visualizzazioni, come la tabella di riepilogo, il grafico a barre impilato, il diagramma a corda o la mappa strutturata.
per passare direttamente da una mappa con simboli del grafico a colonne ad altre visualizzazioni, come la tabella di riepilogo, il grafico a barre impilato, il diagramma a corda o la mappa strutturata.
Utilizzare il pulsante Sincronizza estensioni  per collegare l'estensione di tutte le mappe sulla pagina per effettuare zoom e pan simultaneamente.
per collegare l'estensione di tutte le mappe sulla pagina per effettuare zoom e pan simultaneamente.
Utilizzare il pulsante Massimizza  per ingrandire la scheda. Le altre schede della pagina saranno ridotte a miniature. È possibile far tornare la scheda alla sua dimensione iniziale con il pulsante Ripristina in basso
per ingrandire la scheda. Le altre schede della pagina saranno ridotte a miniature. È possibile far tornare la scheda alla sua dimensione iniziale con il pulsante Ripristina in basso .
.
Utilizzare il pulsante Abilita filtri incrociati  per consentire di creare filtri sulla scheda usando selezioni effettuate su altre schede. I filtri incrociati possono essere rimossi utilizzando il pulsante Disabilita filtri incrociati
per consentire di creare filtri sulla scheda usando selezioni effettuate su altre schede. I filtri incrociati possono essere rimossi utilizzando il pulsante Disabilita filtri incrociati .
.
Utilizzare il pulsante Inverti scheda  per visualizzare il retro della scheda. La scheda Info scheda
per visualizzare il retro della scheda. La scheda Info scheda  include un conteggio di feature e una casella di testo per una descrizione della scheda.
include un conteggio di feature e una casella di testo per una descrizione della scheda.
Utilizzare il pulsante Opzioni scheda  per accedere alle seguenti opzioni:
per accedere alle seguenti opzioni:
- Pulsante Aspetto
 : consente di cambiare il colore di sfondo, il colore di primo piano, il bordo della scheda e la rotazione della mappa, aggiungere e rimuovere i layer della mappa di base e la freccia nord.
: consente di cambiare il colore di sfondo, il colore di primo piano, il bordo della scheda e la rotazione della mappa, aggiungere e rimuovere i layer della mappa di base e la freccia nord. - Pulsante Ordina
 : spostare la scheda in avanti o indietro in relazione alle altre schede sulla pagina.
: spostare la scheda in avanti o indietro in relazione alle altre schede sulla pagina. - Pulsante Elimina
 : consente di rimuove la scheda dalla pagina. Se non si intendeva eliminare la scheda, è possibile recuperarla con il pulsante Annulla
: consente di rimuove la scheda dalla pagina. Se non si intendeva eliminare la scheda, è possibile recuperarla con il pulsante Annulla  .
.
Limitazioni
I simboli del grafico a colonne mostrano tutte le categorie univoche associate a una singola feature o posizione. Se le feature contengono varie categorie univoche o grandi differenze tra i conteggi minimi e massimi, i simboli del grafico a colonne potrebbero essere difficili da interpretare.
Risorse
Utilizzare le seguenti risorse per ulteriori informazioni sulle mappe: