Le widget Balayer vous permet de comparer facilement le contenu de différentes couches dans une carte. Il offre les modes d'affichage Horizontal, Vertical et Longue-vue. Vous pouvez faire glisser l'outil de balayage ou déplacer la souris autour pour faire apparaître le contenu d'une autre couche. Par exemple, vous pouvez l'utiliser pour afficher l'imagerie avant et après d'une inondation ou pour afficher deux couches thématiques associées dans une carte.
Configurer le widget Balayer
Ce widget peut être configuré pour s’ouvrir automatiquement au démarrage d’une application. Positionnez le curseur sur le widget et cliquez sur le bouton Do not open this widget when the app starts (Ne pas ouvrir ce widget au démarrage de l’application)  pour définir le paramètre sur Open this widget automatically when the app starts (Ouvrir ce widget automatiquement au démarrage de l’application). (Pour les widgets que vous devez ajouter à l’application au préalable, vous pouvez activer cette option après avoir configuré le widget.)
pour définir le paramètre sur Open this widget automatically when the app starts (Ouvrir ce widget automatiquement au démarrage de l’application). (Pour les widgets que vous devez ajouter à l’application au préalable, vous pouvez activer cette option après avoir configuré le widget.)
- Placez le pointeur de la souris sur le widget Balayer et cliquez sur la petite icône représentant un œil
 pour afficher ou masquer ce widget dans votre application. Il se trouve dans l’angle supérieur gauche de la carte, directement sous le widget My Location (Mon emplacement).
pour afficher ou masquer ce widget dans votre application. Il se trouve dans l’angle supérieur gauche de la carte, directement sous le widget My Location (Mon emplacement). - Survolez le widget avec le curseur et cliquez sur le bouton Configure this widget (Configurer ce widget)
 pour ouvrir la fenêtre de configuration.
pour ouvrir la fenêtre de configuration.Remarque :
Si vous devez ajouter le widget à l’application au préalable, cliquez sur un espace réservé de widget dans l’onglet Widget (Widget). Dans la fenêtre Choose Widget (Choisir un widget) qui s’ouvre, sélectionnez le widget et cliquez sur OK (OK).
- Choisissez un style pour interagir avec la carte.
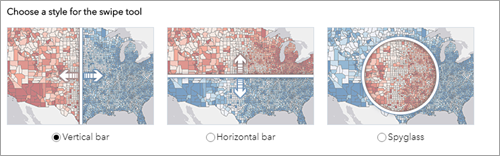
- Barre verticale : faites glisser l'outil de balayage vers la gauche et la droite.
- Barre horizontale : faites glisser l'outil de balayage vers le haut et le bas.
- Longue-vue : faites glisser la longue-vue autour de la carte. Le contenu de la couche que vous voulez balayer apparaît au sein de la longue-vue.
- Vous pouvez éventuellement choisir le sens de balayage à l’aide du bouton Direction (Sens).
- Définissez la valeur Bar Color (Couleur de la barre).
- Sélectionnez une valeur Swipe mode (Mode de balayage). Ceci permet de définir une ou plusieurs couches à la fois lorsque vous utilisez le widget.
- Couche unique
- Plusieurs couches
- Cochez la case Choose which layers to swipe (Choisissez la couche à balaye). Vous ne souhaitez pas forcément balayer toutes les couches de la carte.
- Sélectionnez la couche que vous voulez balayer par défaut. La liste comprend toutes les couches opérationnelles de la carte.
- Si vous avez choisi de balayer une seule couche, cochez la case Zoom to the swipe layer (Zoomer sur la couche de balayage) pour zoomer automatiquement sur la couche que vous balayez.
- Si vous le souhaitez, masquez le volet pour sélectionner une couche lorsque le widget s’ouvre.
- Cliquez sur OK pour enregistrer la configuration et fermer la fenêtre.
Utiliser le widget Balayer
- Cliquez sur l’icône du widget Swipe (Balayer) dans l’angle supérieur gauche de la carte pour activer et désactiver le widget.
- Lorsqu’il est activé, déplacez la souris sur l’icône du widget pour sélectionner la couche à balayer dans la liste déroulante.
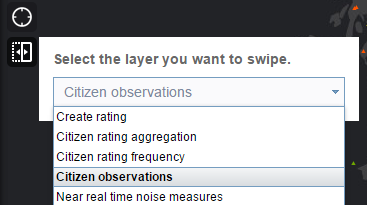
L'outil balayage n'a d'effet que sur la couche visible.
Remarque :
Vous pouvez réduire le volet pour éviter qu’il ne se superpose sur la carte.
- Faites glisser l'outil de balayage ou la longue-vue pour afficher le contenu de la couche sur la carte.
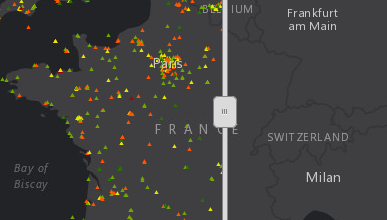
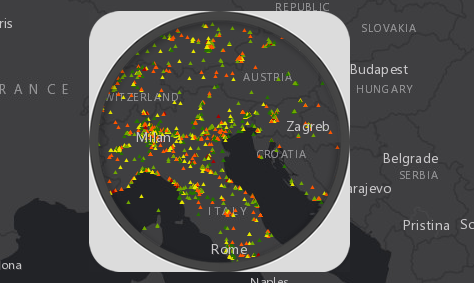
- Cliquez sur l’icône du widget Swipe (Balayer) pour désactiver le widget.
Vous avez un commentaire à formuler concernant cette rubrique ?