Vous pouvez créer des liens d’application pour ouvrir l’application de terrain Survey123 à partir d’une autre application, d’une fenêtre contextuelle de carte Web ou d’un hyperlien dans un e-mail ou sur un site Web. Utilisez une structure d’URL personnalisée pour lancer l’application à partir d’un navigateur Web ou un lien d’application Survey123 pour la lancer à partir d’une application sous Android ou iOS. Utilisez des paramètres d’URL pour personnaliser le mode d’ouverture de l’application de terrain, par exemple, pour charger une enquête spécifique, définir les coordonnées de la localisation par défaut sur la carte et répondre aux questions avec des valeurs prédéterminées ou en transmettant des attributs de données à partir d’une fenêtre contextuelle de carte Web.
Établir un lien à partir d’un navigateur Web sous Windows
Vous pouvez créer un lien pour ouvrir l’application de terrain et l’intégrer dans une autre application. Ce même lien peut servir au test dans un navigateur Web.
Remarque :
Une fois le lien créé, vous pouvez remplacer arcgis-survey123:// par https://survey123.arcgis.app comme lien Survey123 à utiliser sur iOS ou sur Android.
Procédez comme suit pour créer une structure d’URL personnalisée et l’utiliser dans un navigateur Web de bureau :
- Tapez arcgis-survey123:// dans votre navigateur.
L’application de terrain Survey123 s’ouvre (ou vous êtes invité à l’ouvrir).
Remarque :
Pour lancer et télécharger une enquête depuis un portail donné, incluez le paramètre d’URL du portail, par exemple, arcgis-survey123://?portalUrl=host.domain.com/webadaptor (où host, domain et webadaptor sont remplacés par les informations du portail).
- Ajoutez une référence unique à une enquête et ajoutez-la à l’URL :
- Identifiez l’ID d’élément de l’enquête à ouvrir.
Remarque :
Il s’agit de la chaîne de caractères que ArcGIS Online utilise pour identifier de manière unique l’enquête. Elle se trouve dans l’URL de l’élément de formulaire dans ArcGIS Online. Par exemple, si l’URL de l’enquête est https://exampleurl.maps.arcgis.com/home/item.html?id=36ff9e8c13e042a58cfce4ad87f55d19, l’ID d’élément du formulaire est 36ff9e8c13e042a58cfce4ad87f55d19.
- Ajoutez l’enquête à l’URL, en ajoutant ?itemID= et l’ID d’élément du formulaire à la fin de l’URL.
L’URL doit ressembler à ce qui suit :arcgis-survey123://?itemID=36ff9e8c13e042a58cfce4ad87f55d19Si vous testez l’URL, celle-ci doit maintenant ouvrir l’application de terrain Survey123 et ouvrir immédiatement l’enquête.
Remarque :
Si l’enquête n’est pas encore sur votre appareil, elle est téléchargée.
- Identifiez l’ID d’élément de l’enquête à ouvrir.
- Incluez des réponses prédéterminées aux questions en ajoutant dans l’URL une référence à un champ à l’aide du nom qui lui est attribué dans le formulaire XLSForm (et non de son étiquette). Par exemple, pour renseigner le champ Surname (Nom), saisissez &field:surname= et la valeur.
& sert de séparateur de paramètre et field: désigne le nom de la question à renseigner.
L’URL doit ressembler à ce qui suit :arcgis-survey123://?itemID=36ff9e8c13e042a58cfce4ad87f55d19&field:surname=KlauserVous pouvez maintenant utiliser l’URL pour ouvrir l’application de terrain Survey123 et l’enquête, puis renseigner la question donnée avec la réponse que vous avez définie. Vous pouvez renseigner plusieurs questions dans une seule URL d’enquête. Les noms de champ sont sensibles à la casse.
- Définissez un emplacement pour une question géopoint dans l’enquête en ajoutant des coordonnées à l’URL :
- Saisissez ¢er=, puis entrez les coordonnées.
- Entrez les coordonnées de la latitude de la longitude en degrés décimaux, séparées par une seule virgule.
- Vous pouvez également ajouter l’altitude en mètres comme troisième valeur, également séparée par une seule virgule.
L’URL définitive doit ressembler à ce qui suit :
arcgis-survey123://?itemID=36ff9e8c13e042a58cfce4ad87f55d19&field:surname=Klauser¢er=37.8199,-122.4783,20Cette URL ouvre maintenant l’application de terrain Survey123 et l’enquête que vous avez choisie, renseigne une question Texte et fournit une localisation par défaut pour la question Géopoint.
Les attributs de champ peuvent également être transmis à Survey123 à partir d’une fenêtre contextuelle dans une carte Web ArcGIS, ce qui permet de les intégrer à d’autres applications Esri qui utilisent des fenêtres contextuelles dans une carte Web. Cette fonctionnalité peut être utilisée pour renseigner un champ dans Survey123 avec la valeur d’un attribut d’entité, plutôt qu’une valeur définie, en fournissant le nom de l’attribut placé entre accolades.
- Ouvrez la carte Web et sélectionnez Pop-ups (Fenêtres contextuelles) pour l’une des couches. Choisir Add content (Ajouter du contenu) et sélectionnez Text (Texte). Indiquez le texte à afficher pour le lien et cliquez sur le bouton Link (Lien) pour saisir la valeur de Link URL (URL du lien).
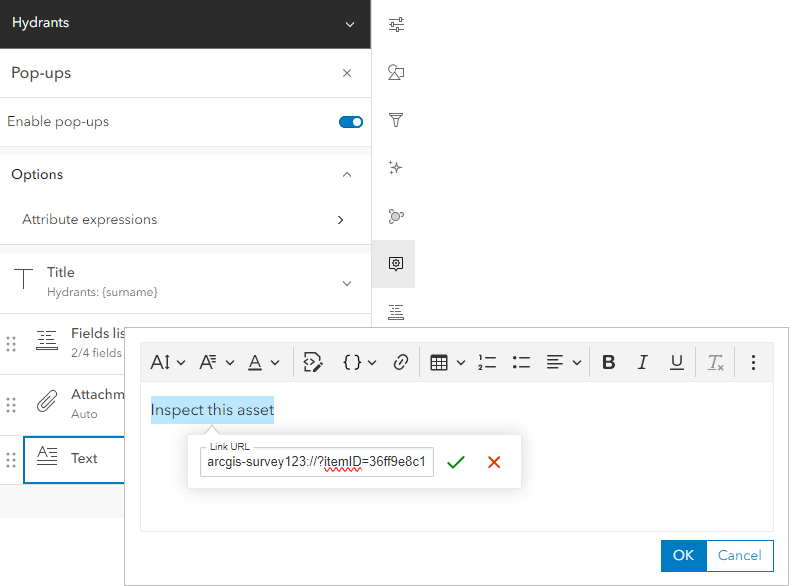
Cette URL renseigne le champ Surname (Nom) avec le contenu de l’attribut du nom de l’entité sélectionnée plutôt qu’avec une valeur définie :
arcgis-survey123://?itemID=36ff9e8c13e042a58cfce4ad87f55d19&field:surname={name}Cette URL renseigne le champ hydrantGlobalID avec l’ID global de la bouche d’incendie sélectionnée :
arcgis-survey123://?itemID=36ff9e8c13e042a58cfce4ad87f55d19&field:hydrantGlobalID={globalid}Remarque :
Par défaut, les valeurs peuvent uniquement être transmises pour sélectionner une ou plusieurs questions dans une fenêtre contextuelle d’une application Web si le nom et l’étiquette du choix correspondant sont identiques. Si les noms et étiquettes de votre liste de choix sont différents, vous pouvez utiliser les fonctions DomainCode ou UrlEncode dans une expression ArcGIS Arcade dans la fenêtre contextuelle pour transmettre la valeur de votre choix.
Les questions dans les répétitions ne peuvent pas être renseignées.
Établir un lien à partir d’une autre application sous iOS ou Android
Vous pouvez créer un lien à utiliser dans des applications ArcGIS pour ouvrir Survey123 et capturer les données d’une enquête. Procédez comme suit pour créer un lien d’application Survey123 et l’utiliser dans la fenêtre contextuelle d’une carte Web. Ce lien est entré dans la fenêtre contextuelle d’une carte Web dans votre organisation ArcGIS. Vous pouvez tester le lien à l’aide d’un navigateur Web (en procédant comme dans la section précédente) sur un appareil iOS ou Android.
- Ouvrez une carte Web destinée à être affichée sur l’appareil et sélectionnez Pop-ups (Fenêtres contextuelles) pour l’une des couches.
- Sélectionnez Add content (Ajouter du contenu), puis Text (Texte).
- Saisissez Lancer Survey123, mettez ce texte en surbrillance, puis cliquez sur le bouton Link (Lien) pour saisir l’URL du lien. Saisissez https://survey123.arcgis.app et cliquez sur OK.
- Ouvrez la carte Web sur un appareil mobile depuis un navigateur ou une application ArcGIS.
- Sélectionnez une entité et cliquez sur le lien Launch Survey123 (Lancer Survey123) dans la fenêtre contextuelle pour ouvrir Survey123.
- Pour ajouter l’enquête à l’URL, ajoutez ?itemID= et l’ID d’élément du formulaire à la fin de l’URL. L’URL doit ressembler à ce qui suit :
https://survey123.arcgis.app?itemID=36ff9e8c13e042a58cfce4ad87f55d19Si vous testez l’URL, celle-ci doit maintenant ouvrir l’application de terrain Survey123 et ouvrir immédiatement l’enquête.
Remarque :
Si l’enquête n’est pas encore sur votre appareil, elle est téléchargée.
- Incluez des réponses prédéterminées aux questions en ajoutant dans l’URL une référence à un champ à l’aide du nom qui lui est attribué dans le formulaire XLSForm (et non de son étiquette). Par exemple, pour renseigner le champ Surname (Nom), saisissez &field:surname= et la valeur.
& sert de séparateur de paramètre et field: désigne le nom de la question à renseigner.
L’URL doit ressembler à ce qui suit :https://survey123.arcgis.app?itemID=36ff9e8c13e042a58cfce4ad87f55d19&field:surname=KlauserVous pouvez maintenant utiliser l’URL pour ouvrir l’application de terrain Survey123 et l’enquête et renseigner la question donnée avec la réponse que vous avez définie. Vous pouvez renseigner plusieurs questions dans une seule URL d’enquête. Les noms de champ sont sensibles à la casse.
- Définissez un emplacement pour une question géopoint dans l’enquête en ajoutant des coordonnées à l’URL :
- Saisissez ¢er=, puis entrez les coordonnées.
- Entrez les coordonnées de la latitude de la longitude en degrés décimaux, séparées par une seule virgule.
- Vous pouvez également ajouter l’altitude en mètres comme troisième valeur, également séparée par une seule virgule.
L’URL définitive doit ressembler à ce qui suit :
https://survey123.arcgis.app?itemID=36ff9e8c13e042a58cfce4ad87f55d19&field:surname=Klauser¢er=37.8199,-122.4783,20Cette URL complète ouvre maintenant l’application de terrain Survey123 et l’enquête que vous avez choisie, renseigne une question Texte et fournit une localisation par défaut pour la question Géopoint.
Paramètres d’URL permettant de lancer l’application de terrain
Les paramètres suivants permettent de personnaliser le mode d’ouverture de l’application de terrain :
| Paramètre | Description | Type |
|---|---|---|
center | Centre la carte sur la latitude connue, la longitude et éventuellement l’altitude. Exemple : | Chaîne |
field:fieldname | Renseigne les questions de l’enquête avec des valeurs de champ. Exemple : | Chaîne |
portalUrl | URL du portail qui héberge l’élément d’enquête. Exemple : | Chaîne |
itemID | Formulaire à ouvrir. Exemple : | UUID |
download | Télécharge automatiquement l’enquête lorsque l’appareil est en ligne. La valeur par défaut est true. Exemple : | Booléen |
action | Spécifie le mode d’ouverture de l’enquête. Les valeurs prises en charge sont collect (par défaut), edit, view et copy. Exemple : | Chaîne |
folder | Indique le dossier à afficher lorsque l’enquête s’ouvre. Les valeurs prises en charge sont inbox, drafts, outbox, sent et * (dossier de vue d’ensemble). Ajoutez le paramètre filter à l’URL pour filtrer les enquêtes dans l’ordre spécifié. Indiquez folder=* et le paramètre filter pour filtrer les enquêtes dans tous les dossiers et les afficher dans le dossier de vue d’ensemble. Exemples : | Chaîne |
callback | URL de renvoi lorsqu’une action de formulaire (par exemple envoyer, ajouter aux brouillons, annuler ou quitter) est réalisée. Exemple : | URL |
callback:status | Spécifie le statut de l’enquête lorsque le rappel est activé. Les valeurs prises en charge pour le statut sont cancel, draft, submit et close. Le statut close peut être utilisé uniquement lorsque action=view. Exemple : | Chaîne |
filter | Filtre les enquêtes existantes sur l’appareil qui correspondent à une chaîne figurant soit dans le nom d’instance, soit dans un champ spécifique. Filtre la boîte de réception par défaut. Ajoutez le paramètre folder à l’URL pour filtrer les enquêtes dans un ordre spécifique. Lorsqu’un nom d’instance a été défini, fournissez une chaîne qui représente le nom d’instance complet ou une sous-chaîne du nom d’instance. Les exemples ci-après expliquent comment filtrer tous les enregistrements dont le nom d’instance complet est Klauser ou tous les enregistrements dans Drafts (Brouillons) dont le nom d’instance contient le mot lake (lac). Exemples : Si aucun nom d’instance n’est défini et que vous filtrez selon un champ qui ne fait pas partie du nom d’instance, incluez à la fois le nom du champ et sa valeur au format filter=field:fieldname:fieldvalue. Seules les valeurs de champ entières peuvent être filtrées à l’aide du champ. Les exemples ci-après expliquent comment filtrer les enregistrements dont le type de plan d’eau est River ou dont le numéro de station est 5171. Exemples : | Chaîne |
update | Actualise le dossier Boîte de réception lorsque vous utilisez le paramètre folder=inbox. Si une URL inclut à la fois update et filter, le filtre est appliqué après la mise à jour. La valeur par défaut est false. Exemple : | Booléen |
q:queryparameter | Recherche un enregistrement existant dans la couche d’entités. Ce paramètre permet d’extraire le contenu qui ne se trouve pas encore sur l’appareil. Exemples : | Chaîne |
Vous avez un commentaire à formuler concernant cette rubrique ?