ArcGIS for SharePoint est un complément de Microsoft SharePoint. Vous devez être un administrateur de site SharePoint pour l’installer et le configurer. Une organisation SharePoint peut être administrée de différentes manières et il est possible que votre installation soit différente des procédures décrites ici. Pour en savoir plus sur votre organisation, contactez votre administrateur SharePoint ou reportez-vous à la documentation de Microsoft SharePoint.
Pour plus d’informations sur l’installation de ArcGIS for SharePoint, regardez la vidéo Installation et configuration de ArcGIS for SharePoint de Communauté Esri.
- Accédez à Microsoft AppSource.
- Recherchez ArcGIS for SharePoint.
- Recherchez ArcGIS for SharePoint et cliquez sur Get it now (Créer un compte).
Vous êtes redirigé vers la page des applications Microsoft 365 SharePoint.
- Cliquez sur Add to Apps site (Ajouter au site des applications).
La fenêtre Confirm data access (Vérifier l’accès aux données) apparaît.
- Sélectionnez l’une des options suivantes :
- Only enable this app (Activer uniquement cette application) : cette option permet aux propriétaires de site d’ajouter ArcGIS for SharePoint à leur site.
- Enable this app and add it to all sites (Activer cette application et l’ajouter à tous les sites) : cette option ajoute ArcGIS for SharePoint à tous les sites de votre organisation. Cochez éventuellement Add to Teams (Ajouter à Microsoft Teams) pour ajouter cette application à Microsoft Teams.
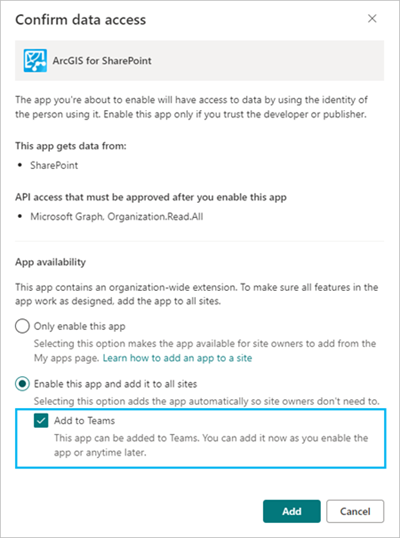
- Cliquez sur Add (Ajouter).
La fenêtre Approve access so this app works as designed (Approuver l’accès pour que cette application fonctionne comme prévu) apparaît.
- Cliquez sur Go to API access page (Accéder à la page Accès à l’API).
La page API access (Accès à l’API) s’ouvre.
- Approuvez les demandes en attente du paquetage SharePoint en cliquant sur Approve (Approuver) dans la partie supérieure de la page, puis de nouveau dans la fenêtre suivante.
Une fois que vous avez installé l’application, vous devez la configurer avant de l’utiliser.
Synchroniser Microsoft SharePoint et Microsoft Teams
Dans ArcGIS for SharePoint, vous pouvez utiliser facilement les fonctionnalités de cartographie, géolocalisation et recherche géographique d’ArcGIS entre Microsoft SharePoint et Microsoft Teams.
Vous devez être un administrateur SharePoint pour installer et configurer ArcGIS for SharePoint et le synchroniser avec Microsoft Teams.
Si vous n’avez pas ajouté ArcGIS for SharePoint à Microsoft Teams lors de l’installation, vous pouvez toujours synchroniser les deux applications. Il est possible que votre installation soit différente des procédures décrites ici. Pour en savoir plus sur votre organisation, contactez votre administrateur SharePoint ou reportez-vous à la documentation de Microsoft SharePoint.
Pour synchroniser Microsoft SharePoint et Microsoft Teams, procédez comme suit :
- Installez le paquetage ArcGIS for SharePoint sur le catalogue d’applications du client.
- Localisez et choisissez Apps for SharePoint (Applications pour SharePoint) dans le catalogue d’applications.
- Choisissez ArcGIS.
- Dans l’onglet Files (Fichiers), cliquez sur Sync to Teams (Synchroniser avec Teams) pour synchroniser ArcGIS for SharePoint avec Microsoft Teams.

Prévenez vos équipes que vous avez ajouté l’application ArcGIS for SharePoint et activé la synchronisation entre Microsoft SharePoint et Microsoft Teams.
Ajouter ArcGIS for SharePoint à un canal Microsoft Teams
Les administrateurs peuvent ajouter l’application ArcGIS for SharePoint à un canal Microsoft Teams individuel.
Lorsque vous créez une équipe dans Microsoft Teams, une collection de site portant le même nom que l’équipe est créée dans SharePoint. Chaque canal créé pour cette équipe devient un dossier dans SharePoint qui fait partie de sa bibliothèque de documents.
Lorsque vous ajoutez l’application ArcGIS for SharePoint à un canal Microsoft Teams, les utilisateurs du canal peuvent utiliser les fonctionnalités de cartographie, géolocalisation et recherche géographique d'ArcGIS dans Microsoft SharePoint et Microsoft Teams.
Pour ajouter l’application ArcGIS for SharePoint à une équipe afin de l’utiliser dans Microsoft SharePoint et Microsoft Teams, procédez comme suit :
- Dans l’application Microsoft Teams, créez une équipe.
- Ajoutez l'application ArcGIS for SharePoint :
- Dans Microsoft Teams, cliquez sur le bouton Add (Ajouter)
 pour ajouter un nouvel onglet au dossier de l’équipe.
pour ajouter un nouvel onglet au dossier de l’équipe.La fenêtre Add a tab (Ajouter un onglet) s’affiche. Elle présente toutes les applications disponibles qui peuvent être ajoutées au canal.
- Cliquez sur ArcGIS for SharePoint (ArcGIS for SharePoint) dans les applications disponibles.
L’interface ArcGIS apparaît et ArcGIS for SharePoint (ArcGIS for SharePoint) devient l’une des options de menu du canal.
Un message vous invite à vous connecter à votre compte ArcGIS.
Conseil :
Si vous vous connectez à votre compte ArcGIS, cochez la case Keep me signed in (Rester connecté) pour rester connecté à votre compte ArcGIS lorsque vous passez d’un onglet à un autre. Si vous ne le faites pas, vous serez invité à vous connecter à ArcGIS au niveau de chaque onglet dans le canal.
Vous pouvez maintenant utiliser toutes les fonctionnalités de cartographie, géolocalisation et recherche géographique standard dans ArcGIS for SharePoint depuis Microsoft SharePoint et Microsoft Teams.
Dans le menu ArcGIS for SharePoint, vous pouvez gérer les contrôles de la carte lorsque cette dernière est en mode mise à jour.
Attention :
Les données dynamiques sont disponibles aux seuls utilisateurs de Microsoft SharePoint. Elles ne sont pas disponibles dans Microsoft Teams.
- Dans Microsoft Teams, cliquez sur le bouton Add (Ajouter)
Mettre à jour ArcGIS for SharePoint
Les administrateurs de site peuvent mettre à jour ArcGIS for SharePoint vers la version la plus récente.
Pour mettre à jour ArcGIS for SharePoint, procédez comme suit :
- Accédez à Microsoft AppSource.
- Recherchez et sélectionnez ArcGIS for SharePoint.
- Si une mise à jour est disponible, cliquez sur le bouton Update (Mettre à jour).
Il se peut que vous soyez redirigé vers la page des applications Microsoft 365 SharePoint pour procéder à la mise à jour.
Supprimer ArcGIS for SharePoint
Les administrateurs peuvent supprimer l’application ArcGIS for SharePoint d’un site ou d’une collection de sites SharePoint.
Vous devez être un administrateur SharePoint pour supprimer des applications d’une collection de sites.
Pour supprimer ArcGIS for SharePoint d’un site, procédez comme suit :
- Dans Microsoft SharePoint, accédez au centre d’administration SharePoint.
- Cliquez sur More features (Autres entités).
La page More features (Autres entités) s’ouvre.
- Sous Apps (Applications), cliquez sur Open (Ouvrir).
La page Manage apps (Gérer des applications) apparaît.
- Sélectionnez ArcGIS for SharePoint (ArcGIS for SharePoint).
Un ruban apparaît au début de la liste des applications.
- Cliquez sur Delete (Supprimer)
 .
.
Vous avez un commentaire à formuler concernant cette rubrique ?