La sélection interactive des entités suppose que vous cliquiez sur une entité unique dans la vue ou que vous numérisiez une forme pour sélectionner un jeu d'entités. La sélection d’entités vous permet de mettre en surbrillance et sélectionner un sous-ensemble d’entités sur votre globe à utiliser ultérieurement dans le cadre de l’exploration ou de l’analyse de vos données.
Comme vous sélectionnez de manière interactive les entités en cliquant sur une forme sur le globe ou en la numérisant, le nombre d’entités sélectionnées est affiché en bas de la vue. Zoomez sur l'étendue des entités sélectionnées en cliquant sur le nombre d'entités sélectionnées.
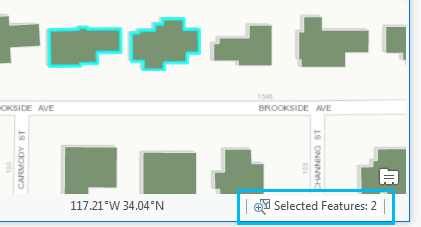
Remarque :
Certaines entités sont liées entre elles et vous voyez deux fois plus d’entités sélectionnées que prévu. Par exemple, la sélection d’un tronc sélectionne également l’emprise correspondante.
Sélectionner des entités
Vous pouvez sélectionner des entités de manière interactive à l’aide des outils de sélection ci-après, répertoriés dans le groupe Selection (Sélection) de l’onglet Globe (Globe). Cliquez sur le globe et dessinez la forme prescrite sur l’entité ou les entités. Pour les couches de points et linéaires, vous pouvez sélectionner une entité en cliquant n'importe où sur sa symbologie. Les entités bloquées par des entités de MNT ou d’autres entités ne sont pas sélectionnées.
- Dans le groupe Selection (Sélection), dans l’onglet Globe (Globe), cliquez sur le menu déroulant de sélection et sélectionnez un outil.
- Dessinez la forme appropriée sur l'entité ou les entités avec l'outil de sélection choisi.
- Rectangle
 : cliquez sur une entité ponctuelle ou un segment, ou cliquez et faites glisser le rectangle sur l'entité.
: cliquez sur une entité ponctuelle ou un segment, ou cliquez et faites glisser le rectangle sur l'entité. - Polygon (Polygone)
 : cliquez sur le globe pour créer les sommets du polygone. Double-cliquez pour fermer le polygone et sélectionner l’entité.
: cliquez sur le globe pour créer les sommets du polygone. Double-cliquez pour fermer le polygone et sélectionner l’entité. - Lasso (Lasso)
 : cliquez et réalisez un dessin avec le pointeur pour créer la forme libre.
: cliquez et réalisez un dessin avec le pointeur pour créer la forme libre. - Circle (Cercle)
 : cliquez et réalisez un dessin avec le pointeur pour créer le cercle.
: cliquez et réalisez un dessin avec le pointeur pour créer le cercle. - Line (Ligne)
 : cliquez sur le globe pour créer les sommets de la ligne. Double-cliquez pour clore la ligne et faire la sélection.
: cliquez sur le globe pour créer les sommets de la ligne. Double-cliquez pour clore la ligne et faire la sélection. - Box (Boîte)
 : cliquez pour définir le premier coin de la boîte. Déplacez le pointeur et cliquez pour ajouter les sommets correspondant aux deux coins suivants, créant ainsi la longueur et la largeur d’un plan rectangulaire. Déplacez de nouveau le pointeur et cliquez pour enregistrer la hauteur de la boîte. Vous pouvez également appuyer sur la touche R pour saisir des portées précises pour chaque dimension de la boîte. Si vous utilisez la touche R pour la première arête de la boîte, vous devez cliquer après avoir saisi la valeur de la portée, afin de définir l’orientation de la boîte.
: cliquez pour définir le premier coin de la boîte. Déplacez le pointeur et cliquez pour ajouter les sommets correspondant aux deux coins suivants, créant ainsi la longueur et la largeur d’un plan rectangulaire. Déplacez de nouveau le pointeur et cliquez pour enregistrer la hauteur de la boîte. Vous pouvez également appuyer sur la touche R pour saisir des portées précises pour chaque dimension de la boîte. Si vous utilisez la touche R pour la première arête de la boîte, vous devez cliquer après avoir saisi la valeur de la portée, afin de définir l’orientation de la boîte. - Sphere (Sphère)
 : cliquez une fois pour définir le centre de la sphère. Définissez la taille de la sphère, soit en déplaçant le pointeur et en cliquant une deuxième fois, soit en appuyant sur R et en saisissant une valeur de rayon.
: cliquez une fois pour définir le centre de la sphère. Définissez la taille de la sphère, soit en déplaçant le pointeur et en cliquant une deuxième fois, soit en appuyant sur R et en saisissant une valeur de rayon. - Cylinder (Cylindre)
 : cliquez pour définir le centre d’une des extrémités du cylindre. Déplacez le pointeur et cliquez de nouveau pour définir l’autre extrémité du cylindre. Déplacez le pointeur et cliquez pour définir le rayon du cylindre. Vous pouvez également appuyer sur la touche R pour saisir des portées et des rayons précis pour la forme du cylindre. Si vous utilisez la touche R pour la longueur du cylindre, vous devez cliquer après avoir saisi la valeur de la portée, afin de définir l’orientation 3D du cylindre.
: cliquez pour définir le centre d’une des extrémités du cylindre. Déplacez le pointeur et cliquez de nouveau pour définir l’autre extrémité du cylindre. Déplacez le pointeur et cliquez pour définir le rayon du cylindre. Vous pouvez également appuyer sur la touche R pour saisir des portées et des rayons précis pour la forme du cylindre. Si vous utilisez la touche R pour la longueur du cylindre, vous devez cliquer après avoir saisi la valeur de la portée, afin de définir l’orientation 3D du cylindre.Remarque :
Les outils de sélection volumétrique 3D ne sélectionnent que des entités visibles dans la vue.
- Rectangle
- Utiliser les entités sélectionnées ou effacer la sélection en cliquant sur Deselect all currently selected features (Désélectionner toutes les entités actuellement sélectionnées)
 dans la partie inférieure de la vue. Vous pouvez également désélectionner toutes les entités à la fois, en cliquant dans la vue à un endroit dépourvu d'entités ou en cliquant sur une entité non sélectionnable.
dans la partie inférieure de la vue. Vous pouvez également désélectionner toutes les entités à la fois, en cliquant dans la vue à un endroit dépourvu d'entités ou en cliquant sur une entité non sélectionnable.
Les sélections volumineuses exigeant plus de temps présentent une barre de progression placée au-dessus de la vue. Appuyez sur Echap pour annuler le processus de sélection.
Raccourcis clavier de sélection
Les raccourcis clavier suivants peuvent faciliter le processus de sélection :
- Maj - Maintenez cette touche enfoncée pour ajouter des entités à une sélection. Vous pouvez cliquer sur des entités individuelles ou englober un ensemble d'entités.
- Ctrl - Maintenez cette touche enfoncée pour supprimer une ou plusieurs entités de la sélection.
- Ctrl+Maj - Maintenez ces touches enfoncées pour sélectionner des entités dans la sélection actuelle et désélectionner toutes les autres.
- C - Maintenez cette touche enfoncée pour naviguer dans la vue. Cela est utile pour sélectionner des entités bloquées par la vue actuelle. Le pointeur de l'outil passe temporairement en mode de navigation pour que vous puissiez utiliser les boutons gauche, central et droit du mode de navigation. Lorsque vous relâchez la touche C, le mode de sélection est de nouveau activé pour que vous puissiez terminer votre tâche sans quitter la vue pour changer d'outil.
- Echap - Appuyez sur cette touche pour annuler le processus de sélection.
- R - Permet de saisir la valeur de la portée ; spécifique à la sélection volumétrique 3D.
- Y : maintenez cette touche enfoncée pour sélectionner des entités qui figurent entièrement dans la limite sélectionnée.
Sélectionner le nombre de lignes dans des tables autonomes
Le nombre de sélections dans la vue de globe correspond aux entités spatiales sélectionnées de manière interactive dans la vue ou à partir de tables. Les tables ne sont pas spatiales mais elles indiquent également un nombre de sélections. Le nombre de sélections dans la barre d’état de la vue de globe indique les valeurs de la sélection des entités et de la sélection des lignes de la table afin que vous puissiez les distinguer. Le nombre de lignes apparaît uniquement si des lignes de table sont sélectionnées. L’indication du nombre de lignes est importante car certaines actions agissent sur la totalité des lignes de base de données sélectionnées.
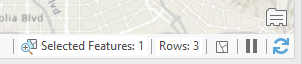
Vous avez un commentaire à formuler concernant cette rubrique ?