Lorsque vous utilisez des visionneuses 2D et 3D, vous pouvez effectuer des zooms avant et arrière, vous déplacer, et dans le cas de globes, vous déplacer vers le bas et le haut, et regarder autour. Les principaux outils de navigation sont l’outil Explore (Explorer)  , le navigateur à l’écran
, le navigateur à l’écran  et l’outil Go To XY (Aller vers XY)
et l’outil Go To XY (Aller vers XY)  .
.
Il existe d’autres moyens de naviguer, notamment :
- Navigation en 3D : explorez dans les directions x, y et z, pivotez et inclinez, accédez aux modes de navigation planaire et de navigation à la première personne.
- Raccourcis clavier : utilisez les raccourcis clavier conjointement avec l’outil Explore (Explorer) pour repositionner la vue ou effectuer des actions de navigation lorsqu’un autre outil est actif.
- Interrompre et actualiser l’affichage : améliorez les performances interactives lors de la navigation dans les globes.
Apprenez à naviguer efficacement pour améliorer la manière dont vous interagissez avec les globes et les visionneuses. Lorsque vous naviguerez, vous aurez peut-être besoin d’associer ces options entre elles. Les commandes de navigation sont disponibles dans l’onglet Globe (Globe) du groupe Navigate (Naviguer). Certaines commandes sont également disponibles dans les menus contextuels lorsque vous cliquez avec le bouton droit sur une entrée de l’arborescence du projet.
Explorer les visionneuses et les globes
L’outil par défaut des visionneuses et des globes est l’outil Explore (Explorer)  , qui permet de déplacer des visionneuses et des globes, de s’y déplacer et d’effectuer des zooms avant et arrière dessus.
, qui permet de déplacer des visionneuses et des globes, de s’y déplacer et d’effectuer des zooms avant et arrière dessus.
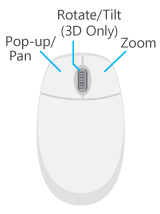
Lorsque vous vous déplacez dans une visionneuse ou sur le globe à l’aide de la souris, le curseur se transforme en main. Cliquez avec le bouton droit et maintenez le bouton, puis déplacez la souris vers le haut ou vers le bas pour effectuer un zoom. Le curseur se transforme en loupe lorsque vous cliquez sur le bouton droit de la souris.
Toutes les fonctions de l’outil Explore (Explorer) sont décrites dans la table ci-dessous, ainsi que d’autres commandes de navigation courantes.
Si votre souris ne présente pas de bouton central ou de molette ou que vous naviguez à l’aide d’un écran tactile ou d’un pavé tactile, les raccourcis clavier et le contrôle de navigateur vous aident à accéder à ces commandes de navigation, comme l’inclinaison (3D) ou la rotation (2D/3D).
| Commande de navigation | Description |
|---|---|
Explorer | Outil multifonctionnel pour la navigation et l’identification des entités. Il s’agit de l’outil par défaut lorsque vous ouvrez un projet existant ou nouveau. Les boutons gauche, droit et central de la souris disposent tous de fonctions intégrées comme suit :
|
Vue générale | Un zoom est appliqué sur la vue générale des données dans le globe. |
Zoom sur la sélection | La vue est centrée et un zoom est appliqué sur l’étendue du jeu sélectionné d’entités. Un zoom sur une seule entité sélectionnée entraîne un zoom sur l’ensemble de sa géométrie ; toutefois, lorsque vous zoomez sur un seul point sélectionné dans la vue, la vue effectue un zoom avec un pourcentage fixe. |
Fixed Zoom In (Zoom avant constant) | Applique un zoom avant ou arrière à une distance constante. |
Previous Extent (Étendue précédente) | Toutes les modifications apportées à l’étendue du globe sont enregistrées. Vous pouvez ainsi les annuler et les restaurer à l’aide d’une liste des étendues du globe. Revenez à l’étendue précédente ou suivante, si elle existe. Lorsque l’outil Explore (Explorer) est actif, vous pouvez également cliquer avec le bouton droit pour naviguer jusqu’à l’étendue précédente ou suivante. Cette liste d’étendues est conservée uniquement tant qu'une vue est ouverte. Les positions sont effacées une fois l’application fermée, même lorsqu’une vue est enregistrée ouverte dans un projet. |
Aller vers XY | Affichez un contrôle à l’écran pour consulter ou modifier les coordonnées, la direction et l’angle du champ de vision de la caméra. Vous pouvez modifier le format des unités de la localisation, qui correspond au système de coordonnées utilisé dans le globe, selon les besoins. |
Remarque :
Si vous remplacez l’outil actif par un outil autre que l’outil Explorer, les fonctions des autres boutons de la souris peuvent changer. Par exemple, si l’outil actif est l’outil Sélectionner, le bouton central devient souvent l’outil de déplacement et le bouton droit correspond à l’outil de zoom continu. Gardez à l’esprit que les boutons de la souris peuvent être configurés différemment pour un autre outil actif, sans même aucun rapport avec la navigation.Navigateur à l’écran
Le navigateur à l’écran fournit des commandes de navigation de la caméra regroupées dans un même contrôle dans le coin inférieur gauche d’un globe. Le navigateur indique toujours le nord, et vous pouvez cliquer sur les points cardinaux sur le navigateur pour vous aider à vous réorienter. La commande est adaptée à une interaction avec un écran tactile.
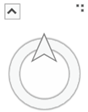
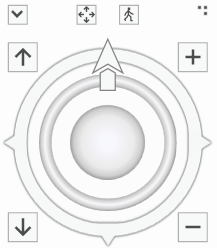
Dans son mode d’affichage réduit, le navigateur montre uniquement un indicateur du nord. Dans les globes, d’autres boutons permettent de changer de mode de navigation, pour passer de la navigation planaire à la navigation à la première personne, et inversement. Vous pouvez vous déplacer sur votre globe en cliquant dessus et en glissant la bague extérieure. Une flèche partiellement transparente indique le sens de déplacement et la vitesse. Cliquez sur la flèche indiquant le nord pour remettre la caméra face au nord.
Dans les globes, vous pouvez pivoter la direction de la vue, pivoter autour du point cible sur les trois axes, effectuer un zoom avant et arrière sur le point cible, déplacer la caméra vers le haut et le bas, et regarder autour à partir de la position actuelle de la caméra.
Pour modifier les paramètres par défaut, cliquez sur l’onglet Project (Projet), puis sur l’onglet Options (Options). Dans la boîte de dialogue Options (Options), cliquez sur l’onglet Navigation (Navigation). Développez l’en-tête Navigateur à l’écran pour configurer ces options.
Interrompre et actualiser l’affichage
Vous trouverez deux boutons dans la partie inférieure droite du globe. Ils servent à optimiser les performances interactives : Pause Drawing (Mettre le dessin en pause) et Refresh (Actualiser). Si un globe comporte un grand volume de données, le chargement du contenu en mémoire et son affichage peuvent prendre du temps. Si un globe affiche activement des données, le bouton Refresh (Actualiser)  tourne. Cliquez sur Refresh (Actualiser) pour annuler le dessin. Toutes les entités déjà dessinées sont conservées, mais aucune entité supplémentaire n’est ajoutée à l’affichage.
tourne. Cliquez sur Refresh (Actualiser) pour annuler le dessin. Toutes les entités déjà dessinées sont conservées, mais aucune entité supplémentaire n’est ajoutée à l’affichage.
Vous pouvez également utiliser le bouton Pause Drawing (Mettre le dessin en pause)  pour arrêter temporairement l’affichage des globes. Lorsque vous cliquez sur ce bouton, la mention Paused (Interruption) apparaît en haut de la vue. Aucune donnée supplémentaire n’est chargée jusqu’à sa désactivation. Pendant ce temps, toutes les fonctions de navigation et de mise à jour sont disponibles. Vous pouvez donc modifier le contenu du globe sans que le globe ne soit redessiné. Si vous désactivez la visibilité d’une couche ou ajoutez une nouvelle couche au globe, le nouveau contenu n’apparaît pas tant que vous n’avez pas quitté l’état d’interruption du dessin.
pour arrêter temporairement l’affichage des globes. Lorsque vous cliquez sur ce bouton, la mention Paused (Interruption) apparaît en haut de la vue. Aucune donnée supplémentaire n’est chargée jusqu’à sa désactivation. Pendant ce temps, toutes les fonctions de navigation et de mise à jour sont disponibles. Vous pouvez donc modifier le contenu du globe sans que le globe ne soit redessiné. Si vous désactivez la visibilité d’une couche ou ajoutez une nouvelle couche au globe, le nouveau contenu n’apparaît pas tant que vous n’avez pas quitté l’état d’interruption du dessin.
Modifier l’échelle du globe ou la hauteur au-dessus du sol
Dans le globe, vous définissez la hauteur au-dessus du sol. Lorsque vous dessinez un globe, vous pouvez l’afficher à n’importe quelle échelle. Vous pouvez définir une série d’échelles pour pouvoir les sélectionner directement dans une liste.
Pour modifier les échelles, il existe un contrôle d’échelle, situé dans l’angle inférieur gauche de l’affichage. Vous pouvez saisir une valeur ou cliquer sur la liste d’échelles et choisir une valeur pour effectuer un zoom à l’échelle spécifiée. Pour personnaliser et gérer la liste d’échelles, cliquez sur Customize (Personnaliser) pour ouvrir la boîte de dialogue Scale Properties (Propriétés d’échelle).
Les valeurs de hauteur en 3D répertoriées au bas de l’affichage du globe illustrent la hauteur au-dessus du sol. Par exemple, si vous entrez une valeur de 2 mètres en tant que hauteur 3D, le point de vue s’ajuste à 2 mètres au-dessus du sol, que vous soyez dans une chaîne de montagnes ou en bord de mer. La valeur affichée dans la zone de hauteur 3D repose sur la résolution actuelle de l'altitude en cours d'affichage. Sa précision augmente au fur et à mesure que vous approchez du sol.
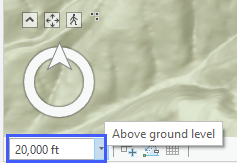
La valeur du contrôle de la hauteur 3D est différente de la valeur Z de la distance par rapport au pointeur qui est illustrée dans l’affichage du système de coordonnées, également au bas de la vue. Les valeurs Z représentent l’altitude de l’emplacement actuel du pointeur dans la vue. Par exemple, pour afficher des montagnes de 100 pieds au-dessus du sol dans votre zone d’étude, saisissez 100 dans la liste de hauteurs. Cette opération déplace la vue à 100 pieds au-dessus du sol. Pour déterminer l’altitude d’une montagne en particulier, positionnez le pointeur en haut du pic. Observez la valeur Z qui apparaît au bas de l’affichage, avec les coordonnées, pour connaître l’altitude de la montagne.
Vous avez un commentaire à formuler concernant cette rubrique ?


 /
/ 
 /
/ 