Remarque :
Pour utiliser ce processus, vous avez besoin des types de compte et de licence suivants :
- Licence Microsoft : vous devez posséder une licence Microsoft 365, rôle Contributeur ou supérieur, pour utiliser ce processus.
- Type de compte ArcGIS : vous devez vous connecter à un compte ArcGIS pour effectuer ce processus.
Vous pouvez changer de compte dans ArcGIS for Power BI.
Pour en savoir plus sur les exigences de compte et de connexion, reportez-vous aux rubriques Comptes et Se connecter.
Lorsque vous créez une visualisation ArcGIS for Power BI, la connexion par défaut s’établit avec le site www.arcgis.com pour les utilisateurs standard et ceux qui se connectent pour la première fois. Si vous vous êtes déjà connecté précédemment, le visuel utilise par défaut la connexion précédente. Dans certains cas, vous pouvez créer un rapport avec des visuels de carte affichant du contenu d’organisations ArcGIS différentes.
Une fois que vous avez ajouté des données à une carte, le visuel est lié à la dernière connexion employée. Pour vous connecter à un autre compte, cliquez sur Switch account (Changer de compte) sur la fenêtre de confirmation de la connexion ou créez une autre visualisation ArcGIS for Power BI et connectez-vous.
Remarque :
Si la fenêtre de connexion à ArcGIS ne s’affiche pas, effacez le cache du navigateur et faites une nouvelle tentative.
Si vous vous êtes précédemment connecté à ArcGIS Online ou ArcGIS Enterprise avec ArcGIS for Power BI, vous êtes automatiquement connecté avec les mêmes identifiants de connexion lorsque vous créez un visuel de la carte, tant que le jeton d’authentification stocké dans le navigateur reste valide (généralement pendant 14 jours).
Pour changer de compte afin de créer une carte, procédez comme suit :
- Placez un nouveau visuel ArcGIS for Power BI sur le canevas du rapport.
Par défaut, la visualisation de la carte est automatiquement connectée avec les mêmes identifiants de connexion que ceux que vous avez utilisés précédemment. La fenêtre de statut affiche le compte que vous utilisez actuellement.
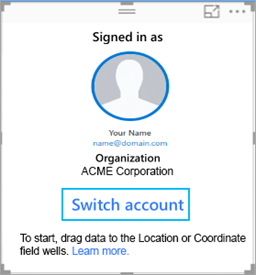
- Cliquez sur Switch account (Changer de compte) pour ouvrir la fenêtre de connexion.
- Sélectionnez le type de compte, cliquez sur Se connecter et suivez les étapes de connexion.
Vous avez un commentaire à formuler concernant cette rubrique ?