Remarque :
Les utilisateurs standard peuvent exécuter les fonctions de ce processus ; il n’est pas nécessaire de se connecter à un compte ArcGIS.
Vous pouvez épingler une carte ArcGIS for Power BI ou une page dynamique à un tableau de bord Microsoft Power BI.
Pour en savoir plus sur les cartes et les couches, reportez-vous à la rubrique Cartes.
Épingler une carte à un tableau de bord
Pour épingler une carte ArcGIS for Power BI à un tableau de bord Microsoft Power BI, procédez comme suit :
- Positionnez le curseur de la souris sur la visualisation cartographique que vous voulez épingler pour afficher la barre d'outils de titre.
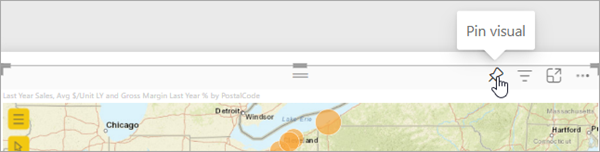
- Cliquez sur le bouton Épingler
 .
. - Sélectionnez le tableau de bord dans lequel vous souhaitez épingler la carte :
- Tableau de bord existant : sélectionnez le nom d’un tableau de bord existant dans le menu déroulant.
- Nouveau tableau de bord : saisissez le nom du nouveau tableau de bord.
- Cliquez sur Epingle.
Un message indiquant que la visualisation cartographique a été épinglée au tableau de bord apparaît.
Lorsque vous affichez le tableau de bord, la carte apparaît sous forme d'image statique. Vous pouvez survoler les localisations de données à l’aide du curseur pour afficher les info-bulles, mais vous ne pouvez pas effectuer un déplacement ou un zoom sur la carte, ni sélectionner de localisations. Cliquez sur la carte pour quitter l’image statique et reprendre la mise à jour de la carte.
Épingler une page dynamique à un tableau de bord
Lorsque vous épinglez une page dynamique à un tableau de bord, la page sélectionnée du rapport est ajoutée sous forme de fiche entièrement interactive à un tableau de bord nouveau ou existant. La page dynamique est automatiquement mise à jour lorsque le rapport est modifié.
Pour épingler une page dynamique à un tableau de bord, procédez comme suit :
- Ouvrez un rapport cartographique ArcGIS for Power BI.
- Dans le menu Power BI, cliquez sur Épingler une page dynamique
 .
. - Sélectionnez le tableau de bord dans lequel vous souhaitez épingler la page :
- Tableau de bord existant : sélectionnez le nom d’un tableau de bord existant dans le menu déroulant.
- Nouveau tableau de bord : saisissez le nom du nouveau tableau de bord.
- Cliquez sur Epingle.
Un message indiquant que la page de rapport dynamique a été épinglée au tableau de bord apparaît. Lorsque vous affichez le tableau de bord, la page du rapport apparaît sous forme de fiche dans le tableau de bord. Vous pouvez effectuer un déplacement et un zoom sur la carte, afficher les info-bulles des localisations de données et de référence, et sélectionner des éléments sur la carte.
Les interactions entre la carte et d'autres visualisations sont entièrement prises en charge. Si le rapport est modifié et enregistré, le tableau de bord est automatiquement mis à jour.
Vous avez un commentaire à formuler concernant cette rubrique ?