Remarque :
Pour utiliser ce processus, vous avez besoin des types de compte et de licence suivants :
- Licence Microsoft : vous devez posséder une licence Microsoft 365 avec le rôle Contribution ou un rôle supérieur pour mettre en forme les propriétés de la carte.
- Type de compte ArcGIS : les utilisateurs Standard peuvent exécuter toutes les fonctions de ce processus ; il n’est pas nécessaire de se connecter.
Vous pouvez utiliser les options de mise en forme de ArcGIS for Power BI pour gérer l’apparence de la carte et spécifier la façon dont les utilisateurs interagissent avec elle.
Pour en savoir plus sur les cartes et les couches, reportez-vous à la rubrique Cartes.
Personnaliser le format de la visualisation cartographique
Pour personnaliser les options de la visualisation cartographique dans ArcGIS for Power BI, procédez comme suit :
- Cliquez sur la visualisation ArcGIS for Power BI pour la sélectionner.
- Dans la fenêtre Visualizations (Visualisations), cliquez sur l’onglet Format visual (Mettre en forme un visuel) pour afficher les options de mise en forme.
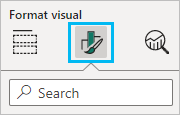
Remarque :
Pour chaque catégorie, cliquez sur Reset to default (Rétablir les paramètres par défaut) afin d’effacer les modifications et de restaurer les paramètres par défaut.Définir les options de la liste Layers (Couches)
La liste Layers (Couches) affiche les couches qui composent la carte.
Pour définir les options de la liste Layers (Couches), procédez comme suit :
- Dans la fenêtre Format visual (Mettre en forme un visuel), développez la catégorie Layers (Couches).
- Pour modifier le nom de la liste, saisissez un nouveau nom dans la zone de texte Title (Titre).
- Pour masquer la liste, désactivez le bouton bascule Show Layers (Afficher les couches).
Le bouton Layers (Couches) est retiré des outils cartographiques.
- Pour épingler la liste sur la carte, activez le bouton bascule Anchor (Ancrer).
La liste apparaît à une position fixe sur la carte. Cliquez sur la flèche en bas de la fenêtre pour développer ou réduire la liste.
- Dans le menu déroulant Layers position (Position des couches), sélectionnez Right (Droite) ou Left (Gauche) pour afficher la liste à droite ou à gauche de la carte.
Lorsque vous ancrez la liste, cette dernière est épinglée sur la carte et le bouton Layers (Couches) n’apparaît plus dans les outils cartographiques.
Si vous désactivez les options Show layers (Afficher les couches) et Anchor (Ancrer), les utilisateurs en consultation de la carte n’ont plus accès à la liste Layers (Couches).
Définir les options Map tools (Outils cartographiques)
Les options de mise en forme Map tools (Outils cartographiques) vous permettent d’activer les boutons Zoom in (Zoom avant) et Zoom out (Zoom arrière) sur la carte, d’activer l’outil Basemap (Fond de carte) pour les utilisateurs en consultation, de verrouiller l’étendue de la carte et de spécifier la position des fiches infographiques.
Pour définir les options Map tools (Outils cartographiques), procédez comme suit :
- Dans la fenêtre Format visual (Mettre en forme un visuel), développez la catégorie Map tools (Outils cartographiques).
- Pour afficher les outils Zoom avant et Zoom arrière, activez le bouton bascule Zoom tools (Outils de zoom).
Les outils Zoom avant et Zoom arrière apparaissent sur la carte. Ces outils sont désactivés par défaut. Lorsqu’ils sont masqués, les utilisateurs en consultation peuvent utiliser la souris et les commandes du clavier pour naviguer dans la carte.
Remarque :
L’activation du bouton bascule Zoom tools (Outils de zoom) entraîne également l’activation du zoom automatique. Pour plus d’informations, reportez-vous à la rubrique Verrouiller l’étendue de la carte.
- Pour afficher l’outil Fond de carte, activez le bouton bascule Basemaps (Fonds de carte).
L’outil Fond de carte apparaît dans la liste des outils cartographiques sur la carte. Cet outil est désactivé par défaut.
Remarque :
Si l’outil Basemap (Fond de carte) est désactivé et que vous faites glisser des données dans un champ secondaire Power BI, l’outil Basemap (Fond de carte) est automatiquement activé. Si vous effacez le contenu du champ secondaire ou que vous cliquez sur Reset to default (Rétablir les valeurs par défaut), l’outil Basemap (Fond de carte) est supprimé des outils cartographiques.
- Pour verrouiller la carte et faire en sorte que les utilisateurs en consultation voient l’étendue de la carte telle que vous l’avez conçue, activez le bouton bascule Lock extent (Verrouiller l’étendue).
L’activation du bouton bascule Lock extent (Verrouiller l’étendue) entraîne la désactivation du zoom automatique. Pour plus d’informations, reportez-vous à la rubrique Verrouiller l’étendue de la carte.
- Pour spécifier la position des fiches infographiques sur la carte, sélectionnez Right (Droite) ou Left (Gauche) dans le menu déroulant Infographics position (Position des infographies).
Définir les options Location type (Type de localisation)
Le fait d’indiquer le pays dans lequel se trouvent les données contribue à améliorer l’exactitude des localisations sur la carte. Ce paramètre s’applique uniquement aux couches créées avec des données Power BI.
Pour définir les options Location type (Type de localisation), procédez comme suit :
- Dans la fenêtre Format visual (Mettre en forme un visuel), développez la catégorie Location type (Type de localisation).
- Dans le menu déroulant Country (Pays), sélectionnez le pays dans lequel se trouvent les données. Si les données figurent dans plusieurs pays, sélectionnez World (Monde).
Remarque :
Si vous modifiez les paramètres de la fenêtre Format visual (Mettre en forme un visuel) avant d’ajouter des données de localisation à la visualisation en indiquant, par exemple, un seul pays à la place de la valeur par défaut World (Monde) de Location type (Type de localisation) avant d’ajouter des données à la carte, il se peut que les modifications ne soient pas immédiatement conservées dans la fenêtre. Les modifications sont reflétées lorsque vous faites glisser une localisation ou des valeurs de latitude et de longitude vers les champs secondaires appropriés.
Définir les options Search (Rechercher)
L’outil Rechercher permet aux utilisateurs en consultation de rechercher une adresse ou un lieu et d’épingler sa localisation sur la carte. Les emplacements épinglés s’appliquent à une seule session et ne sont pas enregistrés avec le rapport. L’outil Search (Rechercher) est activé par défaut.
Pour définir les options Search (Rechercher), procédez comme suit :
- Dans la fenêtre Format visual (Mettre en forme un visuel), développez la catégorie Search (Rechercher).
- Pour masquer l’outil Rechercher, désactivez le bouton bascule Search (Rechercher).
L’outil Rechercher est disponible par défaut. Si vous le masquez, les utilisateurs en consultation ne voient pas le bouton Search (Rechercher)
 dans les outils cartographiques de la carte.
dans les outils cartographiques de la carte.
Vous avez un commentaire à formuler concernant cette rubrique ?