Remarque :
Pour utiliser ce processus, vous avez besoin des types de compte et de licence suivants :
- Licence Microsoft : vous devez posséder une licence Microsoft 365, rôle Contributeur ou supérieur, pour ajouter des valeurs de données au champ secondaire Find similar (Rechercher des sites similaires) et partager ces valeurs. Les contributeurs et les utilisateurs en consultation peuvent utiliser les valeurs du champ Find similar (Rechercher des sites similaires) pour ajouter une couche Find similar (Rechercher des sites similaires) à une carte.
- Type de compte ArcGIS : les utilisateurs Standard peuvent exécuter toutes les fonctions de ce processus ; il n’est pas nécessaire de se connecter.
Utilisez l’outil Rechercher des sites similaires pour identifier rapidement les 10 premières localisations dont les attributs sont comparables à ceux des localisations actuellement sélectionnées sur une carte et créer une couche non persistante dans la carte contenant ces localisations. Par exemple, si vous créez dans ArcGIS for Power BI une carte des points de vente d’une entreprise indiquant les valeurs des ventes, vous pouvez rechercher les points de vente les plus performants.
Pour en savoir plus sur les autres options d’analyse qui permettent d’approfondir l’analyse des données de la carte, reportez-vous à la rubrique Options d’analyse.
Remarque :
L’outil Rechercher des sites similaires est disponible uniquement pour les localisations sélectionnées dans des couches de données.Vous pouvez utiliser l’outil Rechercher des sites similaires pour effectuer l’analyse avec plusieurs variables à la fois, comme le trafic, le volume des ventes et les stocks, et afficher les résultats sur la carte ainsi que dans d’autres visuels du rapport. Vous pouvez également utiliser l’outil Rechercher des sites similaires avec d’autres options d’analyse, comme l’analyse de zone tampon/zone isochrone ou des fiches infographiques pour obtenir davantage d’informations sur ces localisations.
Pour rechercher des localisations similaires, procédez comme suit :
- Ouvrez un rapport cartographique ou créez une carte.
- Faites glisser jusqu’à cinq champs de données numériques vers le champ secondaire Find similar (Rechercher des sites similaires).
Remarque :
Si vous utilisez des champs non numériques, les données sont converties en montants de totaux qui sont susceptibles de ne pas représenter fidèlement les données. - Dans les outils cartographiques, cliquez sur Analysis (Analyse),
 puis cliquez sur le bouton Find similar (Rechercher des sites similaires)
puis cliquez sur le bouton Find similar (Rechercher des sites similaires)  .
.Conseil :
Si le bouton Find similar (Rechercher des sites similaires) n’apparaît pas dans les outils Analyse, vérifiez que le champ secondaire Find similar (Rechercher des sites similaires) contient une valeur numérique.
n’apparaît pas dans les outils Analyse, vérifiez que le champ secondaire Find similar (Rechercher des sites similaires) contient une valeur numérique.Les attributs à utiliser pour localiser les emplacements similaires sont répertoriés dans la fenêtre Find similar (Rechercher des sites similaires) qui s’affiche.
Remarque :
Ils peuvent être enregistrés et partagés avec les utilisateurs en consultation du rapport.
- Utilisez les outils de sélection de la fenêtre Find similar (Rechercher des sites similaires) pour sélectionner sur la carte les localisations à utiliser comme points de référence.
Vous pouvez sélectionner un maximum de 250 emplacements. Si vous sélectionnez plusieurs localisations, l’outil Rechercher des sites similaires calcule la valeur moyenne de chaque variable pour les localisations sélectionnées et utilise cette valeur à des fins de comparaison.
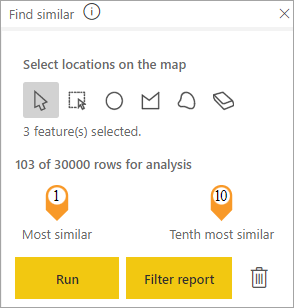
Remarque :
Pendant que vous sélectionnez des localisations, l’interaction entre la carte et les autres visualisations est interrompue. - Dans la fenêtre Find Similar (Rechercher des sites similaires), cliquez sur Run (Exécuter).
Les 10 premières localisations similaires apparaissent sur la carte sous forme d’épingles numérotées ; elles sont classées de la plus similaire à la moins similaire. Les localisations de référence préalablement sélectionnées sont représentées par des épingles bleues.
- Cliquez sur Filter report (Filtrer le rapport) pour mettre à jour d’autres visualisations du rapport en fonction des résultats de l’analyse.
- Pour effacer les résultats en cours et commencer une nouvelle analyse, cliquez sur Remove (Supprimer)
 .
. - Pour fermer la fenêtre Find similar (Rechercher des sites similaires) sans effacer les résultats sur la carte, cliquez sur Close (Fermer)
 .
.La couche Find Similar Results (Résultats de la recherche de localisations similaires) apparaît dans la liste Layers (Couches).
- Pour supprimer la couche Find Similar Results (Résultats de la recherche de sites similaires) de la liste Layers (Couches), cliquez sur Layer options(Options de couche)
 , puis sur Remove (Supprimer)
, puis sur Remove (Supprimer)  .
.
Vous avez un commentaire à formuler concernant cette rubrique ?